Utiliser le mode Modification
Utiliser le mode Modification pour apporter des modifications à des leçons actuelles, comme renommer les leçons, ajouter et supprimer des pages ou des activités, modifier des pages actuelles, etc.
Le mode Modification s'ouvre quand vous ajoutez un fichier de leçon, ce que vous pouvez faire en important une leçon, en sélectionnant une activité prête à l'emploi, ou en créant votre propre activité ou évaluation. Vous pouvez aussi ouvrir des leçons enregistrées en mode Modification, soit en faisant passer le curseur sur la miniature de la leçon et en sélectionnant Modifier le fichier (si vous utilisez un ordinateur), soit en sélectionnant Modifier un fichier dans le menu Plus![]() (si vous utilisez un appareil ou un écran toucher).
(si vous utilisez un appareil ou un écran toucher).
Cliquez sur chaque étiquette pour en savoir plus sur les fonctionnalités du mode Modification :
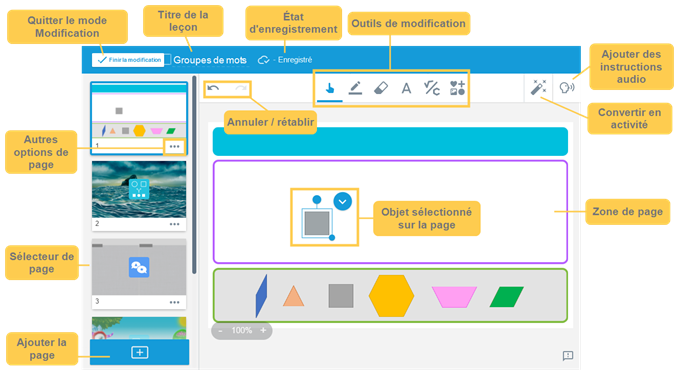
Le mode Modification comprend les commandes suivantes :
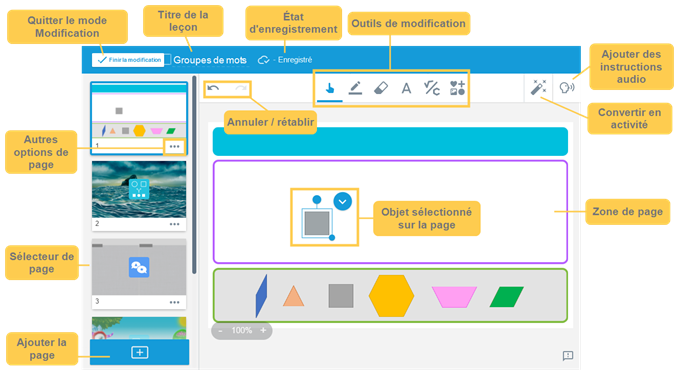
Fonctionnalité | Description | ||||||||||||||
|---|---|---|---|---|---|---|---|---|---|---|---|---|---|---|---|
Quitter le mode Modification | Cliquez sur Finir la modification pour quitter le mode Modification et retourner à votre ongletMa bibliothèque . Remarque Si vous avez connecté Lumio à G Suite, le fait de sélectionner Finir la modification vous redirigera vers le mode Présentation. | ||||||||||||||
Titre de la leçon | Pour renommer les leçons, sélectionnez le titre de la leçon qui apparaît dans le coin supérieur gauche du mode Modification. 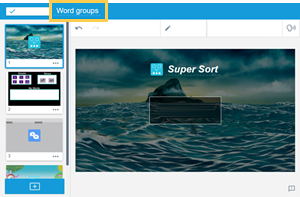 Vous pouvez aussi changer le titre d'une page en particulier en sélectionnant le titre de la page dans l'affichage Page et en saisissant un nouveau nom. 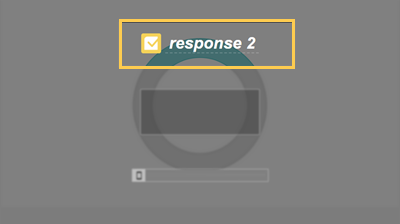 Conseil Pour annuler ou rétablir vos modifications, cliquez sur Les modifications sont automatiquement enregistrées. | ||||||||||||||
État d'enregistrement | Les modifications apportées à la leçon sont automatiquement enregistrées. L'état d'enregistrement qui apparaît dans le volet bleu, en haut de la leçon, indique si des modifications sont en cours d'enregistrement ou ont été enregistrées. | ||||||||||||||
Annuler / rétablir | Utilisez | ||||||||||||||
Outils de modification | Utilisez les outils de la barre d'outils de la page de présentation pour ajouter du texte, des autocollants, des images, des formes, des lignes et des liens à la page. 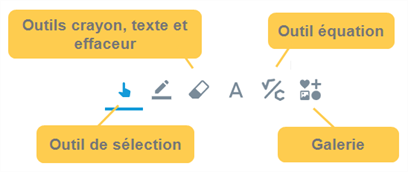 Une fois que vous avez ajouté un élément à une page à l'aide de l'outil texte ou du volet multimédia, celui-ci devient un objet de la page que vous pouvez sélectionner et manipuler à l'aide de l'outil de sélection. 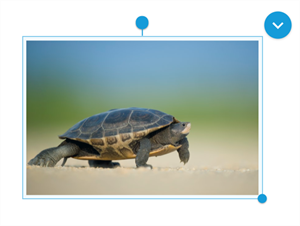 Voir Modifier des pages de présentation pour plus d'informations Sur le fait d'ajouter et de manipuler les objets de la page. | ||||||||||||||
Zone de page | Cette zone affiche un aperçu de la page sélectionnée dans le Trieur de pages. 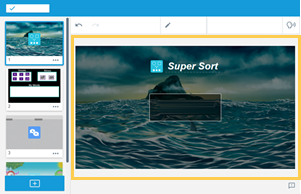 Lorsque vous sélectionnez une page d'activité, les boutons Modifier et Aperçu sont disponibles pour l'activité. Voir Modifier et afficher un aperçu des activités et évaluations. | ||||||||||||||
Trieur de pages et menu Plus | Le Trieur de pages vous montre toutes les pages de votre leçon. 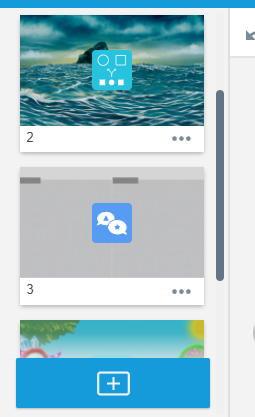 Le trieur de pages propose également une variété d'autres options :
Les modifications sont automatiquement enregistrées. Conseil Chaque page comporte une icône qui indique son type. Par exemple, une page d'activité Criez-le ! est surmontée de l'icône Criez-le ! , tandis que les pages YouTube arborent un bouton de lecture YouTube. Les pages de présentation n'ont aucune icône. | ||||||||||||||
Ajouter la page | Sélectionnez Voir Ajouter des leçons et des ressources pour en savoir plus sur vos options, qui comprennent notamment une page vidéo YouTube, une nouvelle page de présentation, une activité que vous créez en remplissant un modèle, etc. Après que vous avez sélectionné un type de page, la nouvelle page apparaît dans le Trieur de pages, juste en-dessous de la page qui a été sélectionnée quand vous avez cliqué sur | ||||||||||||||
Objet sélectionné sur la page | Lorsque vous ajoutez du texte, une image, un vignette ou un lien à une page de présentation, cet élément devient un objet de la page, que vous pouvez manipuler. Utilisez l'outil de sélection 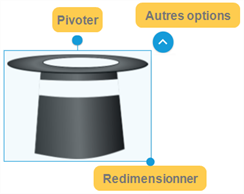 Cliquez sur | ||||||||||||||
Ajouter des instructions audio | Ajoutez du son à une page de leçons pour donner des instructions aux élèves et proposer d'effectuer l'activité. Vous pouvez utiliser les fonctionnalités de narration de la page pour enregistrer votre propre voix et ajouter l'enregistrement à la page. 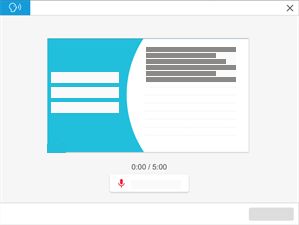 Lorsque l’élève affiche les leçons, il peut lire les instructions audio à son propre rythme. | ||||||||||||||
Convertir en page d'activité | Vous pouvez convertir des pages de présentation en pages d'activité, de manière à ce que les élèves puissent interagir avec elles. Vous pouvez choisir parmi trois types de pages d'activité :
Découvrez comment convertir des pages de présentation en pages d'activité. Vous ne savez pas très bien ce qu'est une page de présentation ou ce que sont ces activités ? Voir Comprendre les types de pages de leçon. |
Pour ouvrir une leçon en mode Modification sur un ordinateur
Dans l'ongletMa bibliothèque , faites défiler la page jusqu'aux leçons que vous voulez modifier.
Faites passer le curseur sur la miniature de la leçon, puis cliquez sur Modifier le fichier.
Pour ouvrir une leçon à modifier sur un écran ou un appareil tactile
Dans l'ongletMa bibliothèque , faites défiler la page jusqu'aux leçons que vous voulez modifier.
Dans le coin inférieur droit de la miniature de la leçon, tapez sur Plus
 et sélectionnez Modifier un fichier dans le menu.
et sélectionnez Modifier un fichier dans le menu.
Pour fermer une leçon
Sélectionnez Finir la modification dans le coin supérieur gauche des leçons pour retourner à l'onglet Ma bibliothèque.
Les modifications que vous avez apportées à la leçon sont automatiquement enregistrées.
 pour ajouter une nouvelle page, une vidéo YouTube, une activité ludifiée, une ressource prête à l'emploi et bien plus encore.
pour ajouter une nouvelle page, une vidéo YouTube, une activité ludifiée, une ressource prête à l'emploi et bien plus encore. pour sélectionner l'objet que vous avez ajouté. Vous pouvez faire pivoter et redimensionner l'objet à l'aide des poignées circulaires.
pour sélectionner l'objet que vous avez ajouté. Vous pouvez faire pivoter et redimensionner l'objet à l'aide des poignées circulaires.