Modifier des pages de présentation
Personnalisez les pages de présentation à l'aide de la barre d'outils de la page de présentation.
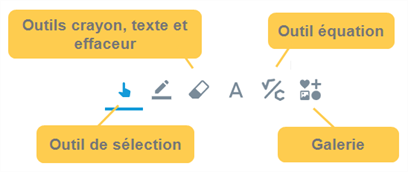
Outil | Description |
|---|---|
Outil de sélection | Quand vous ajoutez sur la page une image, un vignette, une forme, une ligne, du texte ou une équation, cet élément devient un objet de la page. Utilisez l'outil de sélection 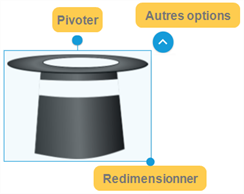 Cliquez sur |
Outils crayon, texte et effaceur | Utilisez l'outil Crayon de couleur pour dessiner sur la page, l'outil Texte pour insérer et personnaliser du texte dactylographié, et l'outil Effaceur pour supprimer l'encre numérique sur la page. |
outil équation | Utilisez l'outil d'équation |
Galerie | Ouvrez la Galerie |
Ajoutez du texte soit en le copiant et collant à partir d'une autre source, soit en utilisant l'outil Texte ![]() .
.
Pour coller sur la page le texte copié, sélectionnez la page sur laquelle vous voulez ajouter le texte, puis appuyez sur Ctrl+V (Windows) ou sur Commande+V (Mac).
Pour ajouter du texte à l'aide de l'outil Texte
Cliquez sur
 , puis cliquez là où vous voulez insérer du texte sur la page.
, puis cliquez là où vous voulez insérer du texte sur la page.Une zone de texte apparaît.
Saisissez ou collez le texte dans la case, et utilisez la barre d'outils au-dessus du texte pour ajuster ses propriétés.
Cliquez en dehors de la zone de texte quand vous avez fini, puis cliquez à nouveau sur le texte.
Le texte est maintenant sélectionné en tant qu'objet que vous pouvez manipuler en le déplaçant, le faisant pivoter, le redimensionnant ou le supprimant.
Conseils
Double-cliquez à l'intérieur de l'objet texte pour retourner à la modification du texte.
Ajoutez du texte à d'autres objets et groupez tous les éléments de manière à ce qu'ils restent ensemble.
Sélectionnez l'objet texte que vous voulez modifier.
Un rectangle de sélection et des commandes d'objet apparaissent autour de l'objet texte.
Double-cliquez à l'intérieur de l'objet texte.
La barre d'outils des propriétés du texte apparaît, et le texte devient modifiable.
Modifiez le texte comme vous le souhaitez.
Cliquez sur
 .
.La galerie s'ouvre.
Cliquez sur
 pour voir les autocollants disponibles.
pour voir les autocollants disponibles.Cliquez sur l'autocollant que vous voulez utiliser et faites-le glisser jusqu'à la page.
OU
Double-cliquez sur l'autocollant que vous voulez pour l'ajouter à la page.
Personnalisez la taille de l'autocollant à l'aide de la barre d'outils de l'objet.
Cliquez sur
 .
.La galerie s'ouvre.
Cliquez sur
 pour ouvrir les options permettant d'ajouter des formes et des lignes.
pour ouvrir les options permettant d'ajouter des formes et des lignes.Sélectionnez Formes ou Lignes.
Cliquez sur la forme ou ligne que vous voulez utiliser, puis faites-la glisser jusqu'à la page.
OU
Double-cliquez sur la forme ou ligne que vous voulez pour l'ajouter à la page.
Personnalisez l'apparence de la forme ou de la ligne grâce à la barre d'outils de l'objet. Vous pouvez modifier des propriétés telles que le style de ligne, l'épaisseur, la couleur, le remplissage, etc.
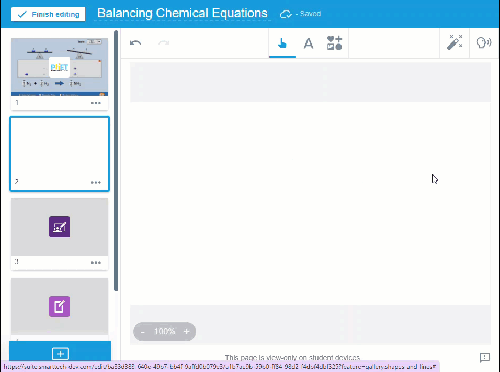
Ajoutez facilement des images provenant d'autres SOURCE à l'aide des fonctions glisser-déposer, copier et coller, ou utilisez le volet multimédia du mode Modification pour chercher des images à ajouter.
Pour faire glisser une image sur la page, sélectionnez une image sur votre appareil, puis faites-la glisser jusqu'à la page de votre leçon.
Pour coller sur la page l'image copiée, sélectionnez la page sur laquelle vous voulez ajouter l'image, puis appuyez sur Ctrl+V (Windows) ou sur Commande+V (Mac).
Pour ajouter des images à l'aide du volet multimédia
Cliquez sur
 .
.La galerie s'ouvre.
Cliquez sur
 pour ouvrir les options permettant d'ajouter des images.
pour ouvrir les options permettant d'ajouter des images.Téléchargez une image à partir de votre appareil, ou cherchez-en une en ligne :
Option
Étapes
Télécharger une image à partir de votre appareil
Cliquez sur Sélectionner l'image.
Si vous travaillez sur un ordinateur, l'explorateur de fichiers de votre ordinateur s'ouvre. Si vous utilisez un appareil mobile, la pellicule s'ouvre.
Naviguez jusqu'à l'image et sélectionnez-la.
Restez sur la page de leçon jusqu'à ce que l'image se soit complètement chargée.
L'image apparaît en tant qu'objet dans l'activité.
Chercher une image en ligne
Dans la zone de texte Chercher en ligne, saisissez ce que vous cherchez, puis cliquez sur Rechercher
 .
.Une liste d'images correspondant à votre recherche apparaissent.
Remarque
Lumio utilise la recherche sécurisée et applique un filtre qui doit renvoyer uniquement des images utilisables gratuitement en vertu d'une licence Creative Commons. Microsoft vous recommande de vérifier la licence de l'image. En savoir plus.
(facultatif) Sélectionnez un filtre dans le menu déroulant Tous les filtres. Choisissez entre Tous les dessins , Ligne et Photo.
Cliquez sur une image ou tapez dessus et faites-la glisser jusqu'à l'activité.
Restez sur la page de leçon jusqu'à ce que l'image se soit complètement chargée.
L'image apparaît en tant qu'objet dans l'activité.
Vous pouvez ajouter des liens Web redirigeant vers des sources qui concernent vos idées.
Pour ajouter des liens Web
Cliquez sur
 .
.La galerie s'ouvre.
Cliquez sur
 .
.Dans la zone de texte Ajouter un lien Web, saisissez ou collez un lien Web, puis cliquez sur Ajouter le lien.
Le lien apparaît en tant qu'objet sur la page.
Conseil
Vous pouvez aussi ajouter des liens à des objets et naviguer jusqu'à des pages Web ou des pages de leçon.
Pour la plupart des objets, tels que les images, les autocollants, le texte et les formes, vous pouvez faire pivoter et redimensionner l'objet à l'aide des poignées circulaires.
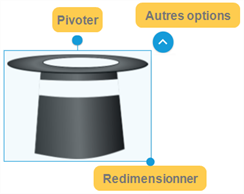
Pour les lignes, vous pouvez ajuster la longueur ou l'orientation de la ligne en cliquant sur l'une des extrémités de la ligne et en la faisant glisser.
Pour le texte, les lignes et les formes, vous pouvez aussi modifier des propriétés à l'aide de la barre d'outils de l'objet qui apparaît lorsque vous sélectionnez l'objet.
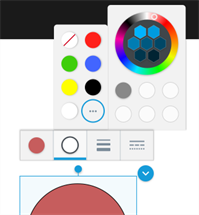
Cliquez sur ![]() pour afficher des options supplémentaires, notamment pour verrouiller l'objet en place, le dupliquer, le convertir en Cloneur à l'infini Le Cloneur à l'infini verrouille un objet en place et le transforme de façon à ce que les élèves puissent le sélectionner et le faire glisser pour extraire en continu une infinité de copies de l'objet. ou le supprimer. Voir Modifier des pages de présentation pour plus d'informations sur la manipulation des objets.
pour afficher des options supplémentaires, notamment pour verrouiller l'objet en place, le dupliquer, le convertir en Cloneur à l'infini Le Cloneur à l'infini verrouille un objet en place et le transforme de façon à ce que les élèves puissent le sélectionner et le faire glisser pour extraire en continu une infinité de copies de l'objet. ou le supprimer. Voir Modifier des pages de présentation pour plus d'informations sur la manipulation des objets.
Lorsque vous cliquez sur un texte, une image ou un lien dans une leçon, un rectangle de sélection apparaît autour avec des commandes d'objet.
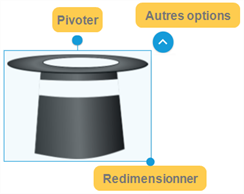
Cliquez sur ![]() pour afficher des options supplémentaires :
pour afficher des options supplémentaires :
Option | Description |
|---|---|
Dupliquer | Créez une copie de l'objet. |
Copier / Coller | Copiez un objet en le sélectionnant et en appuyant sur Ctrl+C (Windows) ou sur Commande+C (Mac). Pour coller l'objet, sélectionnez la page sur laquelle vous voulez qu'apparaisse l'objet copié, puis appuyez sur Ctrl+V (Windows) ou sur Commande+V (Mac). |
Supprimer | Supprimez l'objet de la page. |
Cloneur à l'infini | Verrouille un objet en place et le transforme de façon à ce que les élèves puissent le sélectionner et le faire glisser pour extraire en continu une infinité de copies de l'objet. 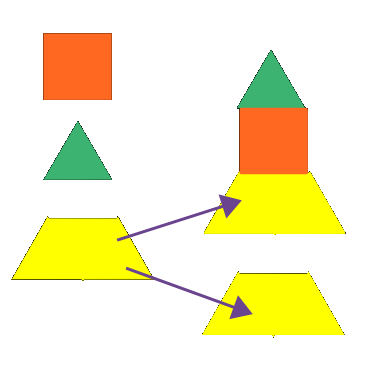 |
Verrouiller en place | Verrouillez l'objet en place de façon à ce que, si vous convertissez la page en activité, les élèves ne puissent ni le déplacer, ni le manipuler. Ainsi, l'objet fera partie de l'arrière-plan de la page au lieu d'être un élément avec lequel interagir. 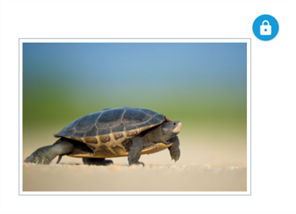 Cliquez sur |
Autoriser le déplacement vertical | Verrouille l'objet et vous permet de le déplacer. Vous pouvez déplacer l'objet mais vous ne pouvez pas le faire pivoter ni le modifier si vous ne le déverrouillez pas. 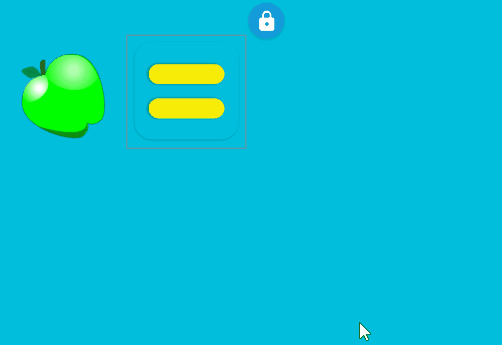 |
Autoriser le déplacement horizontal | Verrouille l'objet et vous permet de le déplacer uniquement horizontalement. Vous pouvez déplacer l'objet horizontalement, mais vous ne pouvez pas le faire pivoter ni le modifier si vous ne le déverrouillez pas. 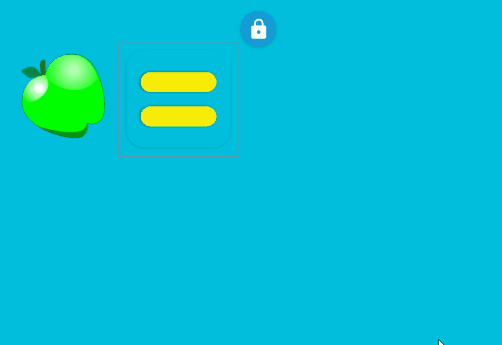 |
Autoriser déplacement | Verrouille l'objet et vous permet uniquement de le déplacer. Mais vous ne pourrez pas le faire pivoter ni le modifier si vous ne le déverrouillez pas. 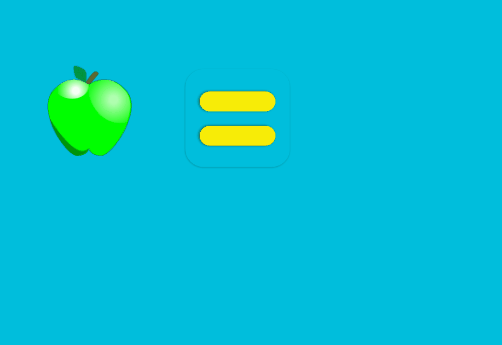 |
Autoriser déplacement et rotation | Verrouille l'objet et vous permet de le faire pivoter. Vous pouvez déplacer l'objet et le faire pivoter, mais vous ne pouvez pas le modifier si vous ne le déverrouillez pas. 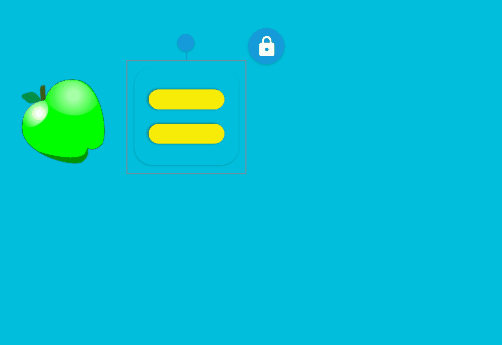 |
Modifier l'ordre | Utilisez les options Mettre en arrière-plan et Mettre au premier plan pour envoyer un objet sélectionné à l'arrière-plan ou au premier plan sur la page. |
Pour sélectionner plusieurs objets sur une page et les grouper, maintenez enfoncée la touche Maj ou Ctrl (Windows) ou Cmd (Mac) sur votre clavier, et cliquez sur chaque objet que vous voulez grouper. Ensuite, cliquez sur le bouton Autres options![]() de l'un des objets sélectionnés et sélectionnez Grouper. Pour dissocier des objets, sélectionnez le groupe d'objets, cliquez sur
de l'un des objets sélectionnés et sélectionnez Grouper. Pour dissocier des objets, sélectionnez le groupe d'objets, cliquez sur ![]() , puis sélectionnez Dissocier.
, puis sélectionnez Dissocier.
Ouvrez la leçon en mode Modification.
Cherchez la page de leçon qui a l'arrière-plan que vous voulez modifier.
Si la page est vierge, ajoutez des images ou des formes pour personnaliser l'arrière-plan.
OU
Si la page dispose d'un arrière-plan, cliquez sur l'image ou la forme que vous voulez modifier pour la sélectionner.
Cliquez sur
 , puis cliquez sur Déverrouiller pour modifier l'image ou la forme.
, puis cliquez sur Déverrouiller pour modifier l'image ou la forme.
Manipulez l'objet pour créer l'arrière-plan que vous voulez.
Quand vous avez fini, verrouillez l'objet en place pour l'intégrer à l'arrière-plan.
Cela empêchera les élèves de déplacer ou de manipuler les objets de l'arrière-plan.
 pour sélectionner un objet et afficher les commandes permettant de le déplacer, faire pivoter et redimensionner.
pour sélectionner un objet et afficher les commandes permettant de le déplacer, faire pivoter et redimensionner. pour ajouter rapidement à la page des équations MathType et ChemType.
pour ajouter rapidement à la page des équations MathType et ChemType. 