importer des ressources
Importez une ressource existante dans Lumio, comme un fichier Microsoft® PowerPoint, PDF, SMART Notebook® , Lumio ou Google. Lorsque vous effectuez une importation, vous pouvez choisir d'importer la totalité du fichier ou seulement les pages de votre choix.
Après avoir importé une ressource, vous pouvez l'ouvrir en mode Modification et y ajouter d'autres contenus, comme des activités, des vidéos, des pages de tableau blanc vierges, ou importer un autre fichier afin de le combiner avec votre fichier actuel.
Pour importer une ressource
Pour importer un fichier en tant que nouvelles leçons, cliquez sur
 Importez le fichier ou faites-le glisser jusqu'à votre onglet Ma bibliothèque.
Importez le fichier ou faites-le glisser jusqu'à votre onglet Ma bibliothèque.OU
Pour ajouter le fichier importé à une leçon, ouvrez la leçon en mode Modification, naviguez jusqu'à la page après laquelle vous voulez que soit inséré le fichier importé, puis cliquez sur Ajouter
 .
.La fenêtre Ajouter une page apparaît.
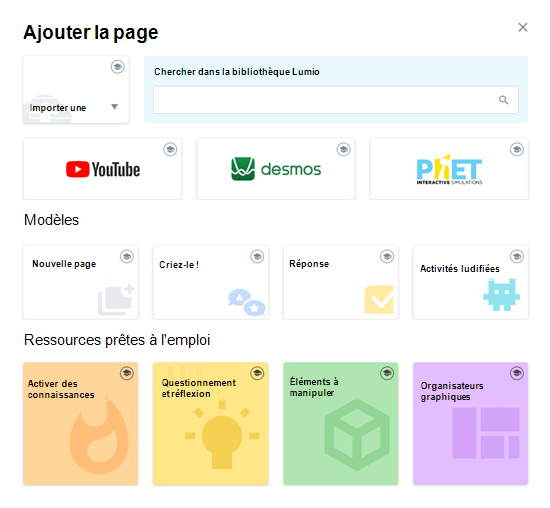
Cliquez sur Importer une ressource pour ouvrir son menu déroulant.
Sélectionnez l'une des options suivantes :
Option
Description
Poste de travail
Choisissez cette option pour importer un fichier enregistré localement sur votre ordinateur.
Lorsque vous sélectionnez cette option, la fenêtre Parcourir s'ouvre, après quoi vous pouvez naviguer jusqu'à l'emplacement du fichier sur votre ordinateur, le sélectionner et cliquer sur Ouvrir.
Google Drive
Choisissez cette option pour importer un fichier enregistré dans votre Google Drive.
Important
Vous devez avoir connecté Lumio à votre Google Drive pour que cette option soit visible. Découvrez comment utiliser Google Drive avec Lumio.
Lorsque vous sélectionnez cette option, la fenêtre Sélectionner un fichier s'ouvre et affiche vos fichiers Google Drive. Naviguez jusqu'au fichier de votre choix, sélectionnez-le, puis cliquez sur Sélectionner.
Ma bibliothèque
Choisissez cette option pour importer un fichier déjà enregistré dans vos fichiers (les fichiers de votre onglet Ma bibliothèque). C'est utile si vous voulez utiliser dans une nouvelle leçon des pages d'un fichier actuel sans devoir dupliquer la totalité de la leçon.
Quand vous sélectionnez cette option, une fenêtre s'ouvre, affichant toutes vos leçons Lumio actuelles. Choisissez la leçon que vous voulez, puis cliquez sur Sélectionner.
Conseil
Retrouvez rapidement la ressource que vous voulez en organisant la liste de leçons par date d'ajout ou par nom. Vous pouvez aussi utiliser la barre de recherche pour retrouver encore plus facilement une leçon donnée.
Bibliothèques partagées
Choisissez cette option pour importer une ressource à partir d'une bibliothèque partagée à laquelle vous appartenez.
Importer des fichiers modifiables (bêta)
Poste de travail (modifiable)
Choisissez cette option pour importer un fichier PDF ou PowerPoint et faire en sorte que tout le contenu de ces fichiers devienne des objets modifiables.
Remarque
Il s'agit d'une fonctionnalité bêta.
Google Drive (modifiable)
Choisissez cette option pour importer un fichier Google Slide ou Google Docs enregistré dans votre lecteur et faire en sorte que tout le contenu de ces fichiers devienne des objets modifiables.
Important
Vous devez avoir connecté Lumio à votre Google Drive pour que cette option soit visible. Découvrez comment utiliser Google Drive avec Lumio.
Remarque
Il s'agit d'une fonctionnalité bêta.
Une fois le fichier sélectionné pour l'importation, une fenêtre s'ouvre et montre toutes les pages de ce fichier. Vous pouvez choisir l'option Tout sélectionner pour importer toutes les pages du fichier, ou sélectionner une à une les pages à importer.
Quand vous avez fini de sélectionner les pages à importer, cliquez sur Ajouter.
Une fois le fichier importé, il s'ouvre en mode Modification.
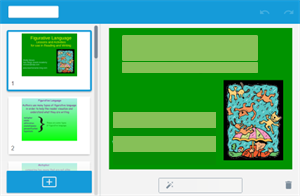
En mode Modification, vous pouvez soit modifier la leçon que vous venez d'importer, soit sélectionner Finir la modification.
Remarques
Lorsque vous utilisez l'option d'importation modifiable pour des fichiers Google, PowerPoint ou PDF, ou lorsque vous importez un fichier SMART Notebook, chaque page est importée avec des objets modifiables. Sélectionnez un objet ou un texte pour afficher des commandes permettant de le déverrouiller, déplacer, faire pivoter, redimensionner, dupliquer ou supprimer.
Sélectionnez un objet ou un texte pour afficher des commandes permettant de le déverrouiller, déplacer, faire pivoter, redimensionner, dupliquer ou supprimer. Double-cliquez à l'intérieur d'une zone de texte pour ajouter ou supprimer du texte, et utilisez la barre d'outils de modification du texte pour modifier ses propriétés, comme la police, la taille et la couleur.
Lorsque vous tapez sur un objet importé (comme du texte, des images, des formes ou des lignes) à l'aide de l'outil de sélection  , un rectangle apparaît autour de lui.
, un rectangle apparaît autour de lui.
Pour la plupart des objets, tels que les images, le texte et les formes, vous pouvez faire pivoter et redimensionner l'objet à l'aide des poignées circulaires.
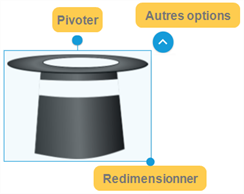
Pour les lignes, vous pouvez ajuster la longueur ou l'orientation de la ligne en cliquant sur l'une des extrémités de la ligne et en la faisant glisser.
Pour le texte, les lignes et les formes, vous pouvez aussi modifier des propriétés à l'aide de la barre d'outils de l'objet qui apparaît lorsque vous sélectionnez l'objet.
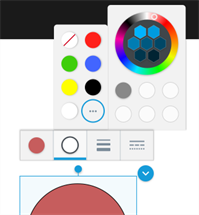
Cliquez sur ![]() pour afficher des options supplémentaires, notamment pour verrouiller l'objet en place, le dupliquer, le convertir en Cloneur à l'infini Le Cloneur à l'infini verrouille un objet en place et le transforme de façon à ce que les élèves puissent le sélectionner et le faire glisser pour extraire en continu une infinité de copies de l'objet. ou le supprimer. Voir Modifier des pages de présentation pour plus d'informations sur la manipulation des objets.
pour afficher des options supplémentaires, notamment pour verrouiller l'objet en place, le dupliquer, le convertir en Cloneur à l'infini Le Cloneur à l'infini verrouille un objet en place et le transforme de façon à ce que les élèves puissent le sélectionner et le faire glisser pour extraire en continu une infinité de copies de l'objet. ou le supprimer. Voir Modifier des pages de présentation pour plus d'informations sur la manipulation des objets.
Si l'objet que vous sélectionnez a été verrouillé en place par la personne qui a créé la leçon, un cadenas apparaît à la place des boutons Supprimer et Dupliquer.
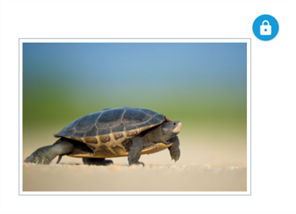
Tapez sur le cadenas pour déverrouiller le texte.
Double-cliquez à l'intérieur du rectangle de sélection du texte.
Si le texte est modifiable, la barre d'outils de modification du texte apparaît, ainsi qu'une fenêtre contextuelle en bas de l'écran qui explique comment annuler les modifications.
Remarque
La capacité de modifier du texte dans une SMART Notebook® dépend de la manière dont le texte a été ajouté par la personne ayant créé les leçons. Un texte qui a été saisi directement dans les leçons peut être modifié, mais un texte qui a été ajouté en tant qu'image ne peut être que déplacé, pivoté, redimensionné, verrouillé, dupliqué, cloné ou supprimé.
Effectuez les modifications que vous voulez.
Remarque
Certains formatages ne sont pas correctement transférés de SMART Notebook à Lumio. Lorsque vous commencez à modifier du texte, il se peut que l'espacement et l'alignement du texte d'origine changent.
Tapez en dehors de la zone de sélection du texte pour valider vos modifications.
OU
Appuyez sur la touche Échap du clavier, ou cliquez sur Annuler dans la fenêtre contextuelle pour annuler les modifications.