Uso del modo de edición
Use el modo edición para realizar cambios en una clase existente, como cambiar el nombre de la clase, añadir y eliminar páginas o actividades, editar páginas existentes, etc.
El modo edición se abre cuando añade un archivo de clase, lo que puede hacer importando una clase existente, seleccionando una actividad ya preparada o creando su propia actividad o evaluación. También puede abrir las clases guardadas en el modo edición al pasar el cursor sobre la miniatura de la clase y seleccionar Editar archivo (si está usando un ordenador) o seleccionando Editar archivo en el menú Más![]() (si está usando un dispositivo tocar o una pantalla).
(si está usando un dispositivo tocar o una pantalla).
Haga clic en cada etiqueta para conocer las características del modo edición:
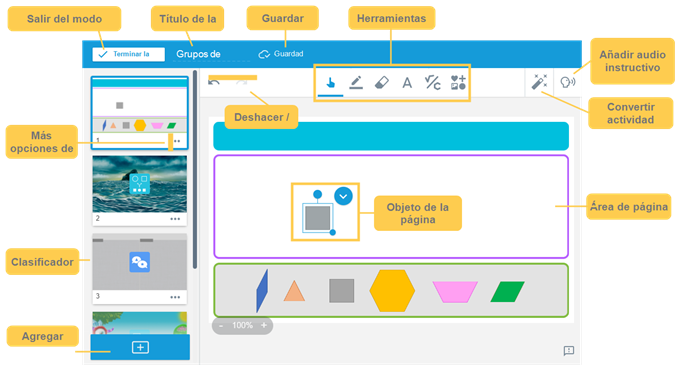
El modo edición incluye los siguientes controles:
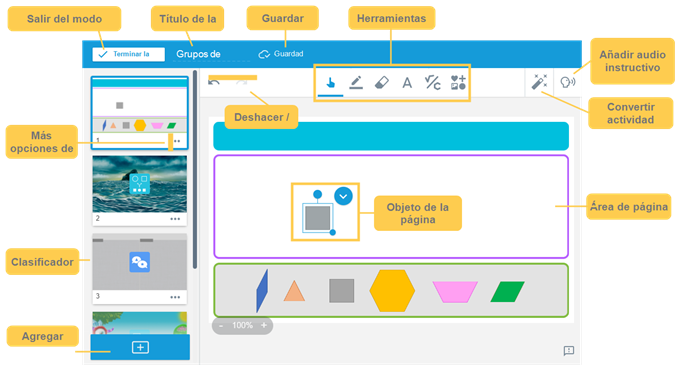
Característica | Descripción | ||||||||||||||
|---|---|---|---|---|---|---|---|---|---|---|---|---|---|---|---|
Salir del modo edición | Haga clic en Finalizar edición para salir del modo edición y volver a la pestaña Mi biblioteca. Nota Si ha conectado Lumio a la suite de Google, seleccionar Finalizar la edición le llevará al modo presentación. | ||||||||||||||
Título de la clase | Para cambiar el nombre de la clase, seleccione el título de la clase que aparece en la esquina superior izquierda del modo edición. 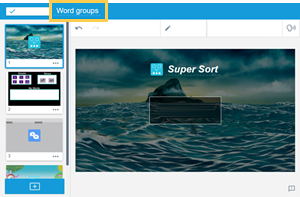 También puede cambiar el título de las páginas individuales al seleccionar el título de la página en la vista previa y escribir un nuevo nombre. 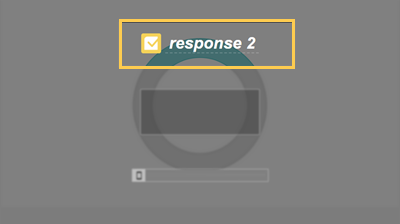 Sugerencia Para deshacer o rehacer sus cambios, haga clic en Los cambios se guardan automáticamente. | ||||||||||||||
Guardar estado | Los cambios en la clase se guardan automáticamente. El estado de guardar que aparece en el panel azul en la parte superior de la clase indica si los cambios se están guardando o se han guardado. | ||||||||||||||
Deshacer / rehacer | Use | ||||||||||||||
Herramientas de edición | Use las herramientas de la barra de herramientas de la página de presentación para añadir texto, pegatinas, imágenes, formas, líneas y enlaces a la página.  Después de añadir algo a la página usando la herramienta de texto o el panel multimedia, se convierte en un objeto de página que puede seleccionar y manipular usando la herramienta de selección. 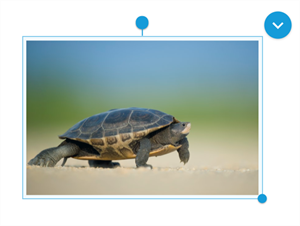 Consulte Editar páginas de presentación para obtener más información sobre cómo añadir y manipular objetos de página. | ||||||||||||||
Área de página | El área muestra una previsualización de la página seleccionada en el clasificador de páginas. 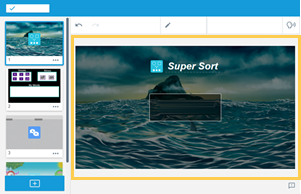 Cuando selecciona una página de actividad, los botones Editar y Previsualizar están disponibles para la actividad. Consulte Editar y previsualizar actividades y evaluaciones. | ||||||||||||||
Clasificación de páginas y menú más | El clasificador de páginas le muestra todas las páginas de su clase. 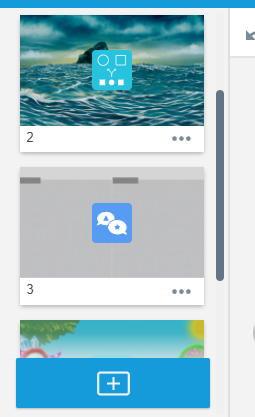 El clasificador de páginas también proporciona una variedad de opciones:
Los cambios se guardan automáticamente. Sugerencia Cada página tiene un icono que indica el tipo de página. Por ejemplo, una actividad de ¡No te lo calles! se superpone con el icono de ¡No te lo calles! y las páginas de YouTube tienen un icono de reproducción de YouTube. Las páginas de presentación no tienen icono. | ||||||||||||||
Agregar página | Seleccione Consulte Añadir clases y recursos para saber más sobre sus opciones, que incluyen una página de vídeos en YouTube, una nueva página de presentación, una actividad que puede construir mediante una plantilla, entre otros. Después de seleccionar un tipo de página, la nueva página aparecerá en el Clasificador de páginas bajo la página que estaba seleccionada cuando hizo clic en | ||||||||||||||
Objeto de la página seleccionada | Cuando añade texto, una imagen, una pegatina o un enlace a una página de presentación, se convierte en un objeto de página que puede manipular. Use la herramienta de selección  Haga clic en | ||||||||||||||
Añadir audio instructivo | Añadir audio a una página de la lección para proporcionar instrucciones al alumno sobre cómo completar la actividad. Puede usar la función de narración de la página para grabar su propia voz y añadir la grabación a la página. 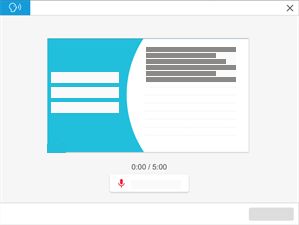 Al ver la clase, el alumno puede reproducir las instrucciones de audio a su propio ritmo. | ||||||||||||||
Convertir a la página de actividad | Puede convertir las páginas de presentación en páginas de actividades para que los alumnos puedan interactuar con ellas. Hay tres tipos de páginas de actividades para elegir:
Aprende a convertir páginas de presentación en páginas de actividad. ¿No está seguro de qué es una página de presentación o qué son estas actividades? Consulte Entendiendo los tipos de páginas de clase. |
Para abrir una clase en el modo edición en un ordenador
En la pestaña Mi biblioteca, desplácese hasta la clase que desea editar.
Pase el cursor sobre la miniatura de la clase y haga clic en Editar archivo.
Para abrir la clase para editarla desde una pantalla o dispositivo táctil
En la pestaña Mi biblioteca, desplácese hasta la clase que desea editar.
En la esquina inferior derecha de la miniatura de la clase, pulse Más
 y seleccione Editar archivo en el menú.
y seleccione Editar archivo en el menú.
Para cerrar una clase
Seleccione Terminar edición en la esquina superior izquierda de la clase para volver a la pestaña Mi biblioteca.
Cualquier cambio que haga al editar la clase se cambia automáticamente.
 para agregar una nueva página, vídeo de YouTube, actividad basada en juegos, recursos listos para usar y más.
para agregar una nueva página, vídeo de YouTube, actividad basada en juegos, recursos listos para usar y más. para seleccionar el objeto que ha añadido. Puede rotar y cambiar el tamaño del objeto usando los controles circulares.
para seleccionar el objeto que ha añadido. Puede rotar y cambiar el tamaño del objeto usando los controles circulares.