Ajouter du son à des objets et des leçons
Vous pouvez ajouter du son à des leçons Lumio de différentes manières pour proposer des moyens d'apprentissage et de communication supplémentaires. Ces fonctionnalités sont disponibles sur tous les types de pages de Lumio. Lorsque les élèves affichent la leçon, ils peuvent lire les extraits sonores à leur propre rythme.
Remarques
Lumio prend en charge le son aux formats MP3 et OGG.
Avant de pouvoir joindre un fichier audio à un objet, vous devez autoriser Lumio à accéder à votre microphone.
Joignez du son à un objet pour offrir une modalité d'apprentissage et de communication supplémentaire.
Pour joindre un audio à un objet
Créez une nouvelle leçon ou ouvrez une leçon existante en mode Modification.
Naviguez jusqu'à l'objet auquel vous voulez joindre un audio et cliquez dessus pour le sélectionner.
Cliquez sur la flèche de
 menu pour développer le menu et sélectionnez Joindre un audio. La fenêtre Joindre un audio s'ouvre.
menu pour développer le menu et sélectionnez Joindre un audio. La fenêtre Joindre un audio s'ouvre.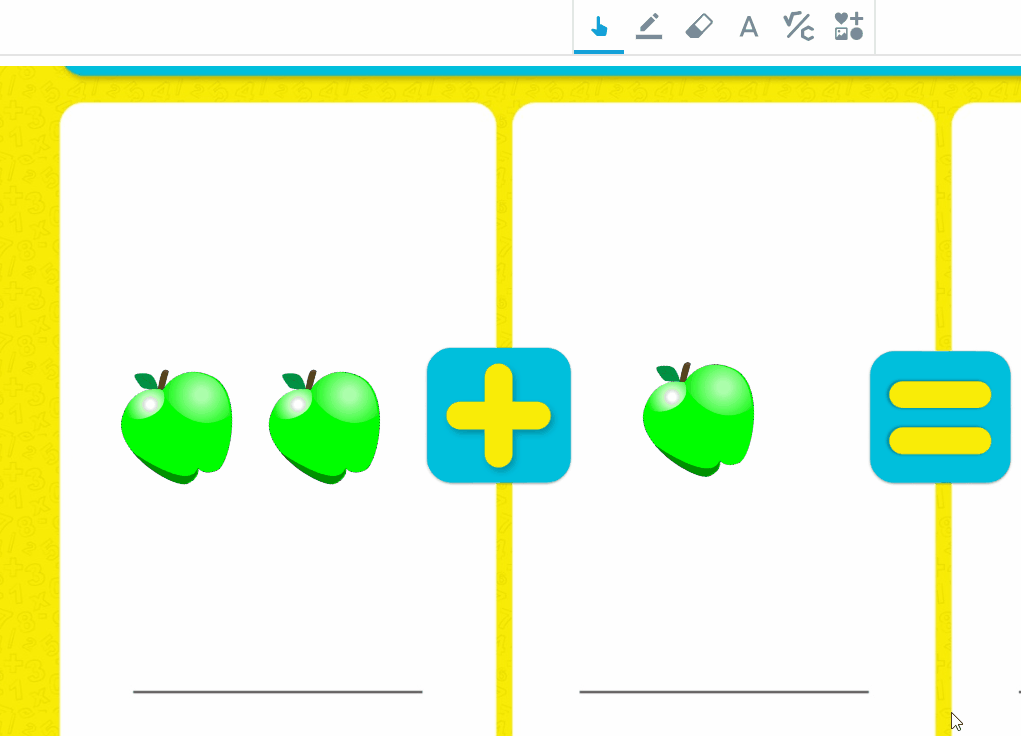
Cliquez sur Enregistrer du son pour enregistrer un extrait audio.
OU
Cliquez sur Poste de travail pour télécharger un fichier audio.
Si vous utilisez cette fonctionnalité pour la première fois, sélectionnez Autoriser l'accès au microphone pour donner à Lumio l'autorisation d'utiliser votre microphone. Cette fonctionnalité ne fonctionnera pas si vous n'autorisez pas l'accès.
Cliquez sur Démarrer l'enregistrement pour commenecr à enregistrer votre voix. Vous pouvez enregistrer jusqu'à cinq minutes de son.
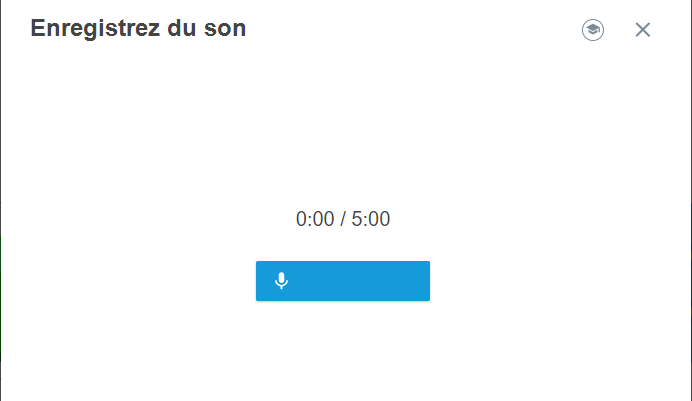
Quand vous avez fini d'enregistrer, cliquez sur Mettre en pause pour vérifier. Vous pouvez utiliser les commandes pour faire défiler l'enregistrement vers l'avant ou l'arrière afin de le vérifier.
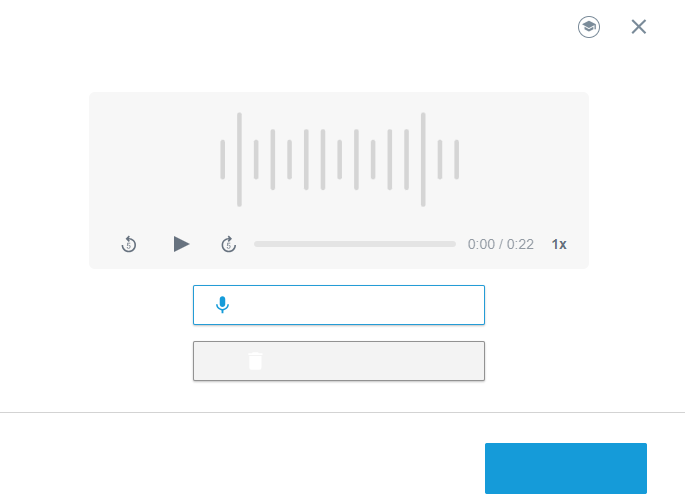
Pour reprendre l'enregistrement là où vous l'avez laissé, cliquez sur Reprendre l'enregistrement.
OU
Pour relancer l'enregistrement, cliquez sur Supprimer et recommencer.
Quand vous avez fini de vérifier le son, cliquez sur Ajouter du son . Une icône
 apparaît dans le coin inférieur gauche de la zone de l'objet pour indiquer que l'objet a du son. Vous pouvez cliquer sur cette icône pour vérifier votre fichier audio, changer la vitesse de lecture, ou la faire défiler vers l'avant ou l'arrière.
apparaît dans le coin inférieur gauche de la zone de l'objet pour indiquer que l'objet a du son. Vous pouvez cliquer sur cette icône pour vérifier votre fichier audio, changer la vitesse de lecture, ou la faire défiler vers l'avant ou l'arrière.
Pour supprimer le son d'un objet, cliquez sur la flèche de menu,
 puis sélectionnez Supprimer le son .
puis sélectionnez Supprimer le son .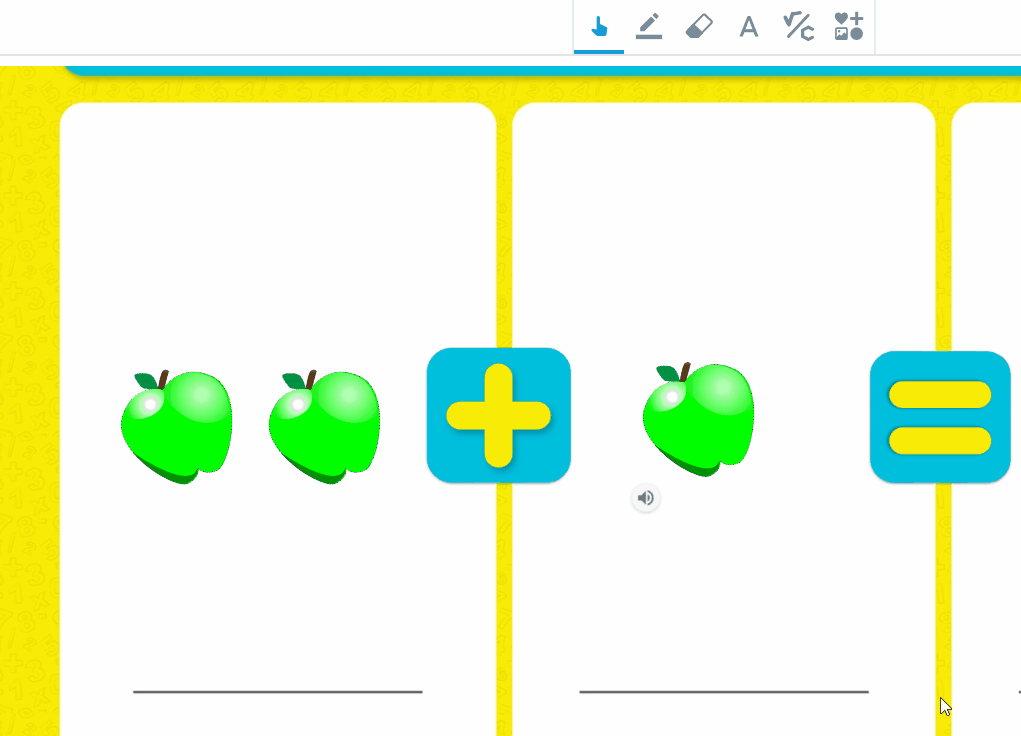
Finissez de modifier votre leçon et enregistrez vos modifications. Ensuite, vous pourrez présenter la leçon avec du son à vos élèves.
Pour présenter une leçon comportant des fichiers audio
Ouvrez la leçon en mode Présentation.
Quand un élève se trouve sur une page contenant du son joint ou ajouté, il peut sélectionner l'icône
 pour écouter l'enregistrement. Une barre de menu apparaît.
pour écouter l'enregistrement. Une barre de menu apparaît.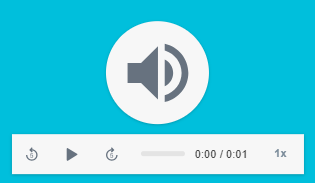
Chaque élève contrôle sa propre lecture audio et peut l'écouter à son propre rythme. En tant qu'enseignant, vous verrez les mêmes commandes que votre élève lorsque vous naviguez jusqu'à une page comportant du son. Cependant, votre lecture est indépendante de celle de vos élèves et n'affectera pas leur expérience.
Ajoutez du son à une page de leçon pour proposer une activité d'apprentissage et de communication supplémentaire.
Pour ajouter du son à une page de leçon
Créez une nouvelle leçon ou ouvrez une leçon existante en mode Modification.
Naviguez jusqu'à la page à laquelle vous voulez ajouter du son et cliquez sur l'icône de la Galerie
 en haut de la page.
en haut de la page.Cliquez sur l'icône du microphone
 pour ouvrir les options.
pour ouvrir les options.Cliquez sur Enregistrer du son pour enregistrer un extrait audio.
OU
Cliquez sur Poste de travail pour télécharger un fichier audio.
Si vous utilisez cette fonctionnalité pour la première fois, sélectionnez Autoriser l'accès au microphone pour donner à Lumio l'autorisation d'utiliser votre microphone. Cette fonctionnalité ne fonctionnera pas si vous n'autorisez pas l'accès.
Cliquez sur Démarrer l'enregistrement pour commenecr à enregistrer votre voix. Vous pouvez enregistrer jusqu'à cinq minutes de son.
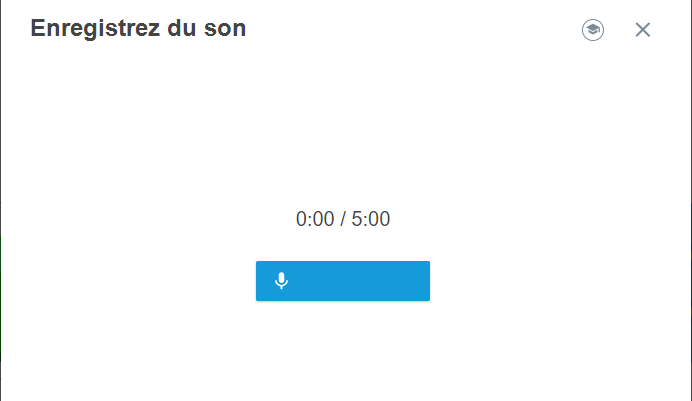
Quand vous avez fini d'enregistrer, cliquez sur Mettre en pause pour vérifier. Vous pouvez utiliser les commandes pour faire défiler l'enregistrement vers l'avant ou l'arrière afin de le vérifier.
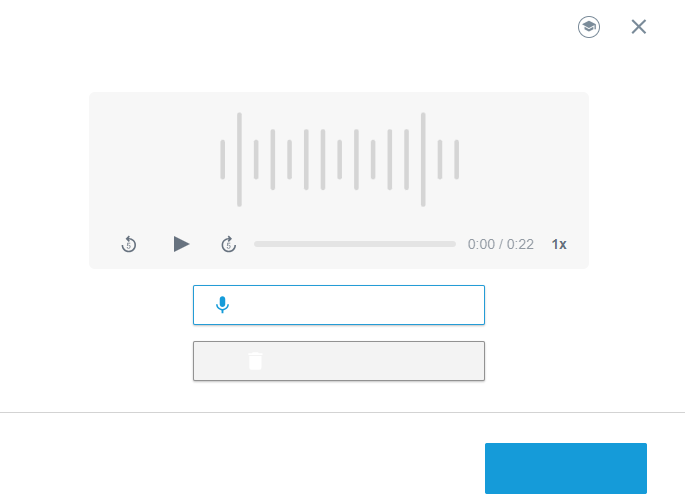
Pour reprendre l'enregistrement là où vous l'avez laissé, cliquez sur Reprendre l'enregistrement.
OU
Pour relancer l'enregistrement, cliquez sur Supprimer et recommencer.
Quand vous avez fini de vérifier le son, cliquez sur Ajouter du son . Une icône
 apparaît pour indiquer que l'enregistrement audio a été ajouté sur la page en tant qu'objet. Vous pouvez cliquer sur cette icône pour vérifier votre fichier audio, changer la vitesse de lecture, le faire défiler vers l'avant ou l'arrière, ou le déplacer sur la page.
apparaît pour indiquer que l'enregistrement audio a été ajouté sur la page en tant qu'objet. Vous pouvez cliquer sur cette icône pour vérifier votre fichier audio, changer la vitesse de lecture, le faire défiler vers l'avant ou l'arrière, ou le déplacer sur la page.
Conseil
Cliquez sur l'icône
 , puis cliquez sur la flèche de menu
, puis cliquez sur la flèche de menu pour plus d'options.
pour plus d'options.Pour supprimer l'enregistrement audio, cliquez sur l'icône
 , puis cliquez sur la flèche de menu
, puis cliquez sur la flèche de menu . Sélectionnez Supprimer.
. Sélectionnez Supprimer.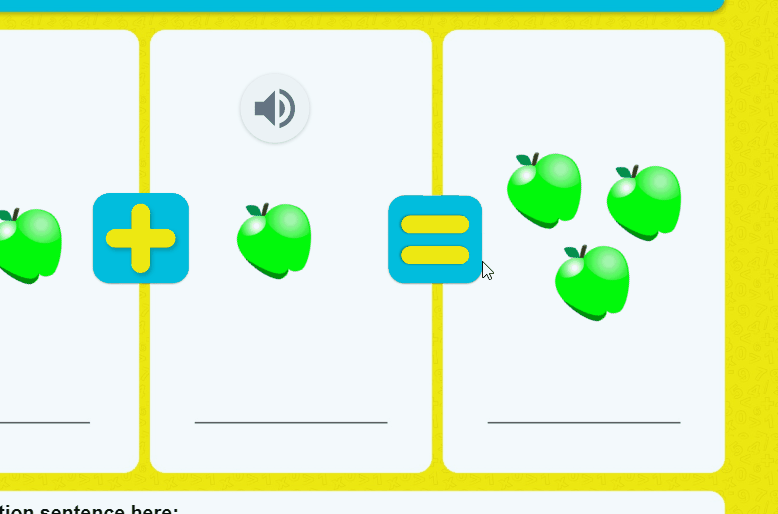
Finissez de modifier votre leçon et enregistrez vos modifications. Ensuite, vous pourrez présenter la leçon avec du son à vos élèves.
Pour présenter une leçon comportant du son ajouté
Ouvrez la leçon en mode Présentation.
Quand un élève se trouve sur une page contenant du son joint ou ajouté, il peut sélectionner l'icône
 pour écouter l'enregistrement. Une barre de menu apparaît.
pour écouter l'enregistrement. Une barre de menu apparaît.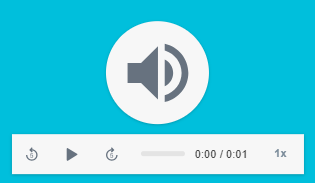
Chaque élève contrôle sa propre lecture audio et peut l'écouter à son propre rythme. En tant qu'enseignant, vous verrez les mêmes commandes que votre élève lorsque vous naviguez jusqu'à une page comportant du son. Cependant, votre lecture est indépendante de celle de vos élèves et n'affectera pas leur expérience.
Ajoutez facilement des instructions audio à une page de leçon pour indiquer aux élèves comment effectuer l'activité. Vous pouvez utiliser la fonctionnalité de narration de la page pour enregistrer votre voix et l'ajouter à la page.
Pour enregistrer et ajouter une narration sur une page de leçon
Créez une nouvelle leçon ou ouvrez une leçon existante en mode Modification.
Naviguez jusqu'à la page sur laquelle vous voulez ajouter une narration et cliquez sur
 . La fenêtre Ajouter des instructions audio s'ouvre.
. La fenêtre Ajouter des instructions audio s'ouvre.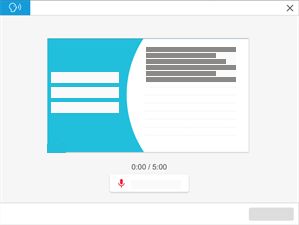
Si vous utilisez cette fonctionnalité pour la première fois, sélectionnez Autoriser l'accès au microphone pour donner à Lumio l'autorisation d'utiliser votre microphone. Cette fonctionnalité ne fonctionnera pas si vous n'autorisez pas l'accès.
Cliquez sur Démarrer l'enregistrement pour commenecr à enregistrer votre voix. Vous pouvez enregistrer jusqu'à cinq minutes de son.
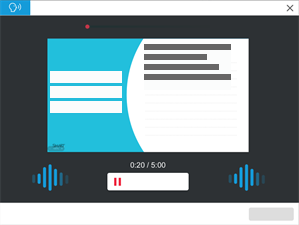
Quand vous avez fini d'enregistrer, cliquez sur Mettre en pause pour vérifier. Vous pouvez utiliser les commandes pour faire défiler l'enregistrement vers l'avant ou l'arrière afin de le vérifier.
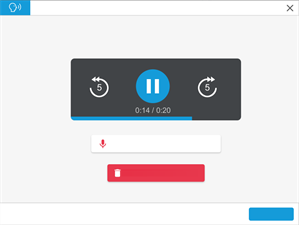
Pour reprendre l'enregistrement là où vous l'avez laissé, cliquez sur Reprendre l'enregistrement.
Quand vous avez fini de vérifier le son, cliquez sur Ajouter. Une icône apparaît dans le coin supérieur droit de la page pour indiquer que la page a du son. Vous pouvez sélectionner cette icône pour vérifier votre son ou le supprimer.
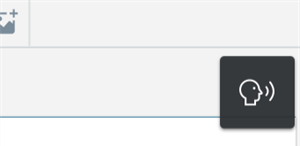
Finissez de modifier votre leçon et enregistrez vos modifications. Ensuite, vous pourrez présenter la leçon avec du son à vos élèves.
Pour présenter une leçon comportant des instructions audio
Ouvrez la leçon en mode Présentation.
Quand un élève se trouve sur une page comprenant des instructions audio, il verra dans le coin supérieur droit une commande qu'il peut sélectionner pour écouter l'enregistrement audio :
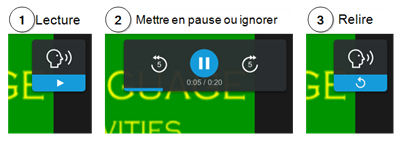
Chaque élève contrôle sa propre lecture audio et peut l'écouter à son propre rythme. En tant qu'enseignant, vous voyez les mêmes commandes lorsque vous naviguez jusqu'à une page comportant du son, mais votre lecture est indépendante de vos élèves et n'affectera pas leur expérience.
Avant de pouvoir joindre un fichier audio à un objet, vous devez autoriser Lumio à accéder à votre microphone. Quand vous ouvrez la fenêtre Joindre un audio pour la première fois, vous êtes invité à autoriser l'accès au microphone. Cependant, si l'accès au microphone a précédemment été refusé ou révoqué, vous devrez l'autoriser avant de pouvoir utiliser la fonctionnalité audio.
Les autorisations liées au microphone dépendent du navigateur et du système d'exploitation. Voici quelques liens qui vous aideront à savoir comment modifier cette autorisation :
Remarque
Si vous utilisez une tablette, les autorisations pour le microphone sont gérées à la fois dans les paramètres du navigateur et de l'appareil. Dans le navigateur, assurez-vous que vous avez autorisé l'accès au microphone pour Lumio. Dans les paramètres de votre appareil, assurez-vous que votre application de navigateur (par exemple Safari ou Chrome) a l'autorisation d'utiliser votre microphone. Pour plus d'informations, consultez le site Web du fabricant de votre appareil.
Si vous voyez l'une des fenêtres suivantes, il se peut que vous deviez résoudre des problèmes liés à votre microphone.
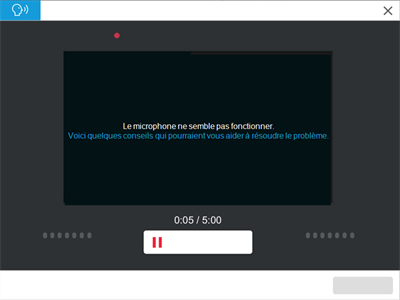
Pour résoudre les problèmes de votre microphone, suivez ces conseils :
Assurez-vous que votre microphone est branché à votre ordinateur. Si c'est le cas, essayez de le débrancher puis de le rebrancher.
Assurez-vous que le son du microphone n'est pas coupé.
Assurez-vous que l'accès au microphone a été activé dans les paramètres d'autorisation de votre navigateur ou de votre ordinateur.