Bearbeitungsmodus verwenden
Verwenden Sie den Bearbeitungsmodus, um Änderungen an einer vorhandenen Unterrichtseinheit vorzunehmen, z. B. das Umbenennen der Unterrichtseinheit, das Hinzufügen und Löschen von Seiten oder Aufgaben, das Bearbeiten vorhandener Seiten usw.
Der Bearbeitungsmodus wird geöffnet, wenn Sie eine Datei hinzufügen. Dies können Sie tun, indem Sie eine vorhandene Lektion importieren, eine fertige Aufgabe auswählen oder eine eigene Aufgabe oder Prüfung erstellen. Sie können gespeicherte Unterrichtseinheiten auch im Bearbeitungsmodus öffnen, indem Sie entweder den Mauszeiger über die Miniaturansicht der Unterrichtseinheit bewegen und Datei bearbeiten auswählen (wenn Sie einen Computer verwenden) oder indem Sie Datei bearbeiten im Menü Mehr![]() auswählen (wenn Sie ein Touch Endgerät oder Display verwenden). . .
auswählen (wenn Sie ein Touch Endgerät oder Display verwenden). . .
Klicken Sie auf jedes Etikett, um mehr über die Funktionen des Bearbeitungsmodus zu erfahren.
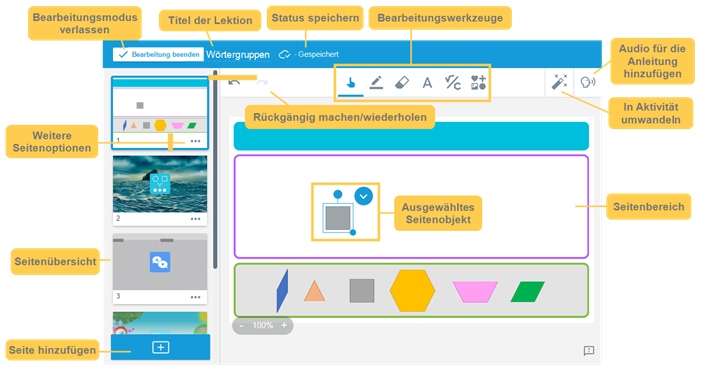
Der Bearbeitungsmodus umfasst die folgenden Steuerelemente:
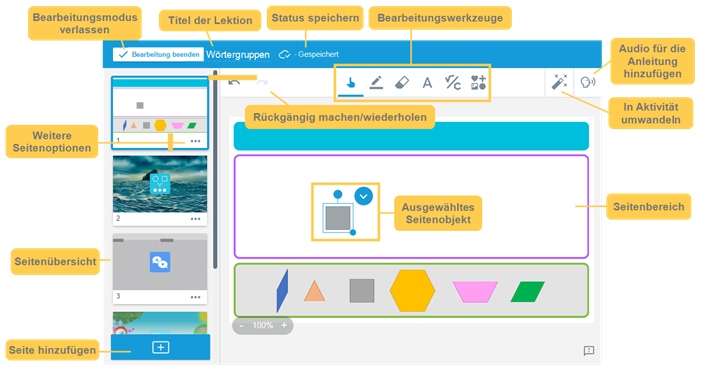
Feature | Beschreibung | ||||||||||||||
|---|---|---|---|---|---|---|---|---|---|---|---|---|---|---|---|
Bearbeitungsmodus verlassen | Klicken Sie auf Bearbeitung abgeschlossen, um den Bearbeitungsmodus zu verlassen und zur Registerkarte Meine Bibliothek zurückzukehren. Hinweis Wenn Sie Lumio mit der G-Suite verbunden haben, gelangen Sie durch Auswahl von Abgeschlossene Bearbeitung in den Zustellungsmodus. | ||||||||||||||
Titel der Lektion | Um die Unterrichtseinheit umzubenennen, wählen Sie den Titel der Unterrichtseinheit aus, der in der oberen linken Ecke des Bearbeitungsmodus angezeigt wird. 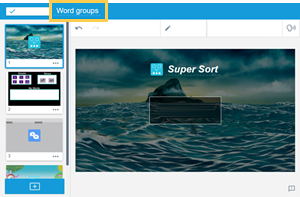 Sie können auch den Titel einzelner Seiten ändern, indem Sie den Titel der Seite in der Seitenansicht auswählen und einen neuen Namen eingeben. 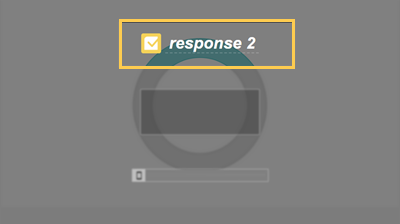 Tipp Um Ihre Änderungen rückgängig zu machen oder zu wiederholen, klicken Sie auf Änderungen werden automatisch gespeichert. | ||||||||||||||
Status speichern | Änderungen an der Lektion werden automatisch gespeichert. Der Speicherstatus, der im blauen Feld oben in der Lektion angezeigt wird, zeigt an, ob Änderungen gespeichert werden oder bereits gespeichert wurden. | ||||||||||||||
Rückgängig machen/wiederholen | Verwenden Sie | ||||||||||||||
Bearbeitungswerkzeuge | Verwenden Sie die Werkzeuge in der Symbolleiste der Präsentationsseite, um der Seite Text, Aufkleber, Bilder, Formen, Linien und Links hinzuzufügen. 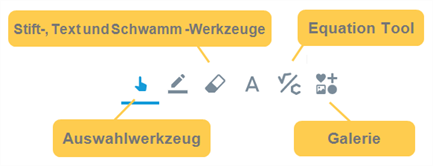 Nachdem Sie der Seite mit dem Textwerkzeug oder dem Medien-Panel etwas hinzufügen, wird es zu einem Seitenobjekt, das Sie mit dem Auswahlwerkzeug auswählen und manipulieren können. 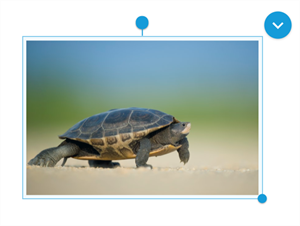 Weitere Informationen zum Hinzufügen und Bearbeiten von Seitenobjekten finden Sie unter Bearbeiten von Präsentationsseiten. | ||||||||||||||
Seitenbereich | Dieser Bereich zeigt eine Vorschau der im Seitensortierer ausgewählten Seite. 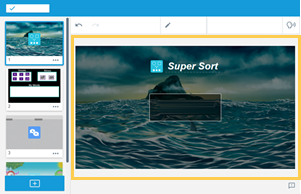 Wenn Sie eine Aktivitätsseite auswählen, stehen für die Aktivität die Schaltflächen Bearbeitenund Vorschau zur Verfügung. Weitere Informationen finden Sie unter Bearbeitung und Vorschau von Aktivitäten und Bewertungen. | ||||||||||||||
Menü „Seitenübersicht“ und mehr | Der Seitensortierer zeigt Ihnen alle Seiten Ihrer Lektion an. 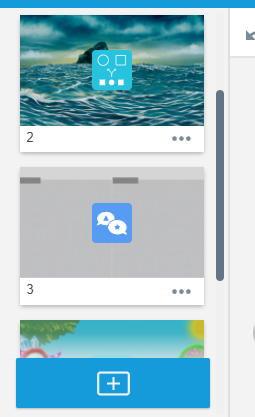 Die Seitenübersicht bietet auch eine Vielzahl anderer Optionen:
Änderungen werden automatisch gespeichert. Tipp Jede Seite hat ein Symbol, das den Seitentyp anzeigt. Beispielsweise wird eine Shout it Out! -Aktivitätsseite mit dem Symbol Shout it Out! überlagert, und YouTube-Seiten haben ein YouTube-Wiedergabeknopf-Symbol. Präsentationsseiten haben kein Symbol. | ||||||||||||||
Seite hinzufügen | Wählen Sie Unter Hinzufügen von Lektionen und Ressourcen erfahren Sie mehr über Ihre Optionen, darunter eine YouTube-Videoseite, eine neue Präsentationsseite, eine Aktivität, die Sie durch Ausfüllen einer Vorlage erstellen, und vieles mehr. Nachdem Sie einen Seitentyp ausgewählt haben, wird die neue Seite im Seitensortierer direkt unter der Seite angezeigt, die beim Klicken auf | ||||||||||||||
Ausgewähltes Seitenobjekt | Wenn Sie Text, ein Bild, einen Aufkleber oder einen Link zu einer Präsentationsseite hinzufügen, wird IT zu einem Seitenobjekt, das Sie bearbeiten können. Verwenden Sie das Auswahl-Werkzeug 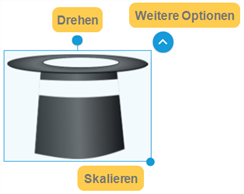 Klicken Sie auf | ||||||||||||||
Audio für die Anleitung hinzufügen | Fügen Sie einer Unterrichtsseite Audio hinzu, um den Schülern Anweisungen zum Vervollständigen der Aufgabe zu geben. Sie können die Seitenerzählungsfunktion verwenden, um Ihre eigene Stimme aufzunehmen und sie der Seite hinzuzufügen. 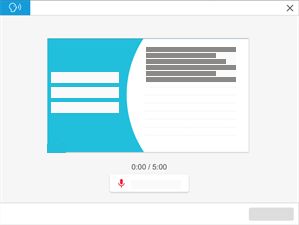 Beim Betrachten der Lektion können die Schülerinnen und Schüler die Audioanweisungen in ihrem eigenen Tempo abspielen. | ||||||||||||||
Zur Aktivitätsseite konvertieren | Sie können Präsentationsseiten in Aktivitätsseiten umwandeln, damit die Schülerinnen und Schüler damit interagieren können. Es stehen drei Arten von Aktivitätsseiten zur Auswahl:
Erfahren Sie, wie Sie Präsentationsseiten in Aktivitätsseiten konvertieren. Nicht sicher, was eine Präsentationsseite ist oder was diese Aktivitäten sind? Siehe Seitentypen von Unterrichtseinheiten verstehen. |
So öffnen Sie eine Lektion im Bearbeitungsmodus auf einem Computer
Scrollen Sie auf der Registerkarte Meine Bibliothek zur Unterrichtseinheit, die Sie bearbeiten möchten.
Fahren Sie mit der Maus über die Miniaturansicht der Unterrichtseinheit und klicken Sie auf Datei bearbeiten.
So öffnen Sie eine Lektion zum Bearbeiten von einem Touchscreen oder Gerät aus
Scrollen Sie auf der Registerkarte Meine Bibliothek zur Unterrichtseinheit, die Sie bearbeiten möchten.
Tippen Sie in der rechten Unterseite Ecke der Unterrichtseinheits Miniaturansicht auf Mehr
 und wählen Sie im Menü Datei bearbeiten aus.
und wählen Sie im Menü Datei bearbeiten aus.
So schließen Sie eine Unterrichtseinheit:
Wählen Sie in der oberen linken Ecke der Unterrichtseinheit Bearbeitung beenden aus, um zur Registerkarte Meine Bibliothek zurückzukehren.
Alle Änderungen, die Sie während der Bearbeitung der Lektion vornehmen, werden automatisch gespeichert.
 um eine neue Seite, ein YouTube-Video, spielbasierte Aktivitäten, vorgefertigte Ressourcen und mehr hinzuzufügen.
um eine neue Seite, ein YouTube-Video, spielbasierte Aktivitäten, vorgefertigte Ressourcen und mehr hinzuzufügen. , um das hinzugefügte Objekt auszuwählen. Sie können das Objekt mit Hilfe der kreisförmigen Ziehpunkte drehen und in der Größe verändern.
, um das hinzugefügte Objekt auszuwählen. Sie können das Objekt mit Hilfe der kreisförmigen Ziehpunkte drehen und in der Größe verändern.