Parcourir l'onglet Ma bibliothèque
Lorsque vous vous connectez à Lumio, c'est l'onglet Ma bibliothèque qui s'affiche. À partir de là, vous pouvez gérer votre classe et vos leçons, accéder aux leçons actuelles, en ajouter de nouvelles, afficher les formations et bien plus encore.
Cliquez sur chaque étiquette pour en savoir plus sur l'interface.
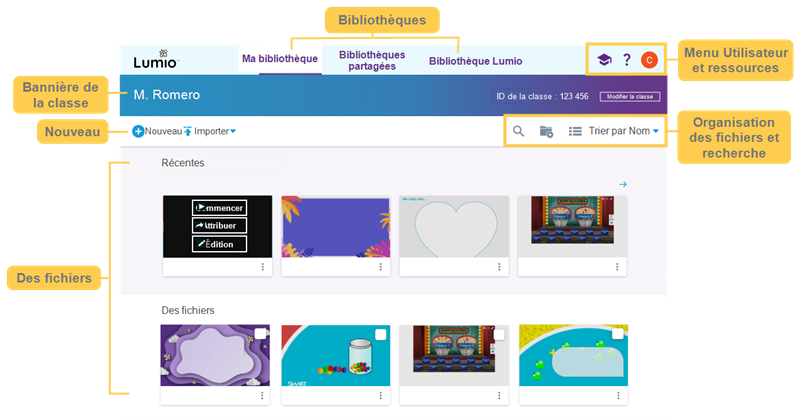
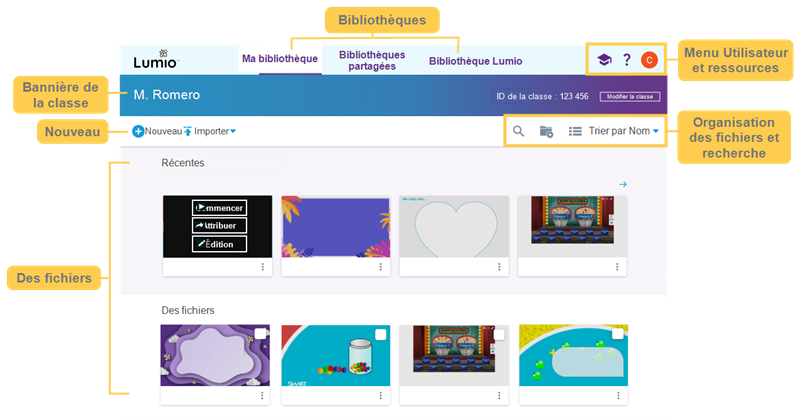
Fonctionnalité | Description | ||||||||
|---|---|---|---|---|---|---|---|---|---|
Bibliothèques | Vous pouvez rapidement accéder aux leçons de votre propre bibliothèque, d'une bibliothèque partagée ou d'une bibliothèque publique de ressources : Ma bibliothèque 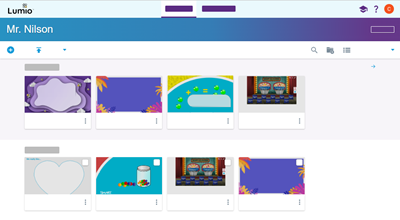 Ouvrez l'onglet Ma bibliothèque pour voir tous vos fichiers, l'ID de votre classe, et les options permettant de gérer la classe et votre compte. À partir de là, vous pouvez créer, importer, modifier, partager et présenter des leçons. Bibliothèques partagées 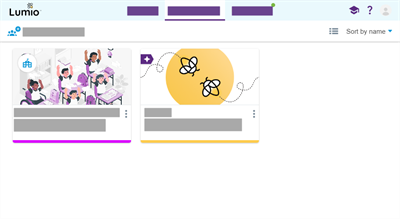 Ouvrez l'onglet Bibliothèques partagées pour voir les bibliothèques partagées dont vous êtes propriétaire ou dont vous faites partie. Dans chaque bibliothèque partagée, vous pouvez créer, importer, modifier et partager des leçons avec d'autres enseignants. Bibliothèque Lumio 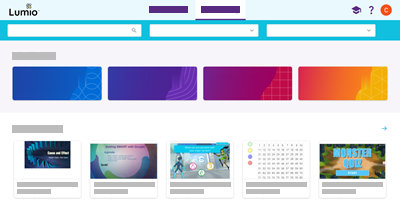 Ouvrez l'onglet Bibliothèque Lumio pour voir les ressources publiques, telles que des activités, des modèles de leçons à thème et bien plus encore. La bibliothèque Lumio contient des leçons phares, des collections et des catégories telles que l'apprentissage socio-émotionnel, STEAM, la lecture et l'écriture et autres sujets. | ||||||||
Bannière de la classe | La bannière de la classe affiche le nom et l'ID de votre classe.  Vous pouvez personnaliser votre bannière en modifiant le nom de la classe et l'image de la bannière. L'ID de la classe vous est propre, et permet à vos élèves de l'utiliser pour se connecter à vos leçons. À côté de l'ID de la classe se trouve le bouton Modifier la classe . Sélectionnez Modifier la classe pour gérer divers détails :
| ||||||||
Nouveau | Vous pouvez créer vos propres leçons à l'aide du bouton Conseil Vous pouvez aussi faire glisser des fichiers compatibles Lumio prend en charge les fichiers SMART Notebook, PDF et PowerPoint. Quand il est connecté à Google Drive, il prend aussi en charge les Google Docs, Slides et Sheets. directement jusqu'à votre bibliothèque. | ||||||||
Des fichiers | Vous trouverez dans l'onglet Ma bibliothèque une liste de toutes les leçons que vous avez créées ou importées. En haut, vous trouverez vos fichiers les plus récents, suivis de la liste complète des fichiers et des dossiers que vous avez créés pour organiser votre bibliothèque. 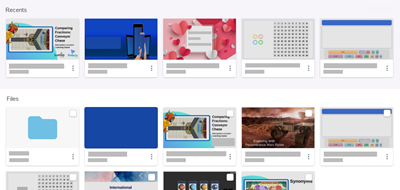 Si vous utilisez un ordinateur, faites passer le Pointeur sur une leçon pour afficher l'option d'interaction avec elle. Si vous utilisez un appareil tactile, tapez sur Plus Sélectionnez Démarrer pour ouvrir la leçon en mode Diffusion, Attribuer pour générer un lien d’accès élève ou Modifier pour l’ouvrir en mode Édition.  Sélectionnez Plus | ||||||||
Menu Utilisateur et ressources |  Cliquez sur le bouton Formation pour vous rendre sur la page de formation de Lumio, sur laquelle vous trouverez des instructions pratiques qui vous apprendront à utiliser les fonctionnalités de Lumio, ainsi que des idées pédagogiques pour utiliser ces fonctionnalités afin de faire participer les élèves, enrichir les leçons et prolonger l'apprentissage en classe. Ouvrez le menu d'aide pour chercher des liens vers la page d'assistance en ligne de Lumio, signaler des problèmes, demander des fonctionnalités et envoyer des commentaires. Ouvrez le menu Utilisateur pour vous déconnecter, consulter les limites de stockage (si vous utilisez le plan gratuit), voir des informations sur l'abonnement, ou pour contacter une communauté d'enseignants SMART. | ||||||||
Organisation des fichiers et recherche | Les options suivantes sont disponibles pour vous aider à organiser et trier vos fichiers :
Cliquez sur Rechercher |
 Nouveau, ou vous pouvez cliquer sur
Nouveau, ou vous pouvez cliquer sur  Import pour créer une leçon à partir d'une ressource existante, comme un fichier Microsoft® PowerPoint, PDF, SMART Notebook® , Lumio ou Google. Lorsque vous importez une ressource, vous pouvez importer la totalité du fichier ou seulement les pages de votre choix.
Import pour créer une leçon à partir d'une ressource existante, comme un fichier Microsoft® PowerPoint, PDF, SMART Notebook® , Lumio ou Google. Lorsque vous importez une ressource, vous pouvez importer la totalité du fichier ou seulement les pages de votre choix. ou
ou  pour
pour