Utiliser le mode Présentation
Quand vous ouvrez une leçon Lumio, elle s'ouvre en mode Présentation. Le mode Présentation est l'affichage de Lumio qui sert à présenter des leçons. En mode Présentation, vous pouvez gérer les élèves connectés, contrôler le rythme des leçons, parcourir les pages, écrire et dessiner sur les pages, et bien plus encore.
Cliquez sur chaque étiquette pour en savoir plus sur les fonctionnalités du mode Présentation.
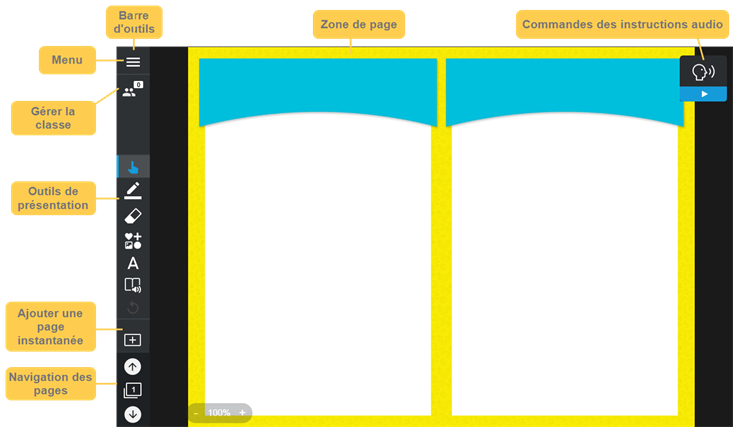
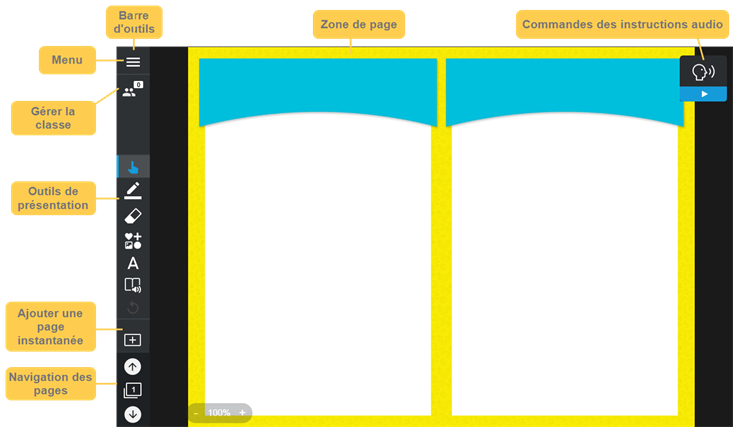
Fonctionnalité | Description |
|---|
Barre d'outils | La barre d'outils située sur le côté gauche de l'écran indique si une leçon est ouverte en mode Présentation ou en mode Modification. |
Zone de page | Écrivez, dessinez et interagissez avec des objets sur des pages de présentation, ou effectuez des activités sur des pages d'activité. |
Menu | Sélectionnez  pour ouvrir le menu du mode Présentation. pour ouvrir le menu du mode Présentation. Nombre | Description |
|---|
1 | Mettez fin aux leçons et retournez à l'ongletMa bibliothèque . Toutes les modifications et toutes les données des élèves pour les activités effectuées sont automatiquement enregistrées. | 2 | Ouvrez la leçon en mode Modification. | 3 | Partagez la leçon avec les élèves ou d'autres enseignants. | 4 | Faites une copie de la leçon. Remarque La copie d'une leçon n'inclut pas les données des élèves de l'original. | 5 | Rendez-vous sur le site d'assistance pour obtenir de l'aide afin d'utiliser Lumio ou signaler un problème que vous avez rencontré lorsque vous utilisez le produit. | 6 | Fermez le menu. |
|
Gérer la classe | Sélectionnez  pour ouvrir le volet de la classe, dans lequel vous pouvez afficher ou masquer un ID de classe persistant, gérer les élèves connectés, contrôler le rythme de la leçon, et convertir des pages de présentation. pour ouvrir le volet de la classe, dans lequel vous pouvez afficher ou masquer un ID de classe persistant, gérer les élèves connectés, contrôler le rythme de la leçon, et convertir des pages de présentation. |
Outils de présentation | Les outils de présentation disponibles dépendent du type de page que vous consultez. Voici certains de ces outils : Icône | Nom | Description |
|---|
| Sélectionnez | Sélectionnez un objet sur la page. | | Crayon | Écrivez et dessinez sur la page. | | Effaceur | Effacer l'encre numérique. | | Galerie | Ouvrez la Galerie pour ajouter des autocollants, des lignes, des formes, des images et des liens. | | Texte | Ajoutez du texte dactylographié sur la page. | | Lecteur immersif | Démarrez le Lecteur immersif. | | Élément de jeu | Ajoutez un élément de jeu, comme un buzzer, un générateur aléatoire ou un minuteur. | | Réinitialiser | Réinitialisez l'activité ou l'évaluation. | 
| Paramètres de l'activité | Ouvrez le volet de l'activité ou de l'évaluation. Vous aurez alors la possibilité de mettre l'activité en pause ou d'y mettre fin, et de voir une liste des élèves connectés. |
|
Ajouter une page instantanée | Sélectionnez  pour insérer une page de tableau blanc vierge, une activité de tableau blanc en classe entière, une activité Criez-le ! instantanée, ou une activité de calculatrice graphique Desmos. En savoir plus sur l'ajout à la volée de ces pages à vos leçons. pour insérer une page de tableau blanc vierge, une activité de tableau blanc en classe entière, une activité Criez-le ! instantanée, ou une activité de calculatrice graphique Desmos. En savoir plus sur l'ajout à la volée de ces pages à vos leçons. |
Navigation de page et Trieur de pages | Utilisez les commandes de navigation des pages pour afficher la page suivante  ou précédente ou précédente  d'une leçon. d'une leçon. Tapez sur l'icône du Trieur de pages  au centre pour ouvrir et fermer le Trieur de pages. Le Trieur de pages est un volet de navigation supplémentaire qui contient des vignettes des pages de leçons. Si vous voulez dupliquer ou supprimer une page de vos leçons, vous pouvez taper sur l'icône Plus de la vignette de la page pour accéder à ces fonctionnalités : au centre pour ouvrir et fermer le Trieur de pages. Le Trieur de pages est un volet de navigation supplémentaire qui contient des vignettes des pages de leçons. Si vous voulez dupliquer ou supprimer une page de vos leçons, vous pouvez taper sur l'icône Plus de la vignette de la page pour accéder à ces fonctionnalités : |
Lire les instructions audio | Quand un élève se trouve sur une page qui comprend des instructions audio, il voit une commande dans le coin supérieur droit, qu'il peut sélectionner pour écouter l'enregistrement audio : Chaque élève contrôle sa propre lecture audio et peut l'écouter à son propre rythme. En tant qu'enseignant, vous voyez les mêmes commandes lorsque vous naviguez jusqu'à une page comportant du son, mais votre lecture est indépendante de vos élèves et n'affectera pas leur expérience. |
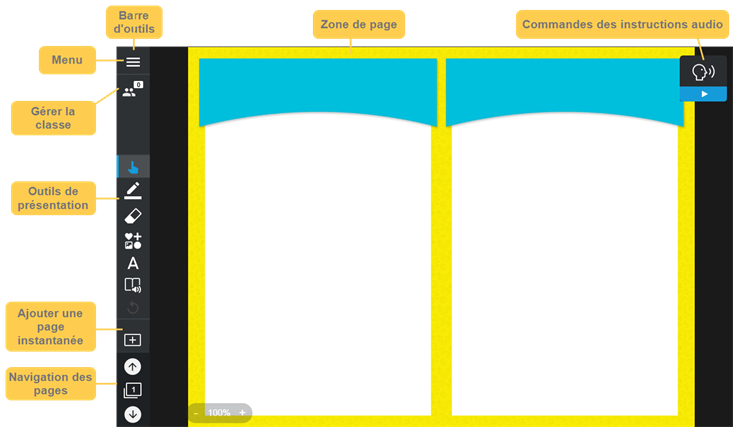
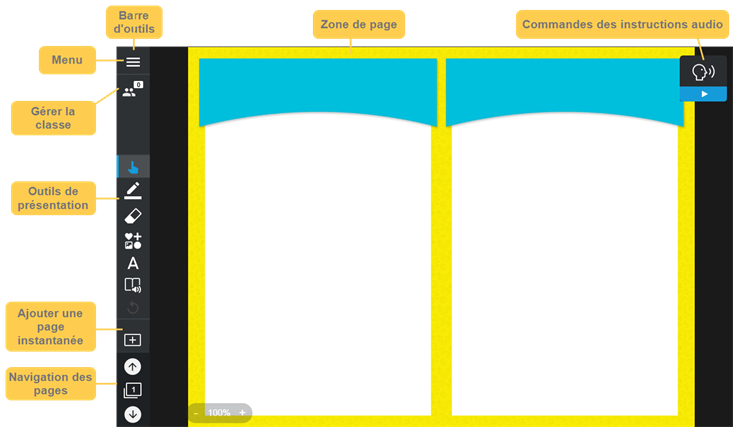
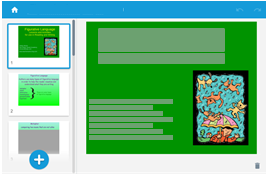
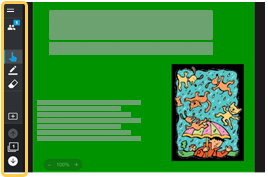

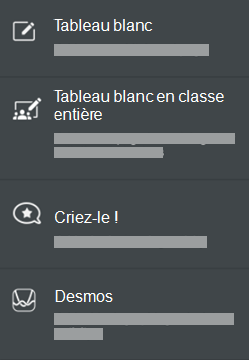
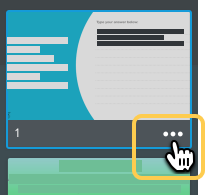
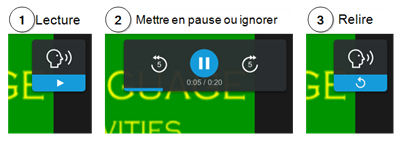
 pour ouvrir le volet de la classe, dans lequel vous pouvez afficher ou masquer un ID de classe persistant,
pour ouvrir le volet de la classe, dans lequel vous pouvez afficher ou masquer un ID de classe persistant, 

 pour insérer une page de tableau blanc vierge, une activité de tableau blanc en classe entière, une activité Criez-le ! instantanée, ou une activité de calculatrice graphique Desmos.
pour insérer une page de tableau blanc vierge, une activité de tableau blanc en classe entière, une activité Criez-le ! instantanée, ou une activité de calculatrice graphique Desmos.