importar recursos
Importe un recurso existente en Lumio, como un archivo de Microsoft® PowerPoint, PDF, SMART Notebook®, Lumio o Google. Al importar, puede elegir importar el archivo completo o solo las páginas que seleccione.
Después de importar un recurso, puede abrirlo en modo de edición y añadir más contenido, como actividades, vídeos, páginas de pizarra en blanco, o importar otro archivo para combinarlo con el actual.
Para importar un recurso
Para importar un archivo como una nueva clase, haga clic en
 Importar o arrastre el archivo a la pestaña Mi biblioteca.
Importar o arrastre el archivo a la pestaña Mi biblioteca.O bien
Para añadir el archivo importado a una lección existente, abra la lección en el modo de edición , navegue hasta la página después de la cual desea insertar el archivo importado y haga clic en Añadir
 .
.Aparece la ventana Add page.
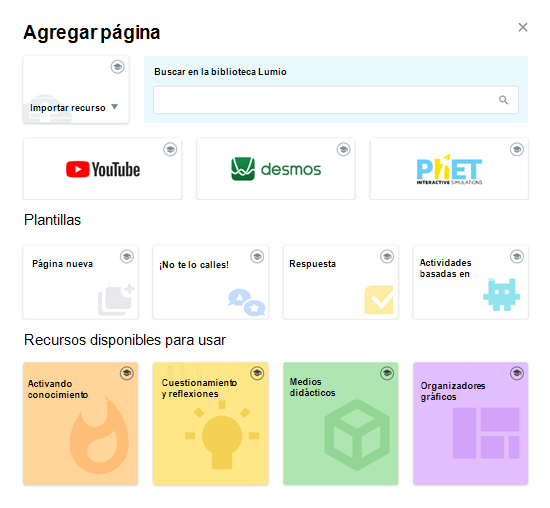
Haga clic en Importar recurso para abrir el menú desplegable.
Seleccione una de las siguientes opciones:
Opción
Descripción
Mi PC
Elija esta opción para importar un archivo guardado de forma local en su ordenador.
Cuando selecciona esta opción se abre la ventana del Navegador en la que puede navegar hasta su ubicación en el ordenador, seleccionarlo y hacer clic en Abrir.
Google Drive
Elija esta opción para importar un archivo guardado en su Google Drive.
Importante
Debe tener Lumio conectado a su Google Drive para ver esta opción. Más información sobre el uso de Google Drive con Lumio.
Cuando selecciona esta opción, se abre la ventana de Seleccionar un archivo mostrando sus archivos de Google Drive. Navegue hasta el archivo que quiera, selecciónelo y haga clic en Seleccionar.
Mi biblioteca
Elige esta opción para importar un archivo ya guardado en tus archivos (los archivos de la pestaña Mi biblioteca). Esto es útil si hay páginas de un archivo existente que quiera usar en una nueva lección sin tener que duplicar toda la lección.
Cuando selecciona esta opción, se abre una ventana que muestra todas sus clases de Lumio. Elija la clase que quiera y después haga clic en Seleccionar.
Sugerencia
Encuentre rápidamente el recurso que desee al ordenar la lista de lecciones por fecha de incorporación o por nombre. También puede usar la barra de búsqueda para que encontrar una lección específica sea aún más fácil.
Bibliotecas compartidas
Elija esta opción para importar un recurso de una biblioteca compartida a la que pertenezca.
Importar archivos editables (beta)
Mi PC (editable)
Elija esta opción para importar un PDF o PowerPoint y hacer que todo el contenido de esos archivos se convierta en objetos editables.
Nota
Esta es una función beta.
Google Drive (editable)
Elija esta opción para importar un archivo de Google Slide o Google Docs guardado en su unidad y hacer que todo el contenido de esos archivos se convierta en objetos editables.
Importante
Debe tener Lumio conectado a su Google Drive para ver esta opción. Más información sobre el uso de Google Drive con Lumio.
Nota
Esta es una función beta.
Una vez seleccionado el archivo para importar, se abre una ventana que muestra todas las páginas de ese archivo. Puede elegir la opción Seleccionar todo para importar todas las páginas del archivo, o seleccionar páginas individuales para importar.
Una vez que haya terminado de seleccionar qué páginas importar, haga clic en Añadir.
Después de que se importe el archivo, se abre el Modo editar.
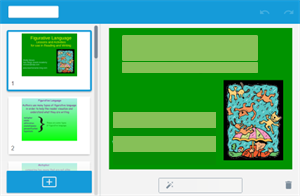
En el modo Edición, puede modificar la clase que acaba de importar o seleccionar Finalizar edición.
Notas
Cuando utiliza la opción de importación editable para archivos de Google, PowerPoint o PDF, o cuando importa un archivo de SMART Notebook, cada página se importa con objetos editables. Seleccione un objeto o fragmento de texto para revelar los controles para desbloquearlo, moverlo, rotarlo, cambiar su tamaño, duplicarlo o eliminarlo.
Seleccione un objeto o pieza de texto para revelar los controles para desbloquearlo, moverlo, girarlo, redimensionarlo, duplicarlo o borrarlo. Haga doble clic en la caja de texto para añadir o eliminar texto y usar la barra de edición de texto para cambiar las propiedades como el texto, el tamaño y el color.
Cuando toca un objeto importado (como texto, imágenes, formas o líneas) con la herramienta de selección  , aparece un rectángulo alrededor de él.
, aparece un rectángulo alrededor de él.
Para la mayoría de los objetos, como las imágenes, el texto y las formas, puede girar y cambiar el tamaño del objeto utilizando los tiradores circulares.

Para las líneas puede ajustar la longitud u orientación de la línea haciendo clic y arrastrando uno de los puntos finales de la línea.
Para el texto, las líneas y las formas, también puede cambiar las propiedades utilizando la barra de herramientas del objeto que aparece cuando selecciona el objeto.
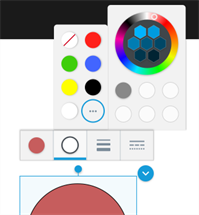
Haga clic en ![]() para revelar más opciones incluyendo fijar el objeto en un sitio, duplicarlo, convertirlo en un Clonador infinito El clonador infinito bloquea un objeto en su lugar y lo transforma de forma que el alumnado puede seleccionarlo y crear copias infinitas del objeto. o eliminarlo. Consulte Editar las páginas de presentación para más información sobre cómo manipular objetos.
para revelar más opciones incluyendo fijar el objeto en un sitio, duplicarlo, convertirlo en un Clonador infinito El clonador infinito bloquea un objeto en su lugar y lo transforma de forma que el alumnado puede seleccionarlo y crear copias infinitas del objeto. o eliminarlo. Consulte Editar las páginas de presentación para más información sobre cómo manipular objetos.
Si el objeto que ha seleccionado estaba bloqueado por la persona que creó la clase, aparecerá un candado en lugar de los botones de eliminar y duplicar.
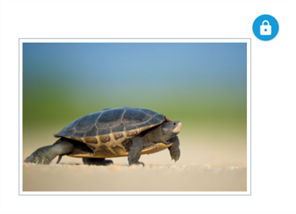
Pulse para bloquear o desbloquear el texto.
Haga doble clic dentro del rectángulo de selección del texto.
Si el texto es editable, aparecerá la barra de herramientas de edición de texto junto con una ventana emergente en la parte inferior de la pantalla que explica cómo deshacer los cambios.
Nota
La capacidad de editar texto en una clase de SMART Notebook® depende de cómo haya añadido el texto la persona que creó la clase. El texto que se escribió directamente en la clase se puede editar, pero el texto que se agregó como imagen solo se puede mover, rotar, cambiar de tamaño, bloquear, duplicar, clonar o eliminar.
Haga todos los cambios que quiera.
Nota
Algunos formatos no se transfieren perfectamente de SMART Notebook a Lumio. Cuando empiece a editar el texto, el espaciado y la alineación del texto original pueden cambiar.
Pulse fuera del cuadro de selección de texto para que sus cambios sean permanentes.
O bien
Pulse la tecla de Esc en el teclado o pulse el botón de Cancelar en la ventana emergente para deshacer los cambios.