Navegar por la pestaña Mi biblioteca
La pestaña Mi biblioteca es lo que ve cuando inicia sesión en Lumio. Desde aquí puede gestionar su aula y sus clases, acceder a clases anteriores y añadir nuevas, ver formaciones y mucho más.
Haga clic en cada etiqueta para obtener más información sobre la interfaz.
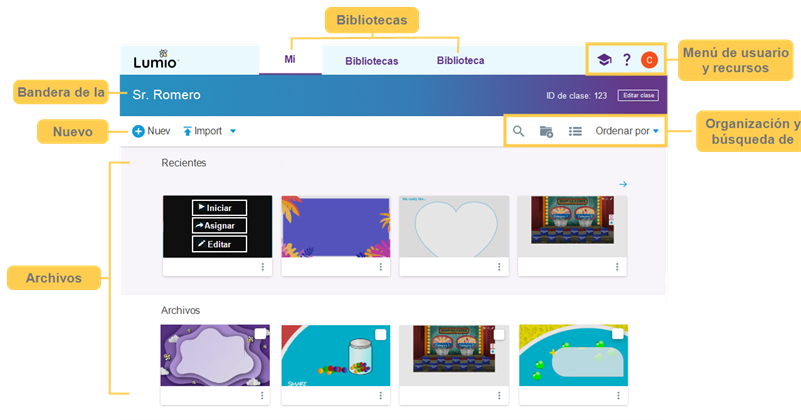
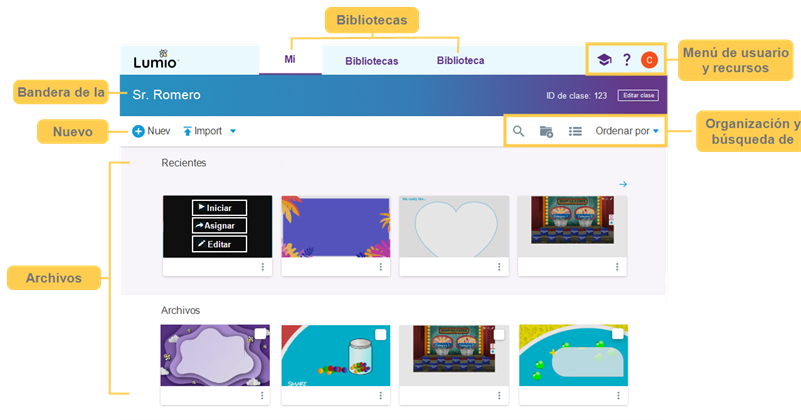
Característica | Descripción | ||||||||
|---|---|---|---|---|---|---|---|---|---|
Bibliotecas | Puede buscar rápidamente las clases en su propia biblioteca, en una biblioteca compartida o en una biblioteca pública de recursos: Mi biblioteca 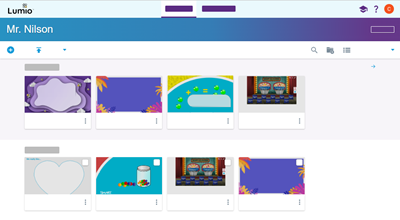 Abra la pestaña Mi biblioteca para ver todos sus archivos existentes, su ID de clase y la opción para gestionar la clase y su cuenta. Desde aquí puede crear, importar, editar, compartir y empezar a impartir clases. Bibliotecas compartidas 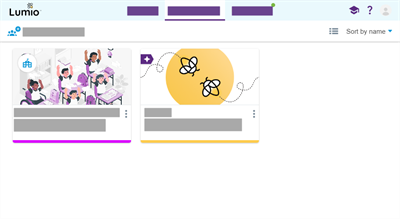 Abra la pestaña Bibliotecas compartidas para ver las bibliotecas compartidas de las que es propietario o de las que forma parte. En cada biblioteca compartida, aquí puede crear, importar, editar y compartir clases con otros docentes. Biblioteca Lumio 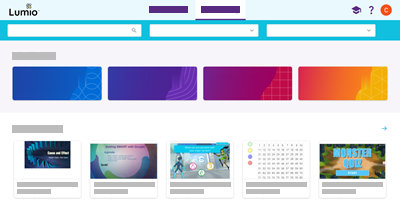 Abra la pestaña Biblioteca Lumio para ver recursos públicos, como actividades, plantillas de lecciones temáticas y más.La biblioteca de Lumio contiene clases destacadas, colecciones y categorías como aprendizaje socioemocional, STEAM, lectura y escritura y otras asignaturas. | ||||||||
Bandera de la clase | El banner de la clase muestra el nombre y el ID de la clase.  Puede personalizar su banner cambiando el nombre de la clase y la imagen del banner. La ID de clase es única para usted y su alumno la usará para conectarse a sus clases. Junto a la ID de la clase está el botón Editar clase. Seleccione Editar clase para gestionar una variedad de detalles:
| ||||||||
Nuevo | Puede crear sus propias clases usando el botón Sugerencia También puede arrastrar archivos compatibles Lumio es compatible con archivos de SMART Notebook, PDF, y PowerPoint. Cuando se conecta a Google Drive también es compatible con Google Docs, Slides y Sheets. directamente en su biblioteca. | ||||||||
Archivos | La pestaña Mi biblioteca es donde encontrará una lista de todas las clases que ha creado o importado. En la parte superior, encontrará sus archivos más recientes, seguidos de la lista completa de archivos y las carpetas que ha creado para ayudar a organizar su biblioteca. 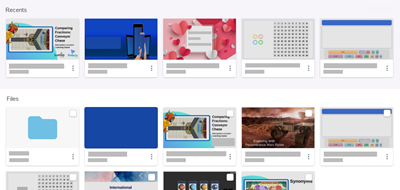 Si está usando un ordenador, mueva el cursor por encima de la clase para mostrar las opciones para interactuar con ella.Si está usando un dispositivo habilitado para tocar, pulse Más Seleccione Iniciar para abrir la clase en modo presentación, Asignar para generar un enlace de acceso para estudiantes o Editar para abrirla en modo edición. 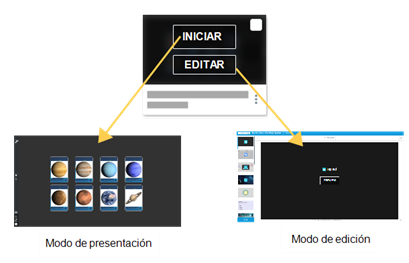 Al seleccionar Más | ||||||||
Menú de usuario y recursos | 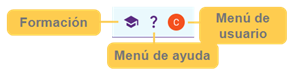 Haga clic en el botón de Formación para visitar la página de formación de Lumio, donde puede aprender a usar las funciones de Lumio y descubrir ideas instructivas para interactuar con los alumnos, mejorar las clases y ampliar el aprendizaje en su aula. Abra el menú Ayuda para encontrar enlaces a la página de soporte en línea de Lumio, informar sobre problemas, solicitar funciones y proporcionar comentarios. Abra el menú de Usuario para desconectar, consultar los límites de almacenamiento (si está usando el plan gratuito), ver la información de suscripción o conectar con una comunidad de educadores SMART. | ||||||||
Organización y búsqueda de archivos | Las siguientes opciones están disponibles para ayudarle a organizar y clasificar sus archivos:
Haga clic en Buscar |
 Nuevo o puede hacer clic en
Nuevo o puede hacer clic en  Importar para crear una clase a partir de un recurso existente, como un archivo de Microsoft PowerPoint, PDF, SMART Notebook®, Lumio o Google.Cuando importa un recurso, puede importar el archivo completo o solo las páginas que seleccione.
Importar para crear una clase a partir de un recurso existente, como un archivo de Microsoft PowerPoint, PDF, SMART Notebook®, Lumio o Google.Cuando importa un recurso, puede importar el archivo completo o solo las páginas que seleccione. o
o  para
para