Editar páginas de la presentación
Personalice las páginas de presentación con la barra de herramientas de la página de presentación.

Herramienta | Descripción |
|---|---|
Herramienta de selección | Cuando añade una imagen, pegatina, forma, línea, texto o ecuación a la página, se convierte en un objeto de página. Use la herramienta de selección  Haga clic en |
Herramientas de rotulador, texto y borrador | Use la herramienta Rotulador para dibujar en la página, la herramienta Texto para insertar y personalizar texto mecanografiado y la herramienta Borrador para eliminar tinta digital en la página. |
Herramienta de ecuaciones | Utilice la herramienta de ecuación |
Galería | Abra la Galería |
Añada texto copiándolo de otra fuente y pegándolo o utilizando la herramienta de texto ![]() .
.
Para pegar el texto copiado en una página, seleccione la página después de la que quiere que aparezca la página copiada y pulse Ctrl+V (en Windows) o Command+V (en Mac).
Para añadir texto mediante la herramienta Texto
Seleccione
 y haga clic en el lugar de la página en el que quiera insertar el texto.
y haga clic en el lugar de la página en el que quiera insertar el texto.Aparece un cuadro de texto.
Escriba o pegue el texto en el recuadro y use la barra de herramientas encima del cuadro de texto para ajustar las propiedades del texto.
Haga clic fuera del cuadro de texto cuando haya terminado y luego vuelva a hacer clic en el texto.
El texto ahora está seleccionado como un objeto que puede manipular moviéndolo, girándolo, cambiando su tamaño o eliminándolo.
Sugerencias
Haga doble clic dentro del objeto de texto para volver a editar el texto.
- Añada texto a otros objetos y agrupe todo para que permanezca unido.
Seleccione el objeto de texto que quiere editar.
Un rectángulo de selección y los objetos de control aparecerán alrededor del objeto de texto.
Haga doble clic dentro del objeto de texto.
Aparece la barra de propiedades de texto y el texto se vuelve editable.
Revise el texto según necesite.
Clic en
 .
.La galería se abre.
Haga clic en
 para ver las pegatinas disponibles.
para ver las pegatinas disponibles.Haga clic y arrastre la pegatina que desea usar a la página.
O bien
Haga doble clic en la etiqueta que desea agregar a la página.
Personalice el tamaño de la pegatina usando la barra de herramientas del objeto.
Clic en
 .
.La galería se abre.
Haga clic en
 para abrir las opciones para añadir formas y líneas.
para abrir las opciones para añadir formas y líneas.Seleccione Formas o Líneas.
Haz clic y arrastra la forma o línea que quieras utilizar a la página.
O bien
Haga doble clic en la forma o línea que desee para añadirla a la página.
Personalice la apariencia de la forma o línea utilizando la barra de herramientas del objeto. Puede cambiar propiedades como el estilo y la anchura de la línea, el color, el relleno, etc.
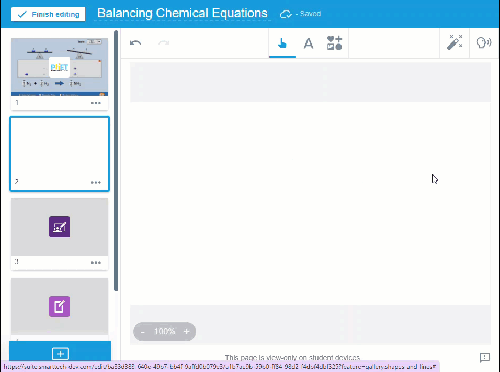
Añada fácilmente imágenes desde otro SOURCE usando arrastrar y soltar, copiar y pegar, o use el panel de medios en el modo edición para buscar imágenes para añadir.
Para arrastrar una imagen a la página, seleccione una imagen desde su dispositivo y arrástrela a la página de su clase.
Para pegar una imagen copiada en una página, seleccione la página después de la que quiere que aparezca la página copiada y pulse Ctrl+V (en Windows) o Command+V (en Mac).
Para añadir imágenes usando el panel multimedia
Clic en
 .
.La galería se abre.
Haga clic en
 para abrir las opciones para añadir imágenes.
para abrir las opciones para añadir imágenes.Sube una imagen desde tu dispositivo o busca una en línea:
Opción
Pasos
Cargar una imagen desde tu dispositivo
Haga clic en Seleccionar imagen.
Si estás trabajando en un ordenador, se abre el explorador de archivos de tu ordenador. Si está utilizando un dispositivo móvil, se abre el carrete.
Busque y seleccione la imagen.
La imagen aparecerá como un objeto de la actividad.
Buscar una imagen en línea
En el cuadro de texto Añadir imágenes en línea, escriba lo que busca y pulse Buscar
 .
.Aparecerá una lista de imágenes que coincida con su búsqueda.
Nota
Lumio usa Bing Safe Search y aplica un filtro que debería devolver solo imágenes que son de uso gratuito bajo una licencia Creative Commons. Microsoft® recomienda que verifique la licencia de la imagen.Más información.
Seleccione una imagen y arrástrela en una actividad.
La imagen aparecerá como un objeto de la actividad.
Puedes añadir enlaces a páginas web para indicar las fuentes de tus ideas.
Para añadir enlaces web
Clic en
 .
.La galería se abre.
Clic en
 .
.En el cuadro de texto Añadir un enlace web , escriba o pegue un enlace web y haga clic en Añadir enlace.
Aparecerá el vínculo como un objeto en la página.
Para la mayoría de los objetos, como imágenes, pegatinas, texto y formas, puede rotar y cambiar el tamaño del objeto usando los controles circulares.

Para las líneas puede ajustar la longitud u orientación de la línea haciendo clic y arrastrando uno de los puntos finales de la línea.
Para el texto, las líneas y las formas, también puede cambiar las propiedades utilizando la barra de herramientas del objeto que aparece cuando selecciona el objeto.
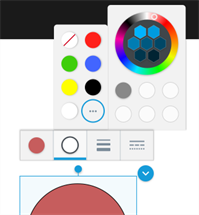
Haga clic en ![]() para revelar más opciones incluyendo fijar el objeto en un sitio, duplicarlo, convertirlo en un Clonador infinito El clonador infinito bloquea un objeto en su lugar y lo transforma de forma que el alumnado puede seleccionarlo y crear copias infinitas del objeto. o eliminarlo. Consulte Editar las páginas de presentación para más información sobre cómo manipular objetos.
para revelar más opciones incluyendo fijar el objeto en un sitio, duplicarlo, convertirlo en un Clonador infinito El clonador infinito bloquea un objeto en su lugar y lo transforma de forma que el alumnado puede seleccionarlo y crear copias infinitas del objeto. o eliminarlo. Consulte Editar las páginas de presentación para más información sobre cómo manipular objetos.
Cuando haga clic en un texto, imagen o enlace de una clase, aparecerá un rectángulo de control alrededor de los objetos.

Seleccione ![]() para mostrar más opciones:
para mostrar más opciones:
Opción | Descripción |
|---|---|
Duplicar | Crea una copia del objeto. |
Copiar / Pegar | Copie un objeto de una página seleccionándolo y pulsando Ctrl+C (en Windows) o Command+C (en Mac). Para pegar el objeto, seleccione la página después de la que quiere que aparezca y pulse Ctrl+V (en Windows) o Command+V (en Mac). |
Borrar | Eliminar el objeto de la página. |
Duplicador infinito | Bloquea un objeto en su lugar y lo transforma de forma que el alumnado puede seleccionarlo y crear copias infinitas del objeto. 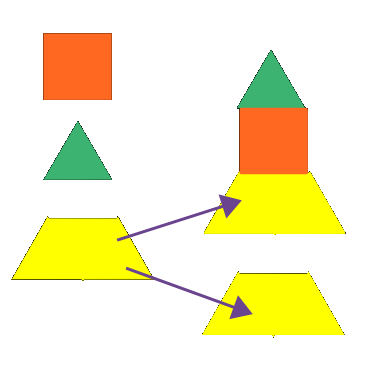 |
Bloqueo | Bloquea el objeto en su lugar, de forma que puede convertir la página en una actividad y el alumnado podrá moverlo o editarlo. De esa forma, el objeto se convierte en parte del fondo de la página en lugar de algo con lo que se puede interactuar. 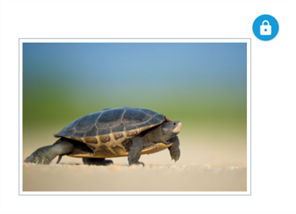 Haga clic en |
Cambiar el orden | Use las opciones de Enviar al fondo y Traer al frente para enviar un objeto seleccionado hacia atrás o hacia delante en la página. |
Para seleccionar varios objetos en una página y agruparlos, mantenga pulsados Shift o ctrl (Windows) o cmd (Mac) en su teclado y haga clic en cada objeto que desee agrupar. A continuación, haga clic en uno de los objetos seleccionados, pinche en Más opciones![]() y seleccione Agrupar. Para desagrupar, seleccione el grupo de objetos, haga clic en
y seleccione Agrupar. Para desagrupar, seleccione el grupo de objetos, haga clic en ![]() y seleccione Desagrupar.
y seleccione Desagrupar.
Abra la clase en modo edición.
Encuentre la página de la clase que tiene el fondo que desea editar.
Si la página está en blanco, añada imágenes o formas para personalizar el fondo.
O bien
Si la página tiene un fondo existente, haga clic en la imagen o forma que desea cambiar para seleccionarla.
Haga clic en
 y después haga clic en Desbloquear para editar la imagen o la forma.
y después haga clic en Desbloquear para editar la imagen o la forma.
Manipule el objeto para crear el fondo que desee.
Cuando haya terminado, bloquee el objeto en su lugar para que forme parte del fondo.
Esto evitará que los alumnos muevan o manipulen los objetos del fondo.
 para seleccionar un objeto y revelar los controles para moverlo, rotarlo y cambiar su tamaño.
para seleccionar un objeto y revelar los controles para moverlo, rotarlo y cambiar su tamaño. para agregar rápidamente ecuaciones MathType y ChemType a la página.
para agregar rápidamente ecuaciones MathType y ChemType a la página. 