Añadir audio a objetos y clases
Puede añadir audio a las clases de Lumio de varias formas para proporcionar modalidades adicionales de aprendizaje y comunicación. Estas funciones están disponibles en todos los tipos de páginas de Lumio. Al ver la clase, el alumnado puede reproducir los clips de audio a su propio ritmo.
Notas
Lumio admite audio en formato MP3 y OGG.
Antes de que pueda adjuntar audio a un objeto, debe permitir que Lumio acceda a su micrófono.
Adjunte audio a un objeto para ofrecer una modalidad adicional de aprendizaje y comunicación.
Para adjuntar audio a un objeto
Cree una clase o abra una clase existente en Modo editar.
Busque el objeto al que desea adjuntar audio y haga clic en él para seleccionarlo.
Haga clic en la flecha de
 menú para expandir el menú y seleccione Adjuntar audio. Se abre la ventana Adjuntar audio.
menú para expandir el menú y seleccione Adjuntar audio. Se abre la ventana Adjuntar audio.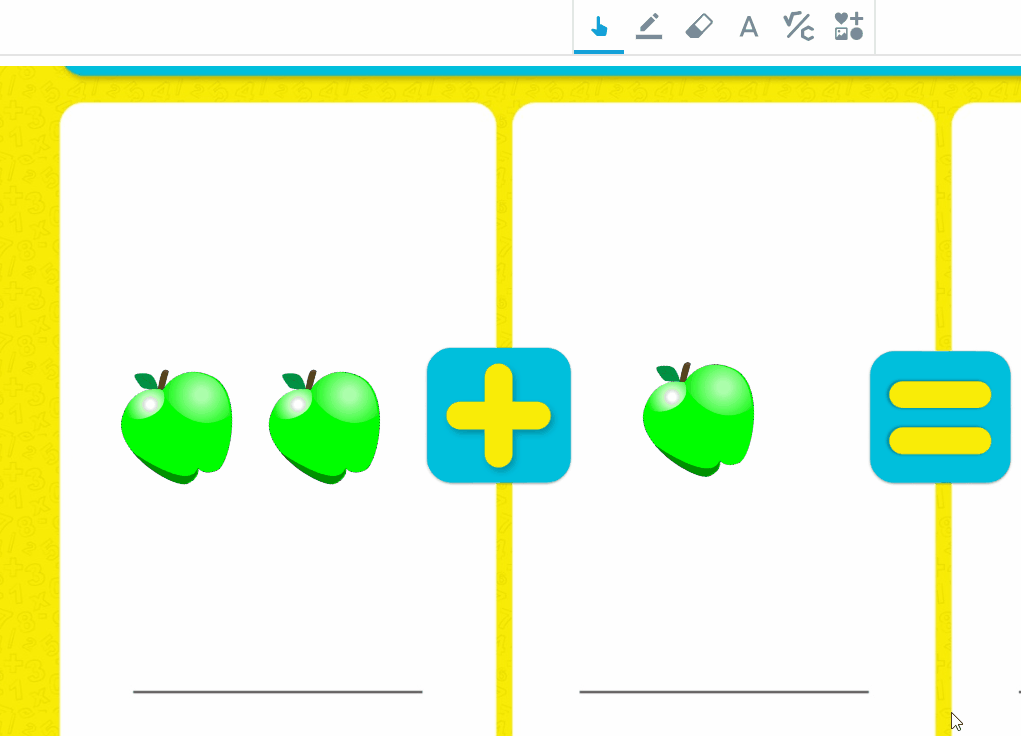
Haga clic en Grabar audio para grabar un clip de audio.
O bien
Haga clic en Mi ordenador para cargar un archivo de audio.
Si está usando esta funcionalidad por primera vez, seleccione Permitir acceso al micrófono para dar permiso a Lumio de SMART para usar su micrófono. Esta funcionalidad no funciona si no permite el acceso.
Haga clic en Empezar a grabar para empezar a grabar su voz. Puede grabar hasta cinco minutos de audio.
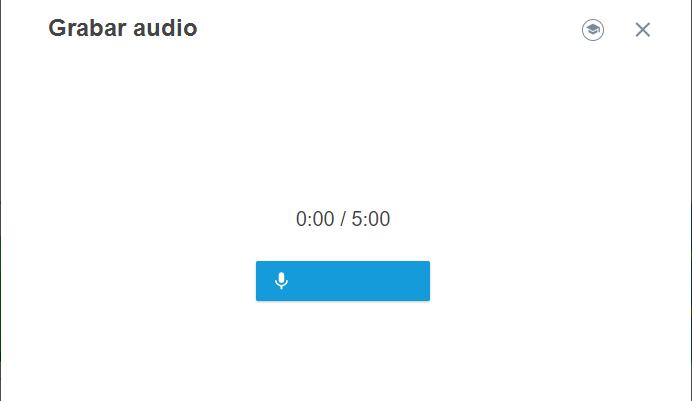
Cuando haya terminado de grabar,haga clic en Pausar para revisar. Puede usar los controles para saltar hacia adelante o hacia atrás y revisar la grabación.
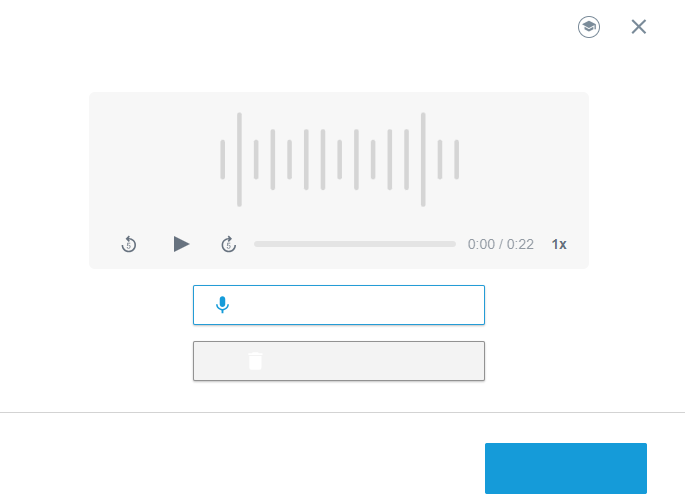
Para continuar la grabación desde donde la dejó, haga clic en Continuar grabación.
O bien
Para reiniciar la grabación,haga clic en Eliminar y empezar de nuevo.
Después de que haya revisado el audio, haga clic en Añadir audio. Aparecerá un icono
 en la parte inferior izquierda del área de objetos para indicar que el objeto tiene audio. Puede hacer clic en este icono para revisar su audio, cambiar la velocidad de reproducción o saltar hacia adelante y hacia atrás.
en la parte inferior izquierda del área de objetos para indicar que el objeto tiene audio. Puede hacer clic en este icono para revisar su audio, cambiar la velocidad de reproducción o saltar hacia adelante y hacia atrás.
Para eliminar el audio de un objeto, haga clic en la flecha de menú
 y seleccione Eliminar audio.
y seleccione Eliminar audio.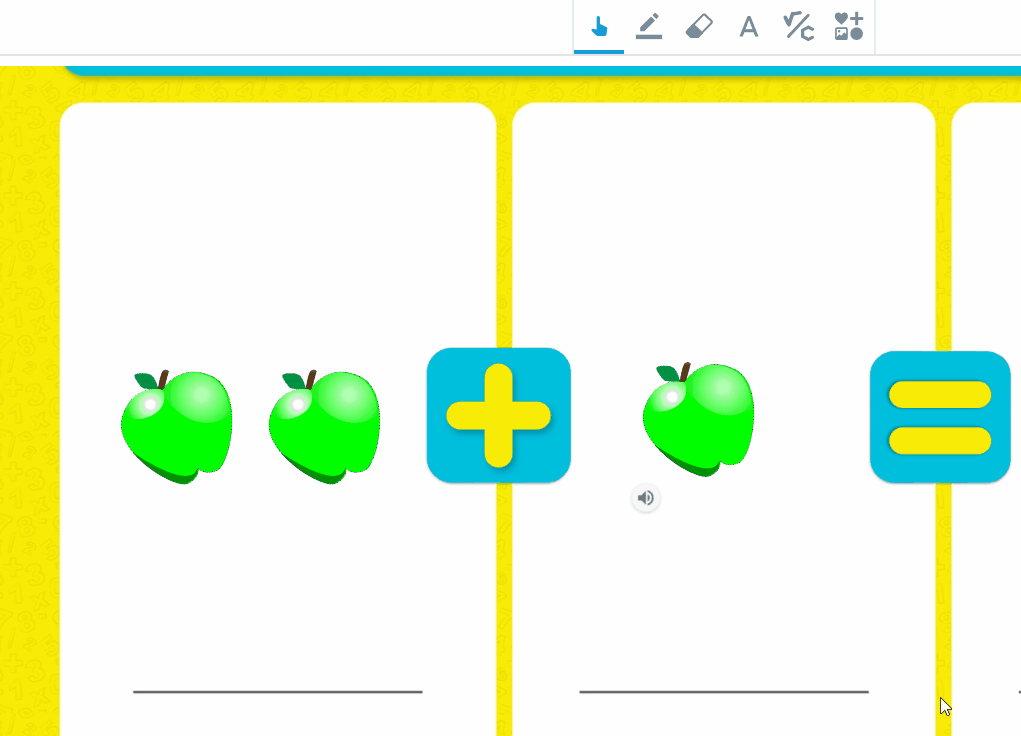
Termine de editar su clase y guarde sus cambios. Después podrá entregar la clase con audio a sus estudiantes.
Para presentar una clase que contiene audio adjunto
Abra la clase en Modo de entrega.
Cuando un alumno está en una página que contiene audio adjunto o añadido, puede seleccionar el icono
 para escuchar la grabación. Aparecerá una barra de menú.
para escuchar la grabación. Aparecerá una barra de menú.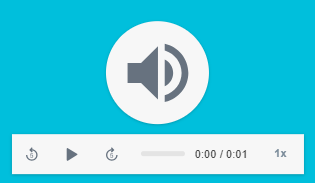
Cada estudiante controla su propia reproducción de audio y puede escucharlo a su propio ritmo. Como profesor, verá los mismos controles que sus alumnos cuando navegue por una página con audio. Sin embargo, su reproducción es independiente de la de sus estudiantes y no afectará a su experiencia.
Añada audio a una página de clase para ofrecer una modalidad adicional de aprendizaje y comunicación.
Para añadir audio a una página de clase
Cree una clase o abra una clase existente en Modo editar.
Navegue hasta la página a la que quiera añadir audio y haga clic en el icono de la Galería
 en la parte superior de la página.
en la parte superior de la página.Haga clic en el icono del micrófono
 para abrir las opciones.
para abrir las opciones.Haga clic en Grabar audio para grabar un clip de audio.
O bien
Haga clic en Mi ordenador para cargar un archivo de audio.
Si está usando esta funcionalidad por primera vez, seleccione Permitir acceso al micrófono para dar permiso a Lumio de SMART para usar su micrófono. Esta funcionalidad no funciona si no permite el acceso.
Haga clic en Empezar a grabar para empezar a grabar su voz. Puede grabar hasta cinco minutos de audio.
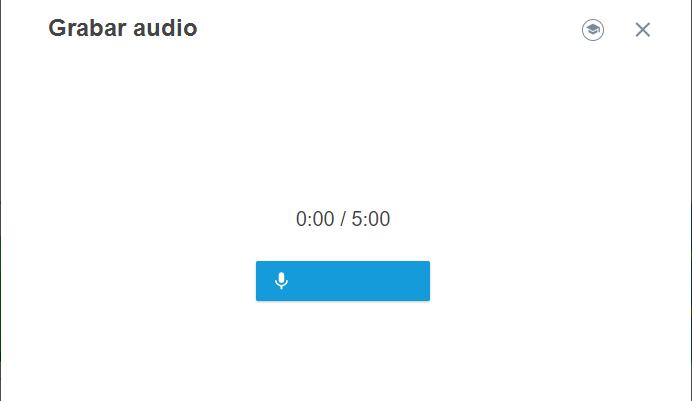
Cuando haya terminado de grabar,haga clic en Pausar para revisar. Puede usar los controles para saltar hacia adelante o hacia atrás y revisar la grabación.
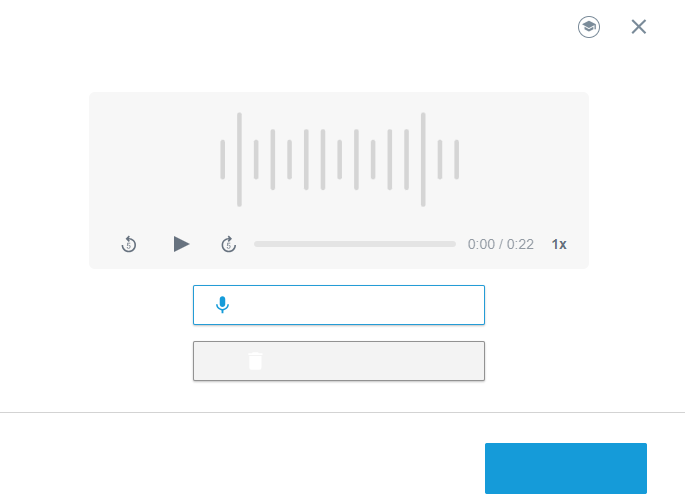
Para continuar la grabación desde donde la dejó, haga clic en Continuar grabación.
O bien
Para reiniciar la grabación,haga clic en Eliminar y empezar de nuevo.
Cuando haya terminado de revisar el audio, haga clic en Añadir audio. Aparecerá un icono
 para indicar que la grabación de audio se ha añadido a la página como un objeto. Puede hacer clic en este icono para revisar su audio, cambiar la velocidad de reproducción, saltar hacia adelante y hacia atrás o moverlo en la página.
para indicar que la grabación de audio se ha añadido a la página como un objeto. Puede hacer clic en este icono para revisar su audio, cambiar la velocidad de reproducción, saltar hacia adelante y hacia atrás o moverlo en la página.
Sugerencia
Haga clic en el icono
 y, a continuación, haga clic en la flecha del menú
y, a continuación, haga clic en la flecha del menú para ver más opciones.
para ver más opciones.Para eliminar la grabación de audio, haga clic en el icono
 y, a continuación, haga clic en la flecha de menú
y, a continuación, haga clic en la flecha de menú . Seleccione Eliminar.
. Seleccione Eliminar.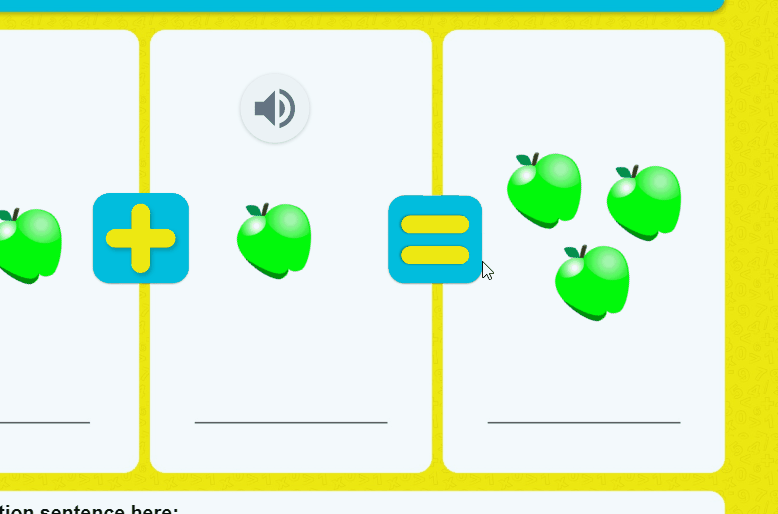
Termine de editar su clase y guarde sus cambios. Después podrá entregar la clase con audio a sus estudiantes.
Para presentar una clase que contiene audio añadido
Abra la clase en Modo de entrega.
Cuando un alumno está en una página que contiene audio adjunto o añadido, puede seleccionar el icono
 para escuchar la grabación. Aparecerá una barra de menú.
para escuchar la grabación. Aparecerá una barra de menú.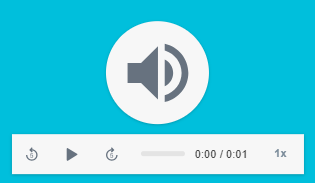
Cada estudiante controla su propia reproducción de audio y puede escucharlo a su propio ritmo. Como profesor, verá los mismos controles que sus alumnos cuando navegue por una página con audio. Sin embargo, su reproducción es independiente de la de sus estudiantes y no afectará a su experiencia.
Añada audio instructivo a una página de clase fácilmente para instruir al alumnado sobre cómo completar la actividad. Puede usar la función de narración de la página para grabar su voz y añadirla a la página.
Para grabar y añadir narración a una página de clase
Cree una clase o abra una clase existente en Modo editar.
Navegue hasta la página a la que quiera añadir narración y después haga clic en
 . Se abrirá la ventana de Añadir audio instructivo.
. Se abrirá la ventana de Añadir audio instructivo.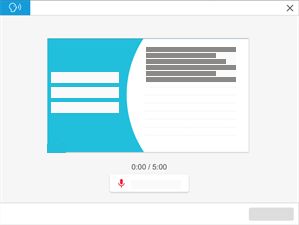
Si está usando esta funcionalidad por primera vez, seleccione Permitir acceso al micrófono para dar permiso a Lumio de SMART para usar su micrófono. Esta funcionalidad no funciona si no permite el acceso.
Haga clic en Empezar a grabar para empezar a grabar su voz. Puede grabar hasta cinco minutos de audio.
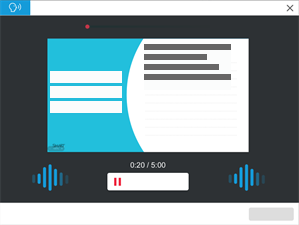
Cuando haya terminado de grabar,haga clic en Pausar para revisar. Puede usar los controles para saltar hacia adelante o hacia atrás y revisar la grabación.
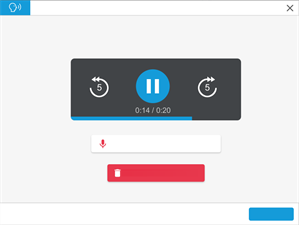
Para continuar la grabación desde donde la dejó, haga clic en Continuar grabación.
Una vez haya terminado de revisar el audio, haga clic en Añadir. Aparecerá un icono en la parte superior derecha de la página para indicar que la página tiene un audio. Puede seleccionar este icono para revisar su audio o para eliminarlo.
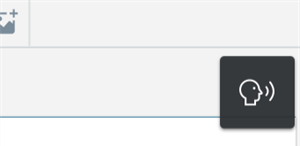
Termine de editar su clase y guarde sus cambios. Después podrá entregar la clase con audio a sus estudiantes.
Para presentar una clase que contenga audio instructivo
Abra la clase en Modo de entrega.
Cuando un estudiante está en una página que incluye audio instructivo, ve un control en la esquina superior derecha que puede seleccionar para escuchar la grabación de audio:
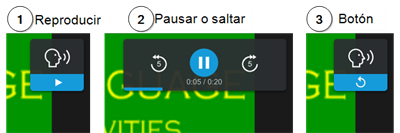
Cada estudiante controla su propia reproducción del audio y puede escucharlo a su propio ritmo. Como profesor, verá los mismos controles cuando navegue a una página con audio, pero su reproducción es independiente de la del alumno y no afectará a su experiencia.
Antes de que pueda adjuntar audio a un objeto, debe permitir que Lumio acceda a su micrófono. Cuando abra la ventana Adjuntar audio por primera vez, se le pedirá que permita el acceso al micrófono. Sin embargo, si el acceso al micrófono se ha denegado o revocado previamente, deberá permitirlo antes de poder usar la función de audio.
Los permisos de micrófono varían según el navegador o el sistema operativo. Aquí hay algunos enlaces para ayudarle a aprender cómo cambiar este permiso:
Nota
Si está usando una tablet, los permisos de micrófono se gestionan tanto en el navegador como en la configuración del dispositivo. En el navegador, asegúrese de que ha permitido el acceso al micrófono para Lumio. En la configuración de su dispositivo, asegúrese de que su aplicación de navegador (por ejemplo Safari o Chrome) tiene permiso para utilizar su micrófono. Para más detalles, consulte el sitio web del fabricante del dispositivo.
Si ve una de las siguientes ventanas, es posible que deba solucionar el problema de su micrófono.
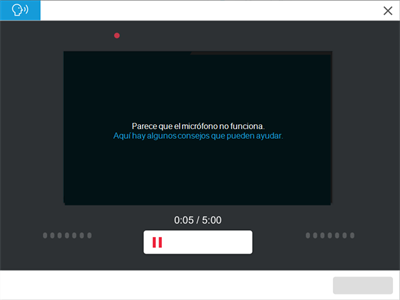
Para solucionar el problema de su micrófono, pruebe estos consejos:
Asegúrese de que el micrófono esté conectado al ordenador. Si es así, pruebe a desenchufarlo y volverlo a enchufar.
Asegúrese de que el micrófono no esté silenciado.
Asegúrese de que el acceso al micrófono esté activado en la configuración de permisos de su navegador u ordenador.