Bearbeitung von Präsentationsseiten
Passen Sie Präsentationsseiten mithilfe der Präsentationsseiten-Symbolleiste an.
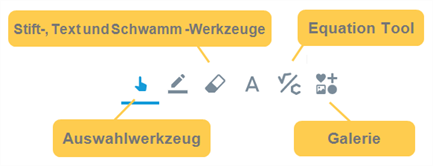
Werkzeug | Beschreibung |
|---|---|
Auswahlwerkzeug | Wenn Sie der Seite ein Bild, einen Aufkleber, eine Form, eine Linie, einen Text oder eine Gleichung hinzufügen, wird IT zu einem Seitenobjekt. Verwenden Sie das Auswahl-Werkzeug 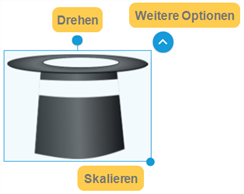 Klicken Sie auf |
Stift-, Text und Schwamm-Werkzeuge | Verwenden Sie das Stiftwerkzeug, um auf der Seite zu zeichnen, das Textwerkzeug, um getippten Text einzufügen und anzupassen, und das Schwammwerkzeug, um digitale Tinte auf der Seite zu entfernen. |
Equation Tool | Verwenden Sie das Gleichungswerkzeug |
Galerie | Öffnen Sie die Galerie |
Fügen Sie entweder Text hinzu, indem Sie ihn aus einer anderen Quelle kopieren und einfügen, oder verwenden Sie das Textwerkzeug ![]() .
.
Um kopierten Text auf der Seite einzufügen, markieren Sie die Seite, auf der Sie den Text einfügen möchten, und drücken Sie Strg + V (unter Windows) oder Befehl + V (unter Mac).
So fügen Sie mit dem Text Text
Klicken Sie auf
 und klicken Sie auf die Stelle, an der Sie Text auf der Seite einfügen möchten.
und klicken Sie auf die Stelle, an der Sie Text auf der Seite einfügen möchten.Ein Textfeld wird geöffnet.
Geben Sie den Text ein oder fügen Sie ihn in das Feld ein und verwenden Sie die Symbolleiste über dem Textfeld, um die Texteigenschaften anzupassen.
Klicken Sie außerhalb des Textfeldes, wenn Sie fertig sind, und klicken Sie dann erneut auf den Text.
Der Text ist jetzt als Objekt ausgewählt, das Sie durch Verschieben, Drehen, Ändern der Größe oder Löschen weiter manipulieren können.
Tipps
Doppelklicken Sie innerhalb des Textobjekts, um zur Bearbeitung des Textes zurückzukehren.
Fügen Sie Text zu anderen Objekten hinzu und gruppieren Sie alles, IT es zusammenhält.
Markieren Sie das Textobjekt, das Sie bearbeiten möchten.
Ein Auswahlrechteck und Objektsteuerungen erscheinen um das Textobjekt herum.
Doppelklicken Sie innerhalb des Textobjekts.
Die Texteigenschaften-Symbolleiste erscheint, und der Text wird editierbar.
Überarbeiten Sie den Text nach Bedarf.
Klicken Sie auf
 .
.Die Galerie wird geöffnet.
Klicken Sie auf
 , um die verfügbaren Aufkleber anzuzeigen.
, um die verfügbaren Aufkleber anzuzeigen.Klicken Sie auf den gewünschten Aufkleber und ziehen Sie ihn auf die Seite.
ODER
Doppelklicken Sie auf den Aufkleber, den Sie der Seite IT möchten.
Passen Sie die Größe des Aufklebers mithilfe der Werkzeugleiste des Objekts an.
Klicken Sie auf
 .
.Die Galerie wird geöffnet.
Klicken Sie auf
 , um die Optionen zum Hinzufügen von Formen und Linien zu öffnen.
, um die Optionen zum Hinzufügen von Formen und Linien zu öffnen.Wählen Sie entweder Formen oder Linien aus.
Klicken Sie auf die gewünschte Form oder Linie, und ziehen Sie sie auf das Zeichenblatt.
ODER
Doppelklicken Sie auf die Form oder die Linie, die Sie dem Zeichenblatt hinzufügen möchten.
Passen Sie das Aussehen der Form oder Linie mithilfe der Werkzeugleiste des Objekts an. Sie können Eigenschaften wie Linienstil und -breite, Farbe, Füllung und mehr ändern.
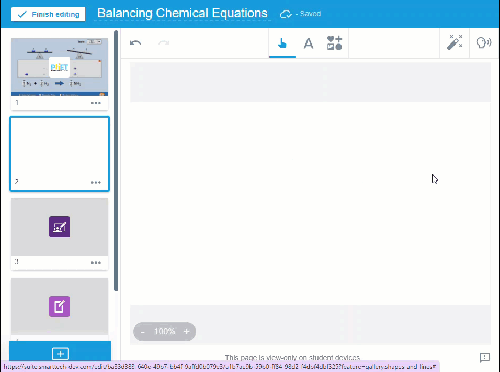
Fügen Sie einfach Bilder aus anderen SOURCE durch Ziehen und Ablegen, Kopieren und Einfügen hinzu, oder verwenden Sie das Medienbedienfeld im Bearbeitungsmodus, um nach Bildern zu suchen, die Sie hinzufügen möchten.
Um ein Bild auf die Seite zu ziehen, wählen Sie ein Bild auf Ihrem Endgerät aus und IT Sie es auf die Seite in Ihrer Unterrichtseinheit.
Um ein kopiertes Bild auf der Seite einzufügen, markieren Sie die Seite, auf der Sie das Bild einfügen möchten, und drücken Sie Strg + V (unter Windows) oder Befehl + V (unter Mac).
So fügen Sie Bilder über den Medienbereich hinzu
Klicken Sie auf
 .
.Die Galerie wird geöffnet.
Klicken Sie auf
 , um die Optionen zum Hinzufügen von Bildern zu öffnen.
, um die Optionen zum Hinzufügen von Bildern zu öffnen.Laden Sie ein Bild von Ihrem Gerät hoch oder suchen Sie online nach einem Bild:
Option
Schritte
Laden Sie ein Bild von Ihrem Gerät hoch
Klicken Sie auf Bild auswählen.
Wenn Sie an einem Computer arbeiten, wird der Datei-Explorer Ihres Computers geöffnet. Wenn Sie ein mobiles Gerät verwenden, wird die Kamerarolle geöffnet.
Blättern Sie zum Bild und wählen Sie es aus.
Bleiben Sie auf der Unterrichtsseite, bis das Bild vollständig geladen wurde.
Das Bild erscheint als Objekt in der Aktivität.
Suchen Sie online nach einem Bild
Geben Sie im Text Online Suchen ein, wonach Sie suchen, und klicken Sie auf Suchen
 .
.Es erscheint eine Liste der Bilder, die Ihrer Suche entsprechen.
Hinweis
Lumio verwendet Bing SafeSearch und wendet einen Filter an, der nur Bilder zurückgeben sollte, die unter einer Creative Commons-Lizenz kostenlos verwendet werden können. Microsoft empfiehlt, dass Sie die Lizenzierung der Bilder überprüfen. Weitere Informationen
(Optional) Wählen Sie einen Filter aus dem Dropdown-Menü Alle Filter aus. Wählen Sie zwischen Alle Cliparts, Linien und Fotos.
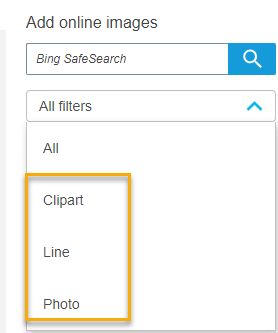
Klicken Sie auf ein Bild oder tippen Sie darauf und ziehen Sie es in die Aufgabe.
Bleiben Sie auf der Unterrichtsseite, bis das Bild vollständig geladen wurde.
Das Bild erscheint als Objekt in der Aktivität.
Sie können Weblinks hinzufügen, um auf Quellen für Ihre Ideen zu verweisen.
So fügen Sie Weblinks hinzu
Klicken Sie auf
 .
.Die Galerie wird geöffnet.
Klicken Sie auf
 .
.Geben Sie im Textfeld Weblink hinzufügen einen Weblink ein, oder fügen Sie ihn ein, und klicken Sie dann auf Link hinzufügen.
Der Link wird als Objekt auf der Seite angezeigt.
Tipp
Sie können auch Links zu Objekten hinzufügen und zu Webseiten oder Unterrichtsseiten navigieren.
Bei den meisten Objekten wie Bildern, Aufklebern, Text und Formen können Sie das Objekt mithilfe der kreisförmigen Ziehpunkte drehen und seine Größe ändern.
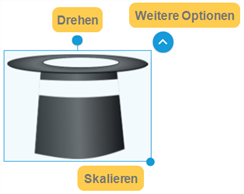
Für Linien können Sie die Länge oder Ausrichtung der Linie anpassen, indem Sie auf einen der Endpunkte der Linie klicken und ihn ziehen.
Bei Text, Linien und Formen können Sie die Eigenschaften auch über die Symbolleiste des Objekts ändern, die angezeigt wird, wenn Sie das Objekt auswählen.
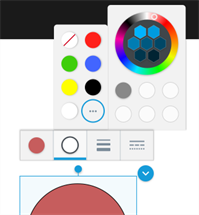
Klicken Sie auf ![]() , um weitere Optionen anzuzeigen, darunter das Objekt an seinem Platz zu fixieren, es zu duplizieren, es in einen Unendlichen Kloner Unendlicher Kloner sperrt ein Objekt an Ort und Stelle und wandelt es so um, dass die Studenten auswählen und ziehen können, um weiterhin unendliche Kopien des Objekts herauszuziehen. zu konvertieren oder es zu löschen. Weitere Informationen über die Bearbeitung von Objekten finden Sie unter Bearbeiten von Präsentationsseiten.
, um weitere Optionen anzuzeigen, darunter das Objekt an seinem Platz zu fixieren, es zu duplizieren, es in einen Unendlichen Kloner Unendlicher Kloner sperrt ein Objekt an Ort und Stelle und wandelt es so um, dass die Studenten auswählen und ziehen können, um weiterhin unendliche Kopien des Objekts herauszuziehen. zu konvertieren oder es zu löschen. Weitere Informationen über die Bearbeitung von Objekten finden Sie unter Bearbeiten von Präsentationsseiten.
Wenn Sie in einer Lektion auf ein Stück Text, ein Bild oder einen Link klicken, erscheint ein Auswahlrechteck mit Objektsteuerungen darum herum.
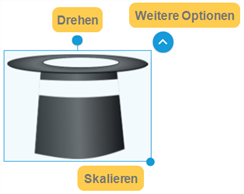
Klicken Sie auf ![]() , um weitere Optionen anzuzeigen:
, um weitere Optionen anzuzeigen:
Option | Beschreibung |
|---|---|
Duplizieren | Eine Kopie des Objekts erstellen. |
Kopieren/Einfügen | Kopieren Sie eine Objektseite, indem Sie sie auswählen und Strg + C (unter Windows) oder Befehl + C (unter Mac) drücken. Um das Objekt einzufügen, wählen Sie die Seite aus, auf der das kopierte Objekt erscheinen soll, und drücken Sie Strg + V (auf Windows) oder Befehl + V (auf Mac). |
Löschen | Das Objekt von der Seite entfernen. |
Endloskloner | Sperrt ein Objekt und transformiert es, sodass die Schüler es auswählen und ziehen können, um unendlich viele Kopien des Objekts herauszuziehen. 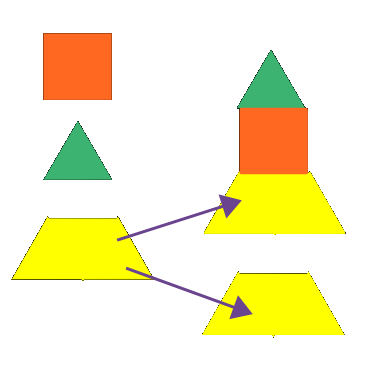 |
Verankern | Sperren Sie das Objekt so, dass die Schüler es nicht verschieben oder bearbeiten können, wenn Sie die Seite in eine Aktivität konvertieren. Auf diese Weise wird das Objekt zu einem Teil des Seitenhintergrunds und nicht zu etwas, mit dem man interagieren kann. 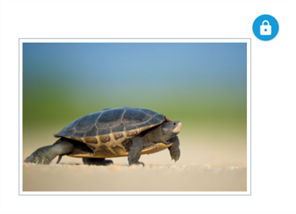 Klicken Sie auf |
Vertikale Bewegung erlauben | Sperrt das Objekt und erlaubt Ihnen, es zu verschieben. Sie können das Objekt verschieben, es jedoch ohne die Aufhebung der Verankerung weder drehen noch ändern. 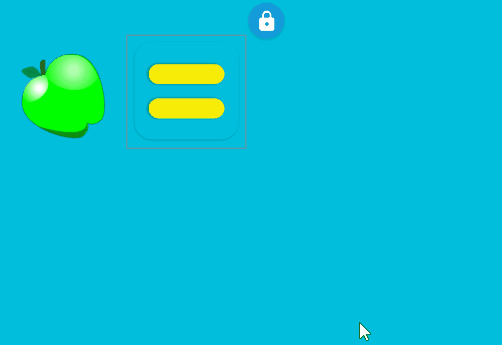 |
Horizontale Bewegung erlauben | Sperrt das Objekt und erlaubt Ihnen, es nur horizontal zu verschieben. Sie können das Objekt horizontal verschieben, es jedoch ohne die Aufhebung der Verankerung weder drehen noch ändern. 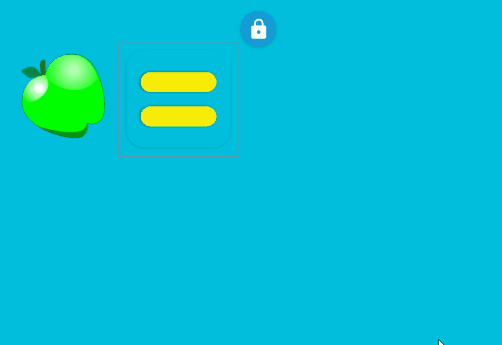 |
Verschieben zulassen | Sperrt das Objekt und erlaubt Ihnen nur, es zu verschieben. Aber Sie können es weder drehen noch ändern, bis Sie es entsperren. 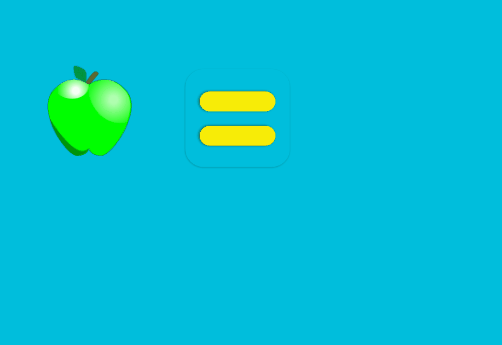 |
Verschieben und Drehen zulassen | Sperrt das Objekt und erlaubt Ihnen, es zu drehen. Sie können das Objekt verschieben und drehen, es jedoch ohne die Aufhebung der Verankerung nicht ändern. 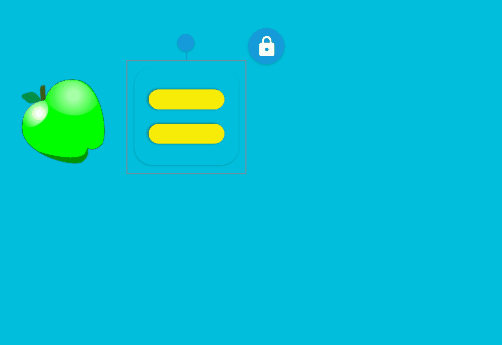 |
Reihenfolge ändern | Verwenden Sie die Optionen Nach hinten oder Nach vorne , um ein ausgewähltes Objekt auf der Seite nach hinten oder vorne zu bringen. |
Um mehrere Objekte auf einer Seite auszuwählen und sie zu gruppieren, halten Sie die Umschalttaste oder Strg (Windows) oder cmd (Mac) auf Ihrer Tastatur gedrückt und klicken Sie auf jedes Objekt, das Sie gruppieren möchten. Klicken Sie dann auf eine der Schaltflächen des ausgewählten Objekts Weitere Optionen![]() und wählen Sie Gruppe. Um die Gruppierung aufzuheben, wählen Sie die Gruppe von Objekten, klicken Sie auf
und wählen Sie Gruppe. Um die Gruppierung aufzuheben, wählen Sie die Gruppe von Objekten, klicken Sie auf ![]() und wählen Sie Gruppierung aufheben.
und wählen Sie Gruppierung aufheben.
Öffnen Sie die Lektion im Bearbeitungsmodus.
Suchen Sie die Unterrichtseinheiten-Seite mit dem Hintergrund, den Sie bearbeiten möchten.
Wenn die Seite leer ist, fügen Sie Bilder oder Formen hinzu, um den Hintergrund anzupassen.
ODER
Wenn die Seite bereits einen Hintergrund hat, klicken Sie auf das Bild oder die Form, die Sie ändern möchten, um es auszuwählen.
Klicken Sie auf
 und dann auf Entsperren, um das Bild oder die Form zu bearbeiten.
und dann auf Entsperren, um das Bild oder die Form zu bearbeiten.
Bearbeiten Sie das Objekt, um den gewünschten Hintergrund zu erstellen.
Wenn Sie fertig sind, verankern Sie das Objekt, um es zu einem Teil des Hintergrunds zu machen.
Dadurch wird verhindert, dass die Schüler die Hintergrundobjekte verschieben oder manipulieren.
 , um ein Objekt auszuwählen und die Steuerelemente zum Verschieben, Drehen und Ändern der Größe von IT anzuzeigen.
, um ein Objekt auszuwählen und die Steuerelemente zum Verschieben, Drehen und Ändern der Größe von IT anzuzeigen. , um der Seite schnell MathType- und ChemType-Gleichungen hinzuzufügen.
, um der Seite schnell MathType- und ChemType-Gleichungen hinzuzufügen. 