Hinzufügen von Audio zu Objekten und Lektionen
Sie können auf verschiedene Weise Audio zu Lumio -Unterrichtseinheiten hinzufügen, um zusätzliche Lern- und Kommunikationsmodalitäten bereitzustellen. Diese Funktionen sind auf allen Seitentypen in Lumio verfügbar. Beim Betrachten der Unterrichtseinheit können die Schülerinnen und Schüler die Audioclips in ihrem eigenen Tempo abspielen.
Notizen
Lumio unterstützt Audio im MP3- und OGG-Format.
Bevor Sie Audio an ein Objekt anhängen können, müssen Sie Lumio den Zugriff auf Ihr Mikrofon ermöglichen.
Hängen Sie Audio an ein Objekt an, um eine zusätzliche Lern- und Kommunikationsmodität anzubieten.
So hängen Sie Audio an ein Objekt an
Erstellen Sie eine neue Lektion oder öffnen Sie eine vorhandene Lektion im Bearbeitungsmodus.
Navigieren Sie zu dem Objekt, dem Sie Audioinhalte anhängen möchten, und klicken Sie darauf, um es auszuwählen.
Klicken Sie auf den
 Menüpfeil, um das Menü zu erweitern, und wählen Sie Audio anhängen . Das Fenster Audiodatei anhängen wird geöffnet.
Menüpfeil, um das Menü zu erweitern, und wählen Sie Audio anhängen . Das Fenster Audiodatei anhängen wird geöffnet.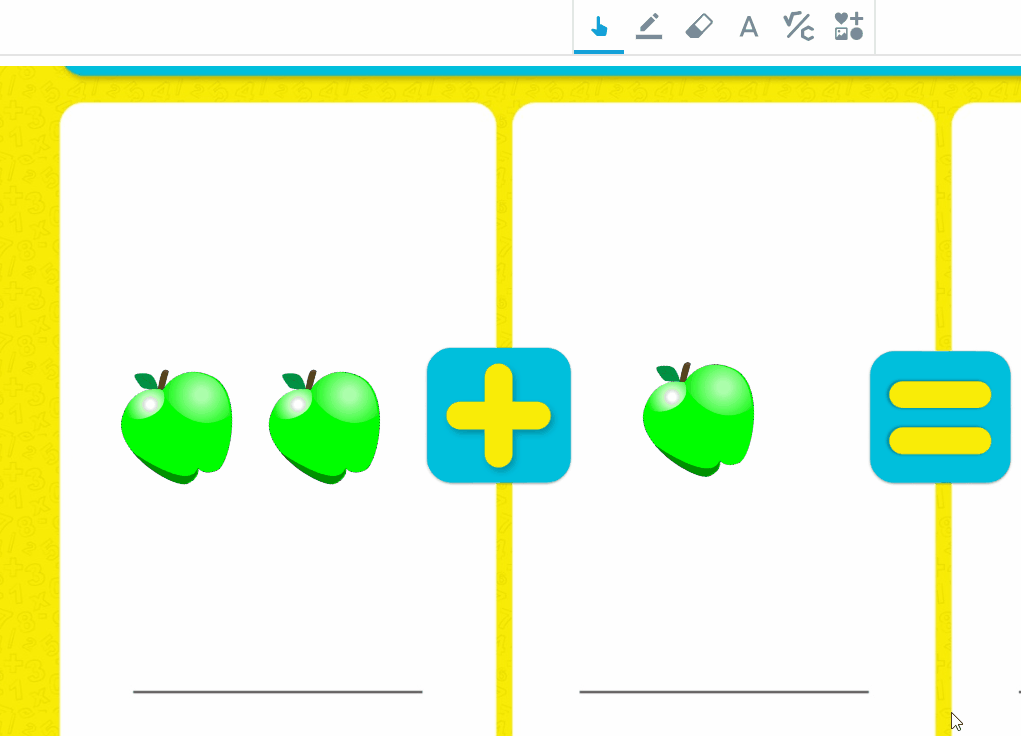
Klicken Sie auf Audio aufnehmen, um einen Audioclip aufzunehmen.
ODER
Klicken Sie auf Arbeitsplatz, um eine Datei hochzuladen.
Wenn Sie diese Funktion zum ersten Mal verwenden, wählen Sie Mikrofonzugriff zulassen, um Lumio die Berechtigung zur Verwendung Ihres Mikrofons zu erteilen. Diese Funktion funktioniert nicht, wenn Sie keinen Zugriff erlauben.
Klicken Sie auf Aufnahme starten, um mit der Aufnahme Ihrer Stimme zu beginnen. Sie können bis zu fünf Minuten an Audioinhalten aufnehmen.
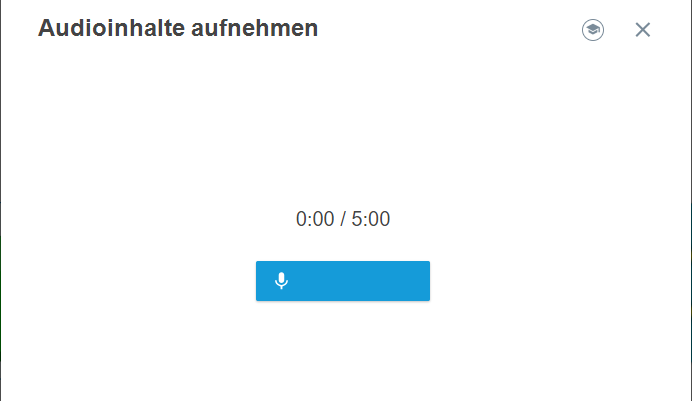
Wenn Sie mit der Aufnahme fertig sind,klicken Sie auf Zum Überprüfen pausieren. Mit den Steuerelementen können Sie vorwärts oder rückwärts springen und die Aufnahme überprüfen.
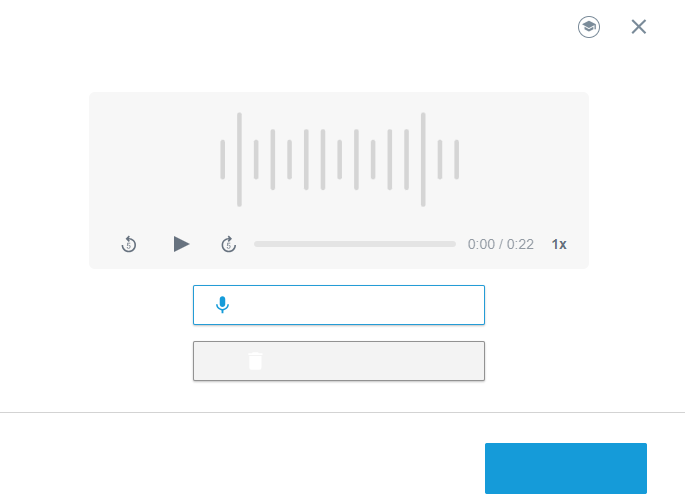
Klicken Sie auf Aufnahme fortsetzen, um die Aufnahme an der Stelle fortzusetzen, an der Sie aufgehört haben.
ODER
Um die Aufnahme neu zu starten, klicken Sie auf Löschen und beginnen Sie von vorne.
Nachdem Sie das Audio überprüft haben, klicken Sie auf Audio hinzufügen. Ein Symbol
 erscheint unten links im Objektbereich, um anzuzeigen, dass das Objekt über Audio verfügt. Sie können auf dieses Symbol klicken, um Ihr Audio zu überprüfen, die Wiedergabegeschwindigkeit zu ändern oder vorwärts und rückwärts zu springen.
erscheint unten links im Objektbereich, um anzuzeigen, dass das Objekt über Audio verfügt. Sie können auf dieses Symbol klicken, um Ihr Audio zu überprüfen, die Wiedergabegeschwindigkeit zu ändern oder vorwärts und rückwärts zu springen.
Um die Audiodatei von einem Objekt zu löschen, klicken Sie auf den Menüpfeil
 und wählen Sie Audiodatei entfernen.
und wählen Sie Audiodatei entfernen.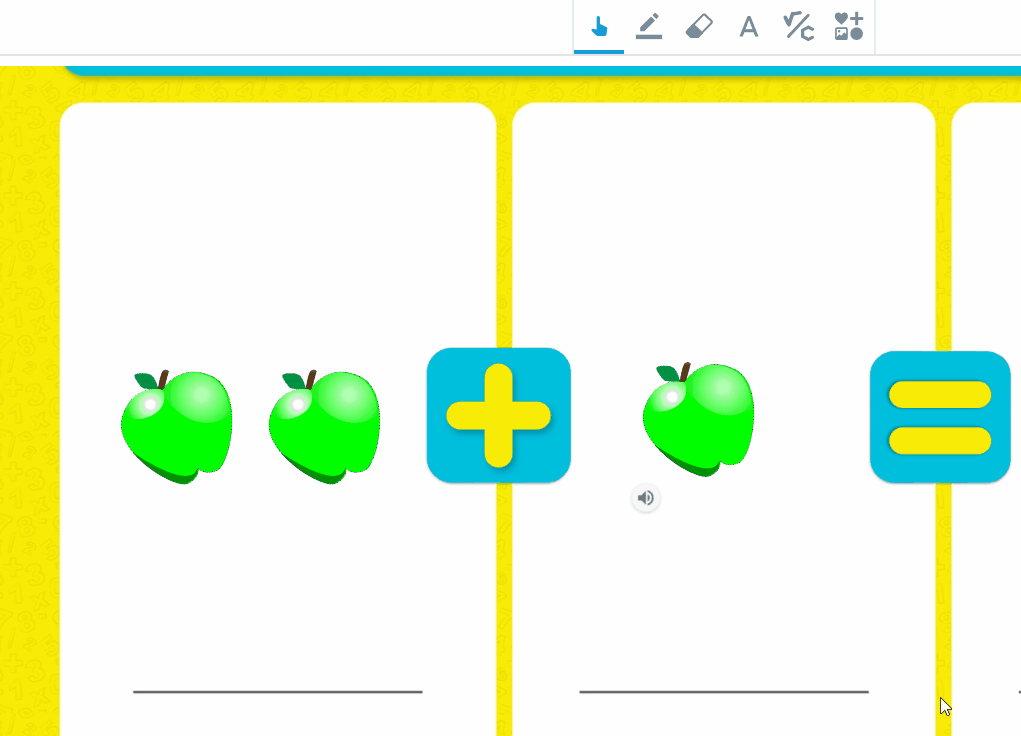
Beenden Sie die Bearbeitung Ihrer Lektion und speichern Sie Ihre Änderungen. Dann können Sie Ihren Schülern die Lektion mit Audio bereitstellen.
So liefern Sie eine Lektion mit angehängtem Audio aus
Öffnen Sie die Unterrichtseinheit im Berreitstellungsmodus.
Wenn sich ein Schüler auf einer Seite befindet, die angehängte oder hinzugefügte Audioinhalte enthält, kann er das Symbol
 auswählen, um sich die Aufzeichnung anzuhören. Eine Menüleiste erscheint.
auswählen, um sich die Aufzeichnung anzuhören. Eine Menüleiste erscheint.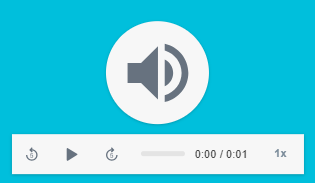
Jeder Schüler steuert seine eigene Audiowiedergabe und kann sie sich in seinem eigenen Tempo anhören. Als Lehrkraft werden Ihnen dieselben Steuerelemente wie bei Ihren Schülerinnen und Schülern angezeigt, wenn Sie zu einer Seite mit Audio navigieren. Ihre Wiedergabe ist jedoch unabhängig von der Ihrer Schüler und hat keinen Einfluss auf deren Erfahrung.
Fügen Sie einer Unterrichtsseite Audio hinzu, um eine zusätzliche Lern- und Kommunikationsmodität anzubieten.
So fügen Sie einer Lektionsseite Audio hinzu
Erstellen Sie eine neue Lektion oder öffnen Sie eine vorhandene Lektion im Bearbeitungsmodus.
Navigieren Sie zu der Seite, zu der Sie Audio hinzufügen möchten, und klicken Sie oben auf der Seite auf das Galerie -Symbol
 .
.Klicken Sie auf das Mikrofonsymbol
 , um die Optionen zu öffnen.
, um die Optionen zu öffnen.Klicken Sie auf Audio aufnehmen, um einen Audioclip aufzunehmen.
ODER
Klicken Sie auf Arbeitsplatz, um eine Datei hochzuladen.
Wenn Sie diese Funktion zum ersten Mal verwenden, wählen Sie Mikrofonzugriff zulassen, um Lumio die Berechtigung zur Verwendung Ihres Mikrofons zu erteilen. Diese Funktion funktioniert nicht, wenn Sie keinen Zugriff erlauben.
Klicken Sie auf Aufnahme starten, um mit der Aufnahme Ihrer Stimme zu beginnen. Sie können bis zu fünf Minuten an Audioinhalten aufnehmen.
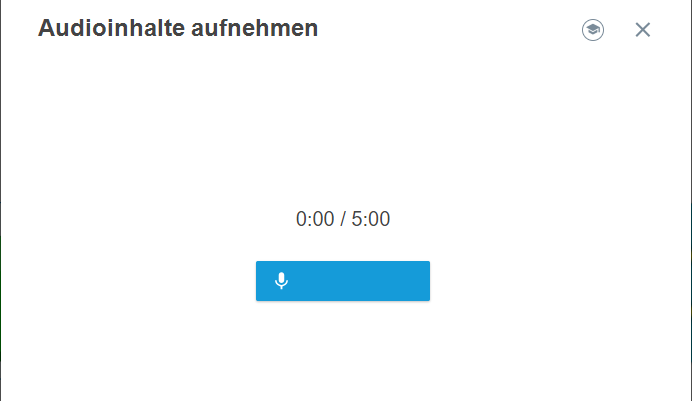
Wenn Sie mit der Aufnahme fertig sind,klicken Sie auf Zum Überprüfen pausieren. Mit den Steuerelementen können Sie vorwärts oder rückwärts springen und die Aufnahme überprüfen.
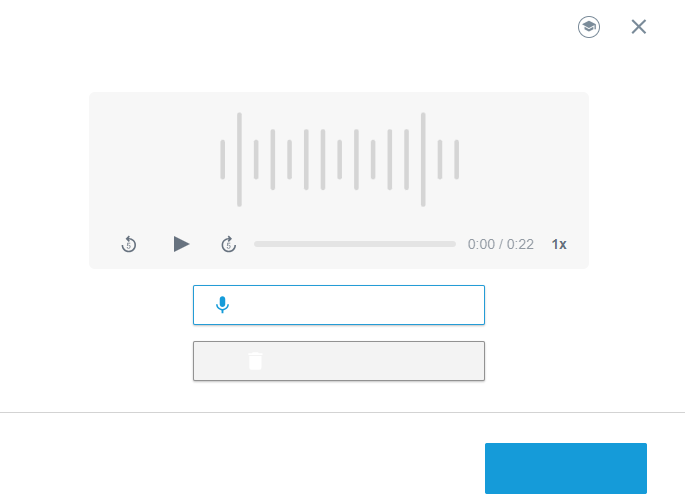
Klicken Sie auf Aufnahme fortsetzen, um die Aufnahme an der Stelle fortzusetzen, an der Sie aufgehört haben.
ODER
Um die Aufnahme neu zu starten, klicken Sie auf Löschen und beginnen Sie von vorne.
Wenn Sie mit Ihrem Audiokommentar zufrieden sind, klicken Sie auf Audio hinzufügen. Das Symbol
 erscheint, um anzuzeigen, dass die Audioaufnahme als Objekt auf der Seite hinzugefügt wurde. Sie können auf dieses Symbol klicken, um Ihr Audio zu überprüfen, die Wiedergabegeschwindigkeit zu ändern, vorwärts und rückwärts zu springen oder es auf der Seite zu verschieben.
erscheint, um anzuzeigen, dass die Audioaufnahme als Objekt auf der Seite hinzugefügt wurde. Sie können auf dieses Symbol klicken, um Ihr Audio zu überprüfen, die Wiedergabegeschwindigkeit zu ändern, vorwärts und rückwärts zu springen oder es auf der Seite zu verschieben.
Tipp
Klicken Sie auf das Symbol
 und dann auf den Menüpfeil
und dann auf den Menüpfeil für weitere Optionen.
für weitere Optionen.Um die Audioaufnahme zu löschen, klicken Sie auf das Symbol
 und dann auf den Menüpfeil
und dann auf den Menüpfeil . Wählen Sie Löschen.
. Wählen Sie Löschen.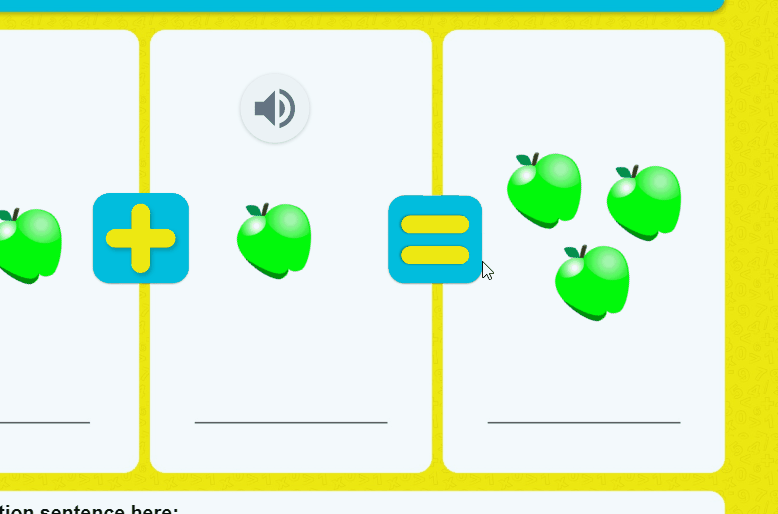
Beenden Sie die Bearbeitung Ihrer Lektion und speichern Sie Ihre Änderungen. Dann können Sie Ihren Schülern die Lektion mit Audio bereitstellen.
So liefern Sie eine Lektion, die zusätzliches Audio enthält
Öffnen Sie die Unterrichtseinheit im Berreitstellungsmodus.
Wenn sich ein Schüler auf einer Seite befindet, die angehängte oder hinzugefügte Audioinhalte enthält, kann er das Symbol
 auswählen, um sich die Aufzeichnung anzuhören. Eine Menüleiste erscheint.
auswählen, um sich die Aufzeichnung anzuhören. Eine Menüleiste erscheint.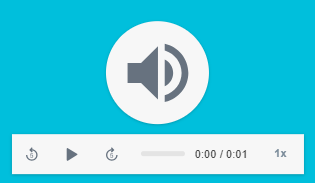
Jeder Schüler steuert seine eigene Audiowiedergabe und kann sie sich in seinem eigenen Tempo anhören. Als Lehrkraft werden Ihnen dieselben Steuerelemente wie bei Ihren Schülerinnen und Schülern angezeigt, wenn Sie zu einer Seite mit Audio navigieren. Ihre Wiedergabe ist jedoch unabhängig von der Ihrer Schüler und hat keinen Einfluss auf deren Erfahrung.
Fügen Sie einer Unterrichtsseite auf einfache Weise Audio hinzu, um die Schülerinnen und Schüler in die Durchführung der Aufgabe. Sie können die Funktion zum Kommentieren von Seiten verwenden, um Ihre Stimme aufzuzeichnen und der Seite hinzuzufügen.
So zeichnen Sie einen Kommentar auf und fügen einer Unterrichtsseite einen Kommentar hinzu
Erstellen Sie eine neue Lektion oder öffnen Sie eine vorhandene Lektion im Bearbeitungsmodus.
Navigieren Sie zu der Seite, zu der Sie einen Kommentar hinzufügen möchten, und klicken Sie auf
 . Das Fenster Audioanleitung hinzufügen wird geöffnet.
. Das Fenster Audioanleitung hinzufügen wird geöffnet.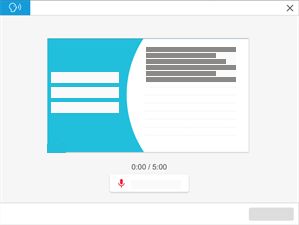
Wenn Sie diese Funktion zum ersten Mal verwenden, wählen Sie Mikrofonzugriff zulassen, um Lumio die Berechtigung zur Verwendung Ihres Mikrofons zu erteilen. Diese Funktion funktioniert nicht, wenn Sie keinen Zugriff erlauben.
Klicken Sie auf Aufnahme starten, um mit der Aufnahme Ihrer Stimme zu beginnen. Sie können bis zu fünf Minuten an Audioinhalten aufnehmen.
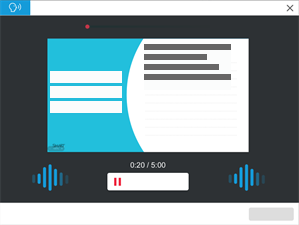
Wenn Sie mit der Aufnahme fertig sind,klicken Sie auf Zum Überprüfen pausieren. Mit den Steuerelementen können Sie vorwärts oder rückwärts springen und die Aufnahme überprüfen.
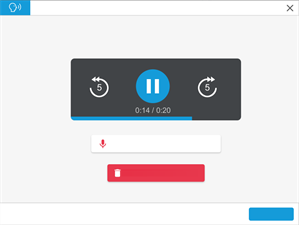
Klicken Sie auf Aufnahme fortsetzen, um die Aufnahme an der Stelle fortzusetzen, an der Sie aufgehört haben.
Wenn Sie mit Ihrem Audiokommentar zufrieden sind, klicken Sie auf Hinzufügen. Im oberen rechten Bereich der Seite erscheint ein Symbol, das darauf hinweist, das auf dieser Seite Audioinhalte verfügbar sind. Sie können mit diesem Symbol den von Ihnen eingesprochenen Audioinhalt erneut prüfen oder ihn löschen.
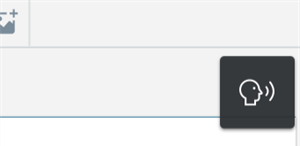
Beenden Sie die Bearbeitung Ihrer Lektion und speichern Sie Ihre Änderungen. Dann können Sie Ihren Schülern die Lektion mit Audio bereitstellen.
So halten Sie eine Unterrichtseinheit mit Audioanweisungen bereit
Öffnen Sie die Unterrichtseinheit im Berreitstellungsmodus.
Wenn sich ein Schüler oder eine Schülerin auf einer Seite mit Audioanweisungen befindet, wird in der oberen rechten Ecke ein Steuerelement angezeigt, das erlaubt, mit dem Anhören der Audioaufnahme zu beginnen:
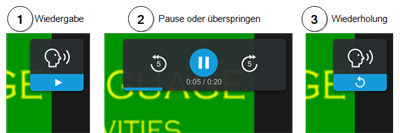
Alle Schülerinnen und Schüler steuern die eigene Audiowiedergabe und können sie im eigenen Tempo anhören. Als Lehrkraft sehen Sie dieselben Steuerelemente, wenn Sie eine Seite mit Audio aufrufen, aber Ihre Wiedergabe ist unabhängig von der Ihrer Schüler und wird deren Erfahrung nicht beeinflussen.
Bevor Sie Audio an ein Objekt anhängen können, müssen Sie Lumio den Zugriff auf Ihr Mikrofon ermöglichen. Wenn Sie das Fenster Audio anhängen zum ersten Mal öffnen, werden Sie aufgefordert, den Zugriff auf das Mikrofon zuzulassen. Wenn der Mikrofonzugriff jedoch zuvor verweigert oder widerrufen wurde, müssen Sie ihn erlauben, bevor Sie die Audiofunktion verwenden können.
Die Mikrofonberechtigungen variieren je nach Browser oder Betriebssystem. Hier sind einige Links, die Ihnen Hilfe , diese Berechtigung zu ändern:
Hinweis
Wenn Sie ein Tablet verwenden, werden die Mikrofonberechtigungen sowohl im Browser als auch in den Geräteeinstellungen verwaltet. Stellen Sie im Browser sicher, dass Sie den Zugriff auf das Mikrofon für Lumio zugelassen haben. Stellen Sie in den Einstellungen Ihres Geräts sicher, dass Ihre Browser-App (z. B. Safari oder Chrome) über die Berechtigung zur Verwendung Ihres Mikrofons verfügt. Weitere Informationen finden Sie auf der Website Ihres Geräteherstellers.
Wenn eines der folgenden Fenster angezeigt wird, müssen Sie möglicherweise Fehler an Ihrem Mikrofon beheben.
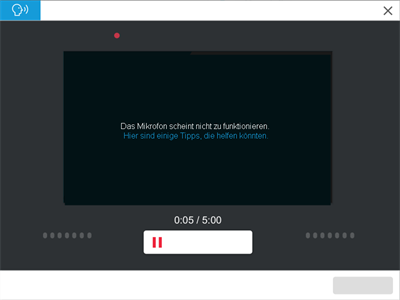
Probieren Sie die folgenden Tipps aus, um Probleme mit Ihrem Mikrofon zu beheben:
Stellen Sie sicher, dass Ihr Mikrofon an Ihren Computer angeschlossen ist. Wenn dies der Fall ist, versuchen Sie, den Netzstecker zu ziehen und erneut anzuschließen.
Stellen Sie sicher, dass das Mikrofon nicht stummgeschaltet ist.
Stellen Sie sicher, dass Mikrofonzugriff aktiviert ist in den Berechtigungseinstellungen Ihres Browsers oder Computers.