Ressourcen importieren
Importieren Sie eine vorhandene Ressource in Lumio, z. B. eine Microsoft PowerPoint-, PDF-, SMART Notebook-, Lumio- oder Google-Datei. Beim Importieren können Sie wählen, ob Sie die gesamte Datei oder nur ausgewählte Seiten importieren möchten.
Nachdem Sie eine Ressource importiert haben, können Sie sie im Bearbeitungsmodus öffnen und weitere Inhalte wie Aktivitäten, Videos oder leere Whiteboard-Seiten hinzufügen oder eine andere Datei importieren, um sie mit Ihrer aktuellen Datei zu kombinieren.
So importieren Sie eine Ressource
Um eine Datei als neue Unterrichtseinheit zu importieren, klicken Sie auf
 Importieren oder ziehen Sie die Datei in die Registerkarte Meine Bibliothek oder in Ihre gemeinsame Bibliothek.
Importieren oder ziehen Sie die Datei in die Registerkarte Meine Bibliothek oder in Ihre gemeinsame Bibliothek.ODER
Um die importierte Datei zu einer vorhandenen Unterrichtseinheit hinzuzufügen, öffnen Sie die Unterrichtseinheit im Bearbeitungsmodus, navigieren Sie zu der Seite, auf der die importierte Datei eingefügt werden soll, und klicken Sie auf Hinzufügen
 .
.Das Fenster Seite hinzufügen wird angezeigt.
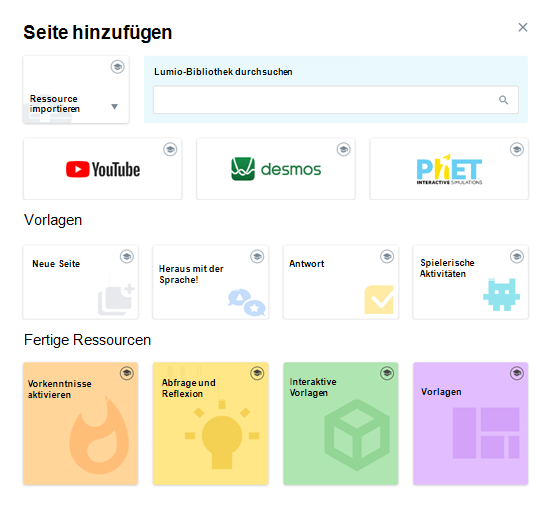
Klicken Sie auf Ressource importieren, um das Dropdown-Menü zu öffnen.
Wählen Sie eine der folgenden Optionen aus:
Option
Beschreibung
Arbeitsplatz
Wählen Sie diese Option, um eine lokal auf Ihrem Computer gespeicherte Datei zu importieren.
Wenn Sie diese Option wählen, wird das Fenster Durchsuchen geöffnet, in dem Sie zu dem Speicherort der Datei auf Ihrem Computer navigieren, sie auswählen und auf Öffnen klicken können.
Google Drive
Wählen Sie diese Option, um eine in Ihrem Google Drive gespeicherte Datei zu importieren.
Wichtig
Um diese Option sehen zu können, muss Lumio mit Ihrem Google Drive verbunden sein. Erfahren Sie mehr über die Verwendung von Google Drive mit Lumio.
Wenn Sie diese Option wählen, öffnet sich das Fenster Datei auswählen mit Ihren Google Drive-Dateien. Navigieren Sie zu der gewünschten Datei, wählen Sie sie aus und klicken Sie auf Auswählen.
Meine Bibliothek
Wählen Sie diese Option, um eine Datei zu importieren, die bereits in Ihren Dateien gespeichert ist (die Dateien auf der Registerkarte Meine Bibliothek). Dies ist nützlich, wenn Sie Seiten aus einer bestehenden Datei in einer neuen Unterrichtseinheit verwenden möchten, ohne die gesamte Unterrichtseinheit duplizieren zu müssen.
Wenn Sie diese Option wählen, öffnet sich ein Fenster, in dem alle Ihre vorhandenen Lumio-Unterrichtseinheiten angezeigt werden. Wählen Sie die gewünschte Unterrichtseinheit aus und klicken Sie dann auf Auswählen.
Tipp
Sie können die gewünschte Ressource schnell finden, indem Sie die Liste der Unterrichtseinheiten nach dem Datum, an dem sie hinzugefügt wurden, oder nach dem Namen ordnen. Sie können auch die Suchleiste verwenden, um die Suche nach einer bestimmten Unterrichtseinheit noch einfacher zu machen.
Gemeinsame Bibliotheken
Wählen Sie diese Option , um eine Ressource aus einer gemeinsamen Bibliothek zu importieren, der Sie angehören.
Import bearbeitbare Datei (Beta)
Arbeitsplatz (bearbeitbar)
Wählen Sie diese Option, um eine PDF- oder PowerPoint-Datei zu importieren und den gesamten Inhalt dieser Dateien zu bearbeitbaren Objekten umzuwandeln.
Hinweis
Dies ist eine Beta-Funktion.
Google Drive (bearbeitbar)
Wählen Sie diese Option , um eine auf Ihrem Laufwerk gespeicherte Google Slide- oder Google Docs-Datei zu importieren und den gesamten Inhalt dieser Datei zu bearbeitbaren Objekten zu machen.
Wichtig
Um diese Option sehen zu können, muss Lumio mit Ihrem Google Drive verbunden sein. Erfahren Sie mehr über die Verwendung von Google Drive mit Lumio.
Hinweis
Dies ist eine Beta-Funktion.
Sobald die Datei für den Import ausgewählt wurde, öffnet sich ein Fenster, in dem alle Seiten in dieser Datei angezeigt werden. Sie können die Option Alle auswählen wählen, um alle Seiten der Datei zu importieren, oder einzelne Seiten zum Importieren auswählen.
Wenn Sie die Auswahl der zu importierenden Seiten abgeschlossen haben, klicken Sie auf Hinzufügen.
Nachdem die Datei importiert wurde, wird sie im Bearbeitungsmodus geöffnet.
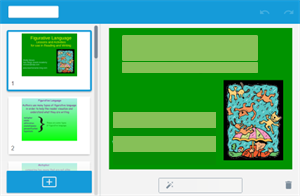
Im Bearbeitungsmodus können Sie entweder die gerade importierte Unterrichtseinheit ändern oder Bearbeitung beenden auswählen.
Hinweis
Wenn Sie die bearbeitbare Option für Google, PowerPoint- oder PDF -Datei verwenden oder eine SMART Notebook Datei importieren, wird jede Seite mit bearbeitbaren Objekten importiert. Wählen Sie ein Objekt oder ein Stück Text aus, um die Steuerelemente zum Entsperren, Verschieben, Drehen, Ändern der Größe, Duplizieren oder Löschen von IT anzuzeigen.
Wählen Sie ein Objekt oder ein Stück Text aus, um die Steuerelemente zum Entsperren, Verschieben, Drehen, Ändern der Größe, Duplizieren oder Löschen anzuzeigen. Doppelklicken Sie innerhalb eines Textfeldes, um Text hinzuzufügen oder zu entfernen, und verwenden Sie die Symbolleiste zur Textbearbeitung, um Eigenschaften wie Schriftart, Größe und Farbe zu ändern.
Wenn Sie mit dem Auswahlwerkzeug  auf ein importiertes Objekt (z. B. Text, Bilder, Formen oder Linien) tippen, wird um es herum ein Rechteck angezeigt.
auf ein importiertes Objekt (z. B. Text, Bilder, Formen oder Linien) tippen, wird um es herum ein Rechteck angezeigt.
Bei den meisten Objekten wie Bildern, Text und Formen können Sie das Objekt mithilfe der kreisförmigen Ziehpunkte drehen und seine Größe ändern.
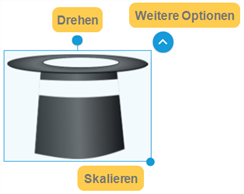
Für Linien können Sie die Länge oder Ausrichtung der Linie anpassen, indem Sie auf einen der Endpunkte der Linie klicken und ihn ziehen.
Bei Text, Linien und Formen können Sie die Eigenschaften auch über die Symbolleiste des Objekts ändern, die angezeigt wird, wenn Sie das Objekt auswählen.
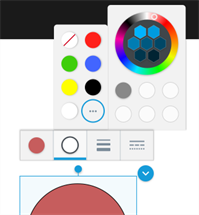
Klicken Sie auf ![]() , um weitere Optionen anzuzeigen, darunter das Objekt an seinem Platz zu fixieren, es zu duplizieren, es in einen Unendlichen Kloner Unendlicher Kloner sperrt ein Objekt an Ort und Stelle und wandelt es so um, dass die Studenten auswählen und ziehen können, um weiterhin unendliche Kopien des Objekts herauszuziehen. zu konvertieren oder es zu löschen. Weitere Informationen über die Bearbeitung von Objekten finden Sie unter Bearbeiten von Präsentationsseiten.
, um weitere Optionen anzuzeigen, darunter das Objekt an seinem Platz zu fixieren, es zu duplizieren, es in einen Unendlichen Kloner Unendlicher Kloner sperrt ein Objekt an Ort und Stelle und wandelt es so um, dass die Studenten auswählen und ziehen können, um weiterhin unendliche Kopien des Objekts herauszuziehen. zu konvertieren oder es zu löschen. Weitere Informationen über die Bearbeitung von Objekten finden Sie unter Bearbeiten von Präsentationsseiten.
Wenn das von Ihnen ausgewählte Objekt von der Person, die die Lektion erstellt hat, gesperrt wurde, erscheint anstelle der Schaltflächen Löschen und Duplizieren eine Sperre.
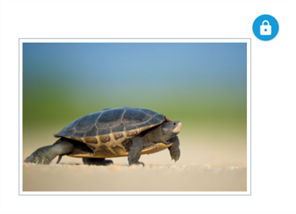
Tippen Sie auf die Sperre, um den Text zu entsperren.
Doppelklicken Sie innerhalb des Auswahlrechtecks des Textes.
Wenn der Text bearbeitbar ist, erscheint die Textbearbeitungs-Symbolleiste zusammen mit einem Popup-Fenster am unteren Bildschirmrand, das erklärt, wie Änderungen rückgängig gemacht werden können.
Hinweis
Die Möglichkeit, Text in einer SMART Notebook-Lektion zu bearbeiten, hängt davon ab, wie der Text von der Person, die die Lektion erstellt hat, hinzugefügt wurde. Text, der direkt in die Lektion eingegeben wurde, kann bearbeitet werden, aber Text, der als Bild hinzugefügt wurde, kann nur verschoben, gedreht, in der Größe verändert, gesperrt, dupliziert, geklont oder gelöscht werden.
Nehmen Sie die gewünschten Änderungen vor.
Hinweis
Einige Formatierungen lassen sich nicht perfekt von SMART Notebook auf Lumio übertragen. Wenn Sie mit der Bearbeitung von Text beginnen, kann sich der Abstand und die Ausrichtung des Originaltextes ändern.
Tippen Sie außerhalb des Textauswahlfeldes, um Ihre Änderungen dauerhaft zu machen.
ODER
Drücken Sie die Taste Escauf der Tastatur oder klicken Sie im Popup auf Abbrechen, um die Änderungen rückgängig zu machen.