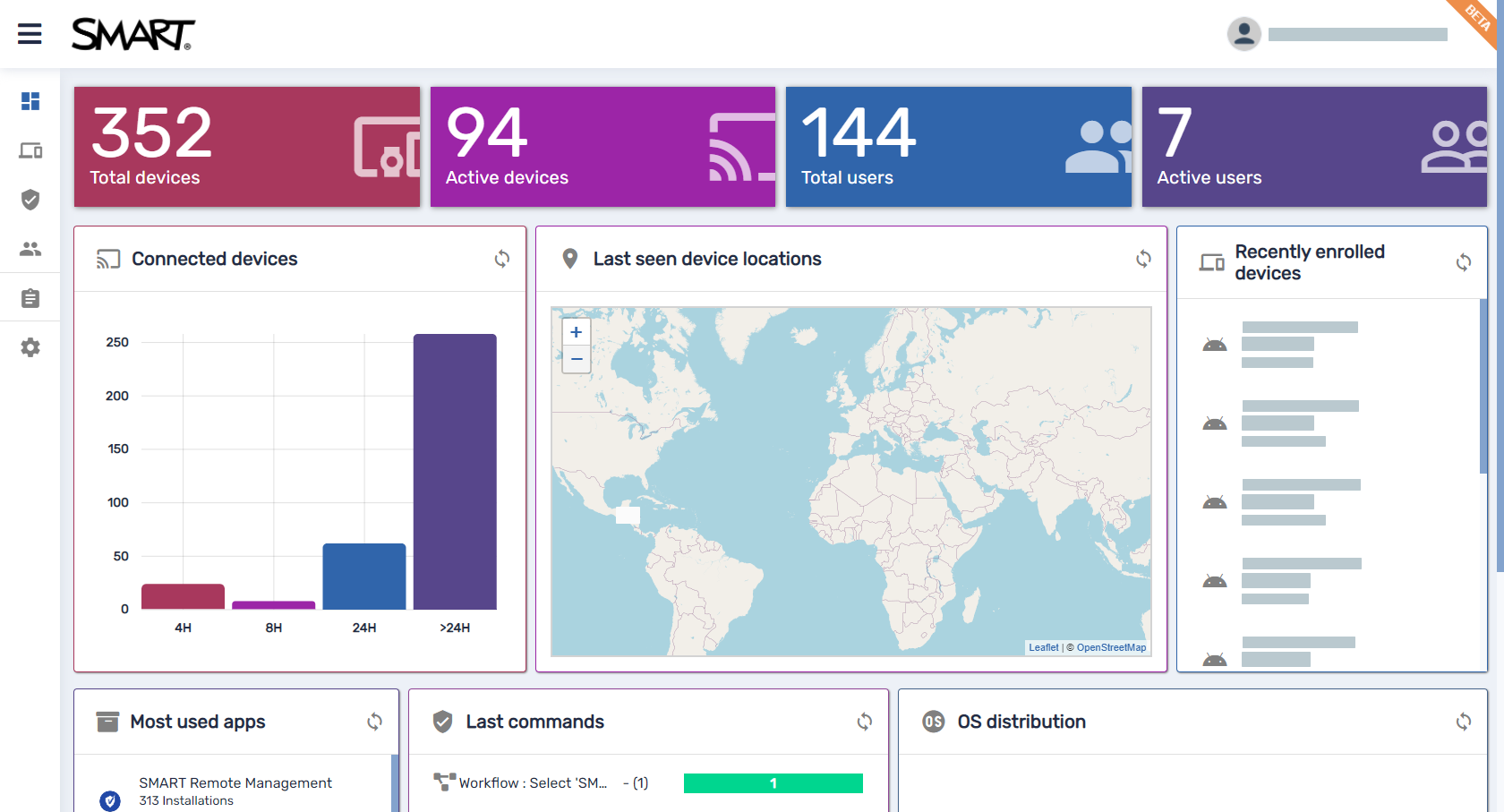Erste Schritte
Einrichten von SMART Remote Management
Wenn Sie die SMART Remote Management für Ihr Unternehmen einrichten, finden Sie Informationen zum Konfigurieren des Netzwerks Ihrer Organisation für SMART Remote Management und zum Erstellen und Aktivieren eines Domänenkontos unter Einrichten von SMART Remote Management.
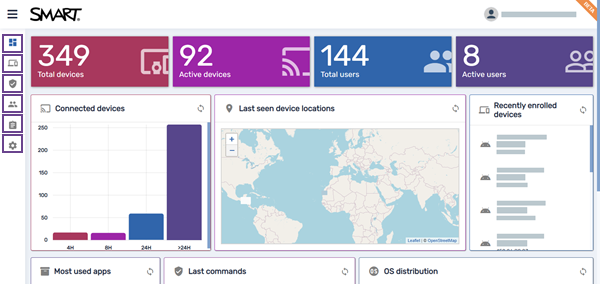
Anmeldung bei SMART Remote Management
Verwenden Sie die von Ihrem Kontoadministrator oder einem anderen SMART Remote Management Benutzer bereitgestellten Zugangsdaten, um sich anzumelden. Rufen Sie den SMART Remote Management -Anmeldebildschirm auf einem beliebigen Endgerät auf, das über einen Internetzugang und einen aktuellen Browser verfügt.
Die Dashboard-Ansicht ist die Standardansicht bei der ersten Anmeldung. Sie können das Menü auf der linken Seite der Ansicht Dashboard verwenden, um in SMART Remote Management zu navigieren.
Tipps
Klicken Sie auf
oben auf der Seite, um das Menü zu erweitern.
Weitere Informationen zu den Menüoptionen erhalten Sie, wenn Sie auf die Symbole der Menüoptionen in der Abbildung oben klicken.
Sie können bei Bedarf Ihr Passwort und andere Benutzerkontoinformationen ändern.
Dashboard
Info zur Ansicht Dashboard
Die Ansicht Dashboard wird angezeigt, wenn Sie sich zum ersten Mal bei SMART Remote Management anmelden. Die Ansicht Dashboard zeigt Live-Informationen zu SMART Board Interactive Displays und anderen Geräten sowie zu SMART Remote Management Benutzern.
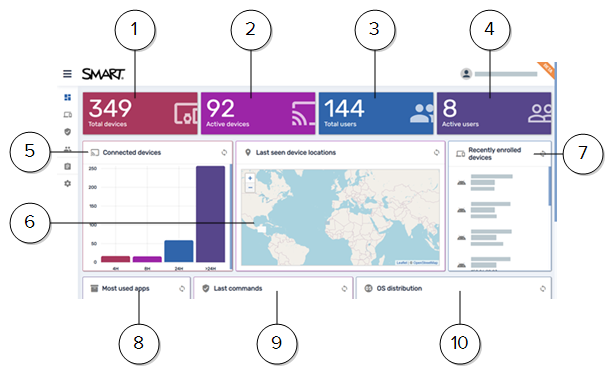
Nr. | Name | Beschreibung |
|---|---|---|
1 | Gesamtanzahl der Geräte | Die Anzahl der Geräte, die in SMART Remote Management registriert wurden |
2 | Aktive Geräte | Die Anzahl der Geräte, die derzeit online und für SMART Remote Management zugänglich sind |
3 | Gesamtanzahl der Benutzer | Die Anzahl der SMART Remote Management Benutzer |
4 | Aktive Benutzer | Die Anzahl der derzeit aktiven Benutzer |
5 | Angeschlossene Geräte: | Ein Diagramm, das anzeigt, wie lange die verbundenen Geräte aktiv waren |
6 | Zuletzt gesehener Gerätestandort | Der Standort, von dem aus ein Gerät zuletzt verbunden wurde |
7 | Kürzlich registrierte Geräte | Eine Liste der kürzlich angemeldeten Geräte |
8 | Die am häufigsten verwendeten Apps | Eine Liste der am häufigsten verwendeten Apps auf Geräten |
9 | Letzte Befehle | Eine Liste der zuletzt an Geräte gesendeten Befehle |
10 | OS-Verteilung | Die Anzahl der angeschlossenen Geräte, sortiert nach Gerätetyp (Betriebssystem) |
Geräte
Info zur Ansicht Geräte
Die Ansicht Geräte zeigt Informationen über die in SMART Remote Management registrierten Geräte an, auf die Sie Zugriff haben. Es ist die Hauptansicht in SMART Remote Management zur Überwachung und Verwaltung von Geräten.
In der Ansicht Geräte können Sie:
Spalten ein- und ausblenden
Geräte filtern
Identifizieren, welche Geräte online sind
Gerätedetails anzeigen
Geräte lokalisieren
Gerätedetails in CSV-Dateien exportieren
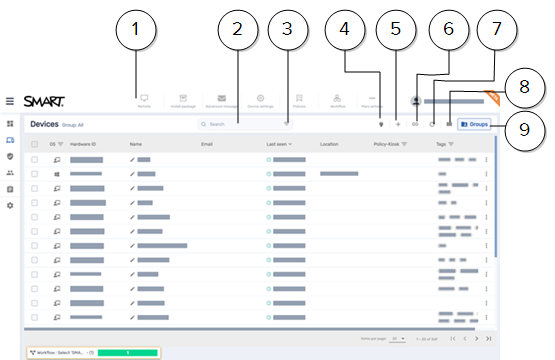
Nr. | Name | Beschreibung |
|---|---|---|
1 | Befehle | Befehle auf ausgewählten Geräten ausführen. |
2 | Suchen | Filtern Sie die Ansicht anhand von Suchkriterien. |
3 | Filter | Filtern der Ansicht unter Verwendung von Filtern. |
4 | Wer ist online? | Sehen Sie, welche Geräte derzeit online sind. |
5 | Registrieren | Registrieren Sie ein Gerät in SMART Remote Management. |
6 | Ad-hoc-Sitzung | Verwalten Sie ein Gerät mit einem anderen Konto oder einer anderen Domäne, indem Sie eine Ad-hoc-Sitzung ausführen. |
7 | Aktualisieren | Aktualisieren Sie die Ansicht mit den neuesten Informationen. |
8 | Spalten | Wählen Sie die Spalten aus, die in der Ansicht erscheinen sollen. |
9 | Gruppen | Ansicht anhand von Gruppen filtern. |
Befehle
Info zur Ansicht Befehle
Die Ansicht Befehle bietet eine zentrale Liste der Befehle, die derzeit ausgeführt werden, zuvor ausgeführt wurden und durch einen Auslöser auf den Geräten, auf die Sie zugreifen können, zur Ausführung festgelegt wurden.
In dieser Ansicht können Sie Folgendes tun:
Befehle filtern
Details zum Befehl anzeigen
Aktuell ausgeführte Befehle stoppen, neu starten und bearbeiten oder auslösen
Befehle erneut an alle Geräte senden, für die die Befehle gelten, oder nur an die Geräte, für die die Befehle zuvor fehlgeschlagen sind
Exportieren Sie Befehlsprotokolle in CSV-Dateien
Gruppenbefehle dauerhaft verwenden
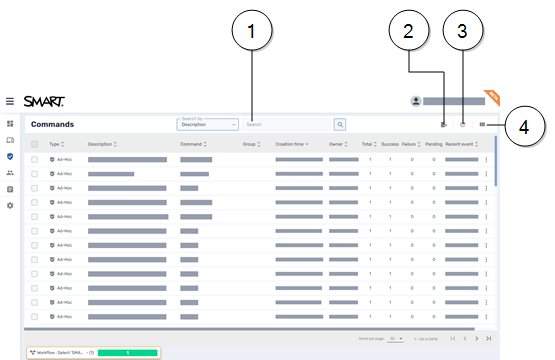
Nr. | Name | Beschreibung |
|---|---|---|
1 | Suchen | Filtern Sie die Ansicht anhand von Suchkriterien. |
2 | In CSV exportieren | Exportieren Sie Befehlsprotokolle in CSV-Dateien. |
3 | Aktualisieren | Aktualisieren Sie die Ansicht mit den neuesten Informationen. |
4 | Spalten | Wählen Sie die Spalten aus, die in der Ansicht erscheinen sollen. |
Benutzer
Info zur Ansicht Benutzer
Auf der Ansicht Benutzer können Sie Benutzer verwalten und eine Vielzahl von Informationen über sie anzeigen, einschließlich:
Benutzername
E-Mail
Berechtigung (Profiltyp)
Tags
Sprache
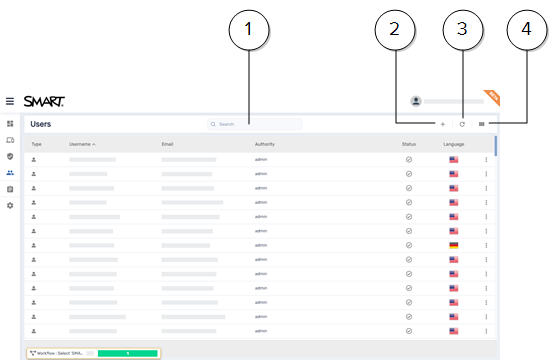
Nr. | Name | Beschreibung |
|---|---|---|
1 | Suchen | Filtern Sie die Ansicht anhand von Suchkriterien. |
2 | Hinzufügen | Fügen Sie einen neuen Benutzer hinzu. |
3 | Aktualisieren | Aktualisieren Sie die Ansicht mit den neuesten Informationen. |
4 | Spalten | Wählen Sie die Spalten aus, die in der Ansicht erscheinen sollen. |
Repositories
Info zum Menü Repositorys
Im Menü Repositorys können Sie Pakete hochladen, Richtlinien erstellen, Aufgaben-Workflows einrichten und mehr. Nachdem Sie Repository-Elemente erstellt haben, können Sie sie auf Geräte anwenden.
Symbol | Name | Beschreibung | Weitere Informationen |
|---|---|---|---|
Pakete | Installieren Sie Apps aus der Ferne auf Geräten. | SieheInstallieren von Apps | |
Richtlinien | Richtlinien erstellen und sie auf Geräten anwenden. Richtlinien können Apps blockieren oder aktivieren, oder Gerätefunktionen aktivieren oder einschränken. | ||
Kiosk | Erstellen Sie Richtlinien und wenden Sie sie auf Kiosk-Geräten an (mit anderen Worten, Geräte mit eingeschränkter Benutzersteuerung). | ||
Erweiterte Nachrichten | Senden Sie erweiterte Nachrichten an SMART Board Interactive Displays und Android-Geräte. Erweiterte Nachrichten können Text, ein Bild und Audio enthalten; ein YouTube -Video, das Sie in einer Schleife abspielen können; oder eingebettete Webseiten oder HTML. | ||
Assets | Assets speichern und verwalten, einschließlich Bild- und Audiodateien. | ||
Geräte-Einstellungen | Erstellen und passen Sie Gerätekonfigurationen an und senden Sie sie an Geräte. | SieheEinstellungen verwalten | |
Dateien | Laden Sie Dateien hoch, die Sie an Geräte senden können. | ||
Aus der Ferne ausführen | Senden Sie Fernausführungsbefehle und -skripte an SMART Board Interactive Displays und Android- und Windows-Geräte. | ||
Workflow | Eine Folge von Aktionen erstellen, wie z. B. das Installieren von Paketen, das Senden von Nachrichten, das Deaktivieren von Apps und das Auslösen von Alarmen. | ||
Scheduler & Auslöser | Erstellen Sie Scheduler und Auslöser für Aktionen basierend auf Datum, Uhrzeit, Ort und WLAN. |
Einstellungen des Domänenkontos
Info zum Fenster Kontoeinstellungen
Im Fenster Kontoeinstellungen können Sie die Einstellungen auf Domänenkontoebene ändern oder das Domänenkonto ganz löschen.
Sie können Informationen über das Domänenkonto auch über das Dashboard des Domänenkontos anzeigen.
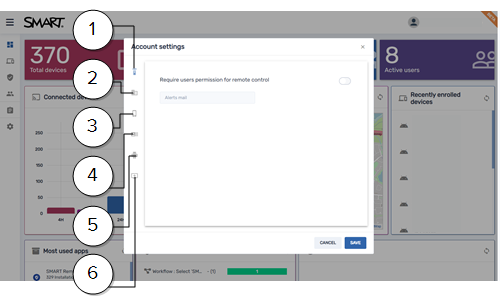
Nr. | Name | Beschreibung |
|---|---|---|
1 | Fernbedienung | Aktivieren oder deaktivieren Sie die Berechtigungsanforderung zum Starten von Fernsteuerungssitzungen und geben Sie eine E-Mail-Adresse an, um Benachrichtigungen von SMART Remote Management zu erhalten. |
2 | Mit Domain des Unternehmens koppeln | Koppeln Sie SMART Remote Management mit dem Domänenkonto Ihres Unternehmens (zur Verwendung mit Chrome OS Geräten). |
3 | Android for Work | In Android für Arbeitsaufgaben registrieren. |
4 | Gerätekopplung | Fügen Sie einen Kopplungscode für Geräte hinzu. |