Sobre la nueva interfaz de usuario
Cambiar entre las interfaces de usuario nuevas y las existentes
Cuando inicie sesión por primera vez en SMART Remote Management, aparecerá una ventana. Esta ventana incluye información sobre la nueva interfaz de usuario:
Para cambiar a la nueva interfaz de usuario, desplázate hasta la parte inferior de la ventana y haz clic aquí.
Para seguir utilizando la interfaz de usuario existente, cierra la ventana sin hacer clic aquí.
Sugerencias
Para evitar que la ventana aparezca cada vez que te conectes, selecciona No volver a mostrar.
Si has cambiado a la nueva interfaz de usuario y quieres volver a la interfaz de usuario existente, haz clic en
 y selecciona Volver a la interfaz de usuario clásica.
y selecciona Volver a la interfaz de usuario clásica.Si eligió seguir utilizando la interfaz de usuario existente pero desea cambiar a la nueva interfaz de usuario, haga clic en
 y seleccione Cambiar a nueva interfaz de usuario.
y seleccione Cambiar a nueva interfaz de usuario.
Importante
Esta documentación describe la nueva interfaz de usuario. Algunas funciones pueden no estar disponibles en la interfaz de usuario existente.
Para ver una comparación de las interfaces de usuario nuevas y existentes, consulte Comparación de las interfaces de usuario nuevas y existentes.
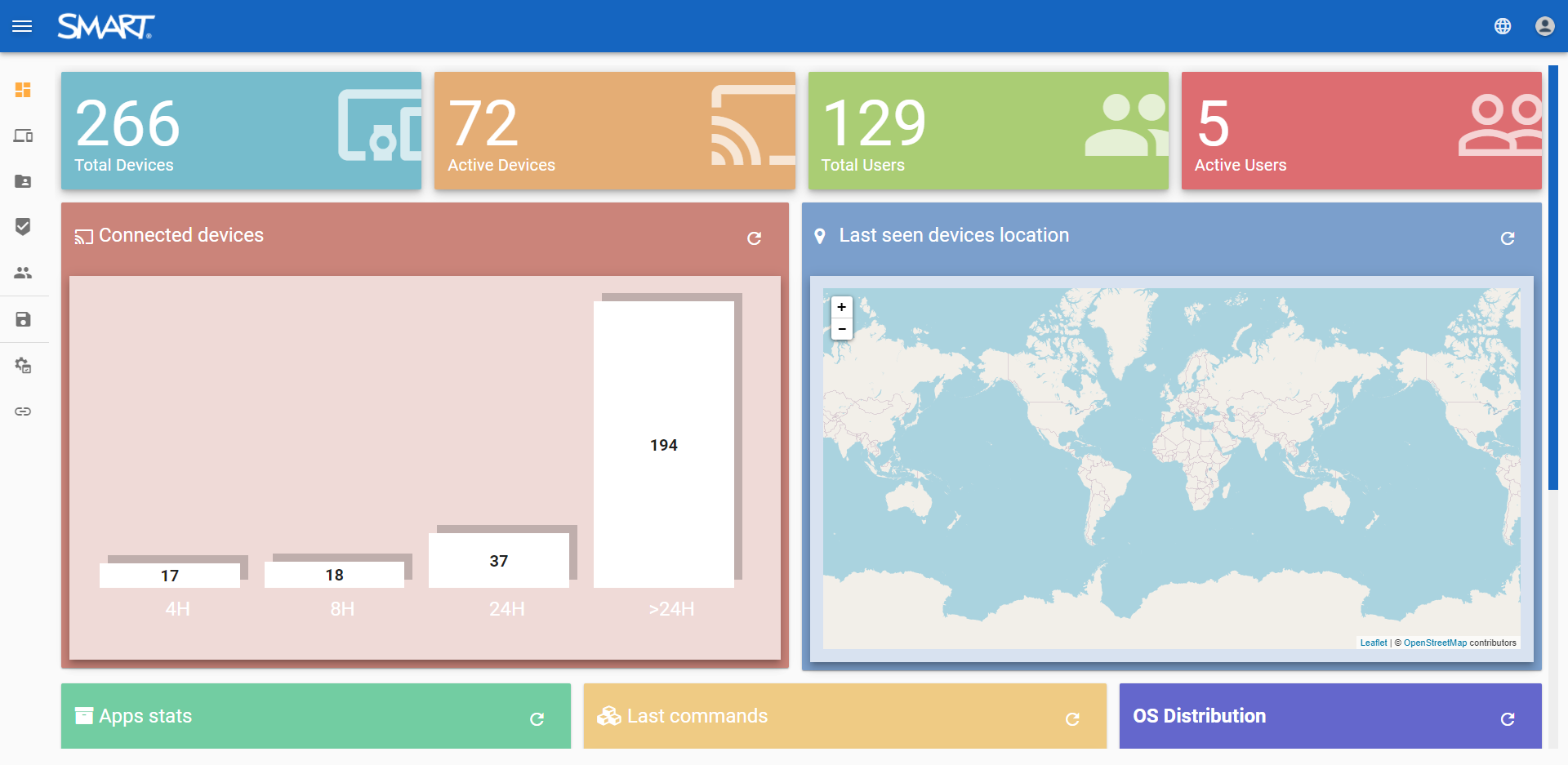
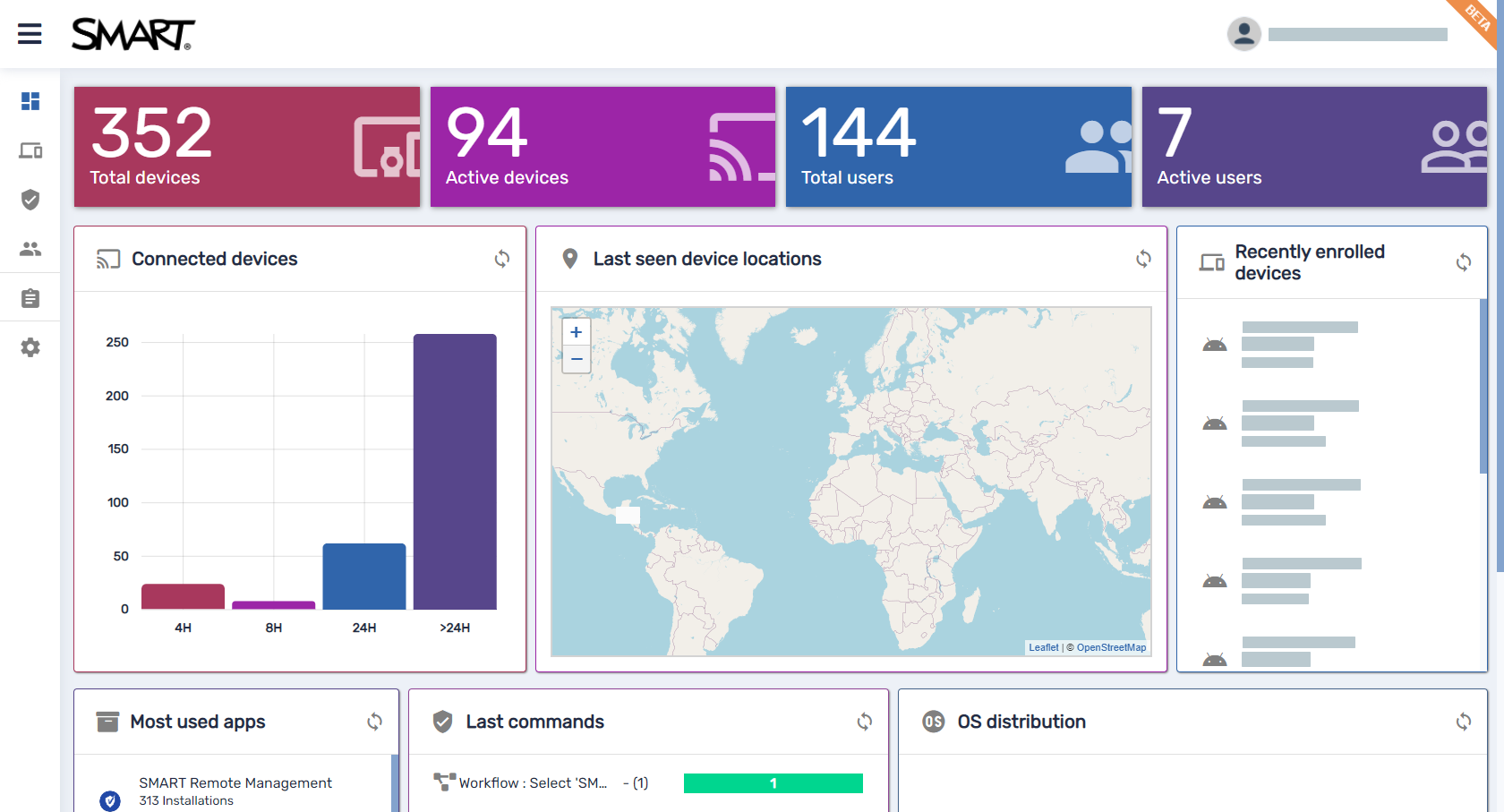
Introducción
Configurando SMART Remote Management
Si está configurando SMART Remote Management para su organización, consulte Configurando SMART Remote Management para obtener información sobre la configuración de la red de su organización de SMART Remote Management y crear y activar la cuenta de dominio.
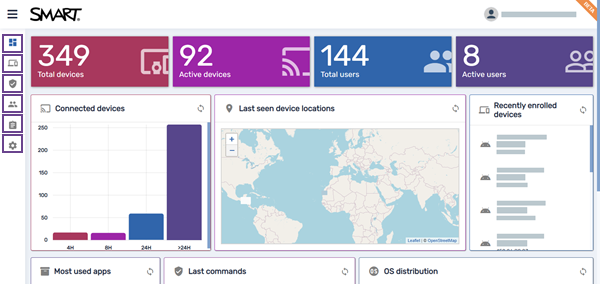
Iniciar sesión en SMART Remote Management
Use los credenciales proporcionadas por su administrador de cuenta u otro usuario de SMART Remote Management para iniciar sesión. Vaya a la pantalla de inicio de sesión de SMART Remote Management en cualquier dispositivo que tenga acceso a Internet y un navegador Chrome o Firefox actualizado.
La vista Panel de control es la vista predeterminada cuando inicia sesión por primera vez. Puede usar el menú situado a la izquierda de la vista de Panel de control para navegar por SMART Remote Management.
Sugerencias
Haga clic en el menú
en la parte superior de la página para expandir el menú.
Para obtener más información sobre las opciones del menú, haga clic en los iconos de las opciones de menú en la imagen superior.
Puede cambiar su contraseña y otra información de usuario si es necesario (consulte Gestionar su cuenta de usuario).
Panel
Sobre la vista del panel de control
La vista del panel de control aparece cuando inicia sesión por primera vez en SMART Remote Management. La vista del Panel de control muestra información en directo sobre las pantallas interactivas de SMART Board y otros dispositivos, así como sobre los usuarios de SMART Remote Management.
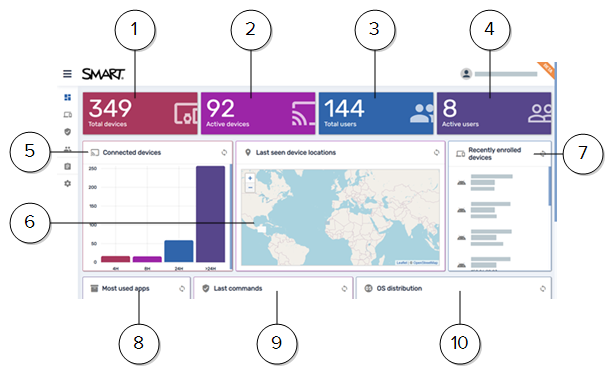
No. | Nombre | Descripción |
|---|---|---|
1 | Total de dispositivos | El número de dispositivos que han sido inscritos a SMART Remote Management |
2 | Dispositivos activos | El número de dispositivos actualmente en línea y accesibles para SMART Remote Management |
3 | Total de usuarios | El número de usuarios de SMART Remote Management |
4 | Usuarios activos | El número de usuarios que están actualmente activos |
5 | Dispositivos conectados | Un gráfico de cuánto tiempo han estado conectados los dispositivos |
6 | Última ubicación del dispositivo | La ubicación desde la que se conectó un dispositivo por última vez |
7 | Dispositivos inscritos recientemente | Una lista de dispositivos inscritos recientemente |
8 | Aplicaciones más utilizadas | Una lista de las aplicaciones más utilizadas en los dispositivos |
9 | Últimos comandos | Una lista de los comandos recientes enviados a los dispositivos |
10 | Distribución OS | El número de los dispositivos conectados, clasificados por tipo de dispositivo (sistema operativo) |
Dispositivos
Sobre la vista de Dispositivos
La vista de Dispositivos muestra información sobre todos los dispositivos inscritos a SMART Remote Management a los que tiene acceso. Es la vista principal de SMART Remote Management para monitorizar y gestionar dispositivos.
En la vista de Dispositivos puede:
Mostrar y ocultar columnas
Filtrar dispositivos
Identificar qué dispositivos están online
Ver los detalles del dispositivo
Ubicar dispositivos
Exportar los detalles del dispositivo a archivos CSV
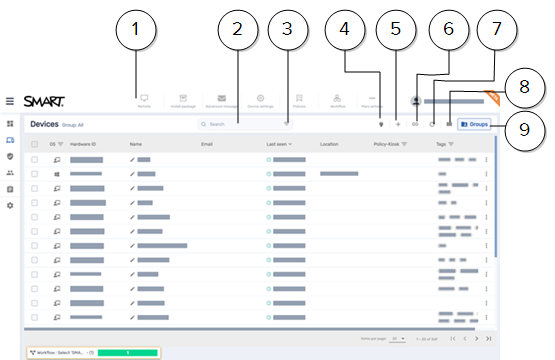
No, | Nombre | Descripción |
|---|---|---|
1 | Comandos | Ejecute comandos en los dispositivos seleccionados. |
2 | Buscar | Filtrar la vista usando criterios de búsqueda |
3 | Filtros | Filtrar la vista con filtros. |
4 | ¿Quién está online? | Consulte qué dispositivos están actualmente en línea. |
5 | Inscribirse | Inscribir un dispositivo en SMART Remote Management. |
6 | Sesión ad-hoc | Gestiona un dispositivo que esté en una cuenta o dominio diferente ejecutando una sesión ad-hoc. |
7 | Actualizar | Actualice la vista con la información más reciente. |
8 | Columnas | Seleccione las columnas que quiere que aparezcan en la vista. |
9 | de la herramienta | Filtrar la vista con grupos. |
Comandos
Sobre la vista de comandos
La vista de Comandos proporciona una lista centralizada de todos los comandos que se estén ejecutando en este momento, los que se han ejecutado anteriormente y los que se han configurado para ejecutarse mediante un activador en los dispositivos a los que tiene acceso.
Desde esta vista, puede:
Comandos de filtro
Ver los detalles de comandos
Pausar, reiniciar y editar los comandos que se estén ejecutando o los comandos de activación
Reenviar los comandos a todos los dispositivos para los que aplican o solo a los dispositivos en los que los comandos fallaron anteriormente
Hacer que los comandos de grupo sean persistentes
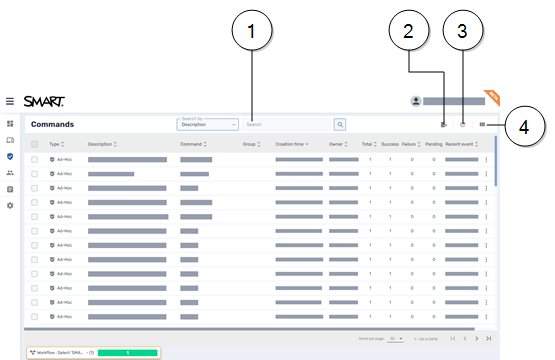
No, | Nombre | Descripción |
|---|---|---|
1 | Buscar | Filtrar la vista usando criterios de búsqueda |
2 | Actualizar | Actualice la vista con la información más reciente. |
3 | Columnas | Seleccione las columnas que quiere que aparezcan en la vista. |
4 | Tipo de comando | Filtrar la vista por tipo de comando. |
Usuarios
Sobre la vista de los usuarios
Desde la vista de Usuarios, puede gestionar usuarios y ver una variedad de información sobre ellos, incluyendo:
Nombre de usuario
Correo electrónico
Autoridad (tipo de perfil)
Etiquetas
Idioma
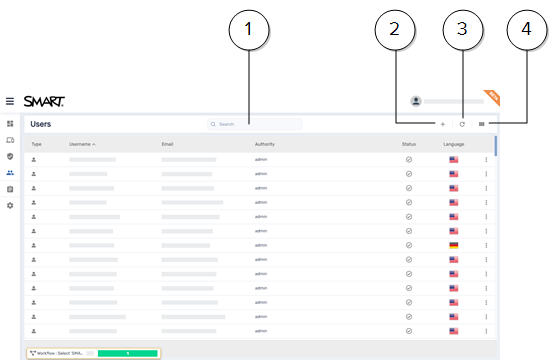
No, | Nombre | Descripción |
|---|---|---|
1 | Buscar | Filtrar la vista usando criterios de búsqueda |
2 | Agregar | Añadir un nuevo usuario. |
3 | Actualizar | Actualice la vista con la información más reciente. |
4 | Columnas | Seleccione las columnas que quiere que aparezcan en la vista. |
Repositorios
Sobre el menú de Repositorios
En el menú de Repositorios, puede cargar paquetes, crear políticas, configurar flujos de trabajos de tareas y más. Después de que cree elementos de repositorio, puede aplicarlos a sus dispositivos.
Icono | Nombre | Descripción | Más información |
|---|---|---|---|
Paquetes | Instalar aplicaciones de forma remota en los dispositivos. | ||
Políticas | Cree políticas y aplíquelos a los dispositivos. Las políticas pueden bloquear o habilitar aplicaciones o activar o restringen las funciones de los dispositivos. | ||
Kiosk (Kiosco) | Crea políticas y aplícalas a los dispositivos de quiosco (es decir, a los dispositivos con control limitado de los usuarios). | ||
Mensajería avanzada | Enviar mensajes avanzados a las pantallas interactivas SMART Board y dispositivos Android. Los mensajes avanzados pueden incluir texto, una imagen y audio o un vídeo de YouTube que puedes reproducir en bucle. | ||
Activos | Almacene y gestione activos, incluidos archivos de imagen y sonidos. | ||
Configuración del dispositivo | Crear y ajustar las configuraciones de los dispositivos y enviarlas a los dispositivos. | ||
Archivos | Cargue los archivos que podrá enviar a los dispositivos. | ||
Ejecución remota | Envíe comandos y scripts de ejecución remota a las pantallas interactivas SMART Board y a los dispositivos Android y Windows. | ||
Perfil de DEP Apple | Cree perfiles DEP para desplegar en dispositivos iOS y macOS. | ||
Comando personalizado de Apple | Envíe comandos personalizados MDM a los dispositivos iOS y macOS. | Envíe comandos personalizados MDM a los dispositivos iOS y macOS | |
Flujo de trabajo | Crear una secuencia de acciones, como la instalación de paquetes, enviar mensajes, desactivar aplicaciones y el sonido de alarmas. | ||
Programador & desencadenantes | Crea programadores y activadores para acciones basadas en fecha, hora, ubicación y Wi-Fi. |
Configuración de la cuenta de dominio
Sobre la ventana de configuración de la cuenta
Usando la ventana de Configuración de la cuenta, puede cambiar la configuración de la cuenta dominio o eliminar completamente la cuenta de dominio.
También puede ver la información de la cuenta del dominio usando el panel de control de la cuenta de dominio (consulte Monitorizar la información de la cuenta de dominio).
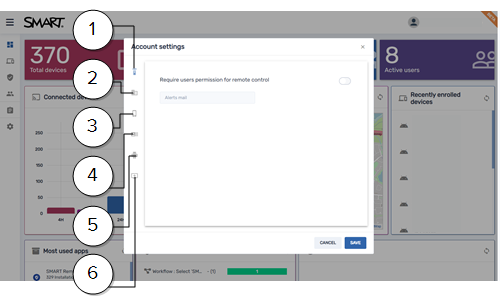
No, | Nombre | Descripción |
|---|---|---|
1 | Control remoto | Activa o desactiva el requisito de permiso para iniciar sesiones de control remoto y especifica un correo electrónico para recibir alertas de SMART Remote Management. |
2 | Emparejar con el dominio de la organización | Empareje SMART Remote Management con la cuenta de dominio de su organización (para usarla con los dispositivos de Chrome OS). |
3 | DEP Configuración | Añada la cuenta del servidor DEP de su organización para dispositivos iOS y macOS a SMART Remote Management. |
4 | Configuración de VPP | Añada la cuenta del servidor VPP de su organización para dispositivos iOS y macOS a SMART Remote Management. |
5 | Android para el trabajo | Inscríbase en Android para trabajo. |
6 | Emparejamiento de dispositivos | Añade un código de emparejamiento para los dispositivos. |