Senden von benutzerdefinierten Befehlen und Skripten an Geräte
SMART Board interaktive Displays mit iQ | Interactive Displays und Android-Geräte der Serien SMART Board GX und MX100 | iOS-Geräte | macOS-Geräte | Windows-Endgeräte | Chrome OS-Geräte |
|---|---|---|---|---|---|
Sie können Fernausführungsbefehle in SMART Remote Management erstellen und sie für eine Vielzahl von Zwecken an Geräte senden, darunter:
Aktivieren oder Deaktivieren automatischer Over-the-air (OTA)-Updates auf SMART Board Interactive Displays mit iQ
Aktivierung von Software, wie SMART Notebook oder SMART Meeting Pro, auf Computern
Sie können Befehle und Skripte zur Remote-Ausführung an ein einzelnes Gerät, mehrere Geräte oder alle Geräte senden, die den Kriterien eines gespeicherten Filters oder einer Gruppe entsprechen. Alternativ können Sie auch Folgendes tun:
Verwenden Sie einen Auslöser, um einen Fernausführungsbefehl zu einem geplanten Zeitpunkt oder bei einem bestimmten Ereignis zu senden (siehe Verwalten von Scheduler und Auslösern).
Das Senden von Befehlen und Skripten zur Remote-Ausführung in Workflows einschließen (siehe Verwalten von Arbeitsabläufen).
So erstellen Sie einen Befehl zur Fernausführung
Klicken Sie auf Repositories
und wählen Sie Fernausführung.
Das Fenster Remote-Ausführung wird angezeigt.
Klicken Sie auf Neu hinzufügen.
Das Fenster Neue Remote-Ausführung wird angezeigt.
Geben Sie einen Namen in das Feld Name ein.
Wählen Sie Befehlszeile aus.
Geben Sie den Befehl in das Feld Befehl ein.
(Optional) Geben Sie Argumente in das Feld Argumente ein.
Beispiel
Dieser Befehl ermöglicht automatische OTA-Updates auf SMART Board Interactive Displays mit iQ:
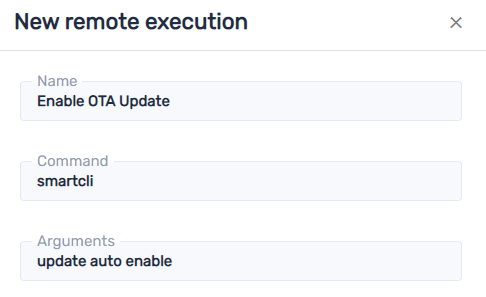
Beispiel
Dieser Befehl verhindert automatische OTA-Updates auf SMART Board Interactive Displays mit iQ:
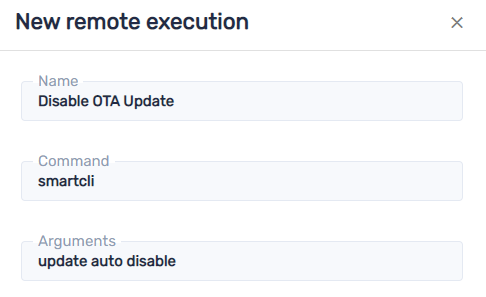
Beispiel
Dieser Befehl veranlasst SMART Board Interactive Displays mit iQ, heute Abend nach OTA-Updates zu suchen:
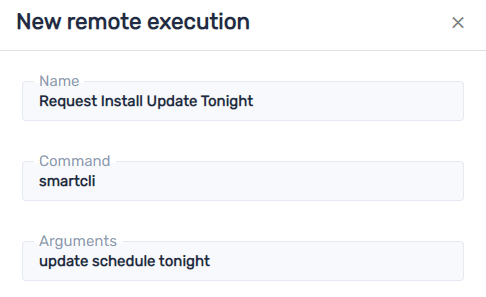
Andere Zeitplanoptionen:
none (keine) (sucht sofort nach OTA-Updates)
tomorrow night (morgen Abend)
this weekend (dieses Wochenende)
Klicken Sie auf Bestätigen.
Der Remote-Ausführungsbefehl wird zum Repository hinzugefügt.
So erstellen Sie ein Skript zur Remote-Ausführung
Klicken Sie auf Repositories
und wählen Sie Fernausführung.
Das Fenster Remote-Ausführung wird angezeigt.
Klicken Sie auf Neu hinzufügen.
Das Fenster Neue Remote-Ausführung wird angezeigt.
Geben Sie einen Namen in das Feld Name ein.
Wählen Sie Skript.
Geben Sie das Skript in das Feld Skript ein.
Klicken Sie auf Bestätigen.
Das Remote-Ausführungsskript wurde dem Repository hinzugefügt.
So senden Sie einen Remote-Ausführungsbefehl oder ein Skript an ein Gerät
Klicken Sie auf Geräte
, um die Ansicht Geräte zu öffnen.
(Optional) Filtern Sie die in der Ansicht Geräte angezeigten Geräte (siehe Geräte finden).
Klicken Sie auf die Zeile des Geräts.
Das Dashboard-Fenster des Geräts wird angezeigt.
Klicken Sie auf Repositories-Aktionen und dann auf Remote-Ausführung.
Das Fenster Remote-Ausführung wird angezeigt.
Wählen Sie einen Befehl oder ein Skript aus der Liste aus, und klicken Sie auf Übernehmen.
So senden Sie einen Remote-Ausführungsbefehl oder ein Skript an mehrere Geräte
Klicken Sie auf Geräte
, um die Ansicht Geräte zu öffnen.
(Optional) Filtern Sie die in der Ansicht Geräte angezeigten Geräte (siehe Geräte finden).
Aktivieren Sie die Kontrollkästchen der Geräte.
Klicken Sie auf Weitere Aktionen
und wählen Sie Remote-Ausführung aus.
Das Fenster Remote-Ausführung wird angezeigt.
Wählen Sie einen Befehl oder ein Skript aus der Liste aus, und klicken Sie auf Übernehmen.
So senden Sie einen Remote-Ausführungsbefehl oder ein Skript an alle Geräte, die den Kriterien eines gespeicherten Filters entsprechen
Klicken Sie auf Geräte
, um die Ansicht Geräte zu öffnen.
Klicken Sie auf Filter
.
Klicken Sie in der Zeile des gespeicherten Filters auf Aktionen
und wählen Sie Remote-Ausführung aus.
Das Fenster Remote-Ausführung wird angezeigt.
Wählen Sie einen Befehl oder ein Skript aus der Liste und klicken Sie auf Übernehmen.
So senden Sie einen Remoteausführungsbefehl oder ein Skript an eine Gruppe
Klicken Sie auf Geräte
, um die Ansicht Geräte zu öffnen.
Klicken Sie auf Gruppen, um das Gruppen-Panel zu öffnen.
Klicken Sie in der Zeile der Gruppe auf Aktionen
und wählen Sie Remote-Ausführung aus.
Das Fenster Remote-Ausführung wird angezeigt.
Wählen Sie einen Befehl oder ein Skript aus der Liste und klicken Sie auf Übernehmen.

