Einstellungen verwalten
Sie können SMART Remote Management verwenden, um Einstellungen für SMART Board Interactive Displays und Android-Geräte aus der Ferne zu verwalten. Sie können auch den Zugriff auf die Einstellungen von SMART Board Interactive Displays mit iQ sperren, damit die Benutzer sie nicht versehentlich ändern.
Um die Einstellungen eines Geräts aus der Ferne mit SMART Remote Management zu verwalten, müssen Sie zunächst Einstellungen in SMART Remote Management erstellen. Sie können die Einstellungen dann auf ein einzelnes Gerät, mehrere Geräte oder alle Geräte anwenden, die den Kriterien eines gespeicherten Filters entsprechen, oder auf eine Gruppe. Alternativ können Sie auch Folgendes tun:
Verwenden Sie einen Auslöser, um Einstellungen zu einem geplanten Zeitpunkt oder bei Eintritt eines bestimmten Ereignisses anzuwenden.
Die Anwendung von Einstellungen in Workflows einbeziehen.
Hinweis
Nicht alle Einstellungen von SMART Board Interactive Display with iQ können über SMART Remote Management geändert werden. Wenn es eine Einstellung gibt, die Sie über SMART Remote Management ändern möchten, senden Sie eine Funktionsanforderung, um diese Einstellung in einer zukünftigen Version hinzuzufügen.
So erstellen Sie Einstellungen
Klicken Sie auf Repositories
und wählen Sie Geräteeinstellungen aus.
Das Fenster Geräteeinstellungen wird angezeigt.
Tipp
Wenn Ihre Organisation ihr Domänenkonto nach Mai 2023 erstellt hat, enthält das Fenster Beispielelemente, die Sie als Ausgangspunkt für die Erstellung Ihrer eigenen Elemente verwenden können. Diese Beispielelemente haben Türkis-Symbole.
Klicken Sie auf Neu hinzufügen.
Geben Sie einen Namen und eine Beschreibung in die Felder Name und Beschreibung ein.
Geben Sie die entsprechenden Informationen in die verbleibenden Registerkarten ein:
Symbol
Tabulatortaste
Beschreibung
Wi-Fi
Aktivieren Sie Geräte-WiFi einstellen, um die WiFi-Einstellungen des Geräts einzugeben.
Notizen
SMART empfiehlt nicht, die SMART Board Interactive Displays mit iQ über die SMART Remote Management-Einstellungen mit versteckten Netzwerken zu verbinden. Wenn Sie dies tun, müssen Sie möglicherweise zweimal Einstellungen vornehmen, um das Display erfolgreich mit dem Netzwerk zu verbinden, insbesondere wenn das Display über Ethernet mit dem Internet verbunden ist (anstatt über Wi-Fi).
Damit Geräte ein vorhandenes Wi-Fi -Netzwerk vergessen können, aktivieren Sie WLAN vergessen und geben Sie die SSID des vorhandenen Netzwerks in das Feld Service Set Identifier (SSID) ein.
Sicherheit
Aktivieren Sie die Sicherheitseinstellungen, die Sie auf das Gerät anwenden möchten, z. B. die maximal zulässigen Anmeldeversuche, Kennworteinstellungen und so weiter.
Allgemeines
Regeln Sie verschiedene Einstellungen für das Gerät, z. B. das Zulassen des lokalen Hinzufügens von Benutzern, Lautstärkeanpassungen und so weiter.
Tipp
Suchen Sie mithilfe des Suchfelds oben auf dem Tab nach bestimmten Einstellungen.
APN
Schalten Sie die Einstellungen für den Zugangspunktnamen (APN) ein und geben Sie die APN-Details ein.
Hintergrund
Legen Sie einen Hintergrund für das Gerät fest.
Zertifikate
Installation von Zertifikaten auf dem Gerät. Um das zu tun
aktivieren Sie CA-Zertifikat installieren.
Wählen Sie eine der folgenden Optionen aus der Dropdown-Liste Benutzerzertifikate aus:
Vertrauenswürdige Benutzeranmeldeinformationen
WLAN-CA-Zertifikat für Benutzer
VPN- und App-Zertifikat
WLAN-Zertifikat mit privatem Taste für Benutzer
Wenn Sie in Schritt b WLAN-CA-Zertifikat für Benutzer oder VPN- und App-Zertifikat ausgewählt haben, geben Sie den Alias für das Zertifikat in das Aliasfeld Zertifikat ein.
Kopieren Sie den Haupttext des Zertifikats und fügen Sie ihn in das Textfeld der CA-Zertifizierungsstelle ein.
SMART Board-Einstellungen
Steuern Sie die allgemeinen Display-Einstellungen, z. B. die in der App-Bibliothek des Displays sichtbaren Apps, die Whiteboard-Einstellungen usw.
Anzeige sperren
Legen Sie ein Passwort und eine Nachricht für den Sperrbildschirm des Geräts fest.
Hinweis
Für mehrere Einstellungen können Sie einen Dreiwege-Schalter verwenden, um die Einstellung zu aktivieren, die Einstellung zu deaktivieren oder sie im Standardzustand zu belassen:
Status umschalten
Aktion
Beispiel

SMART Remote Management ändert nicht die Einstellung auf dem Endgerät.
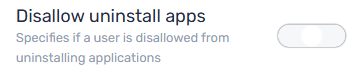
SMART Remote Management ändert nicht die Einstellung auf dem Endgerät. Ob Benutzer Apps deinstallieren können, hängt davon ab, ob die Einstellung standardmäßig auf dem Endgerät aktiviert oder deaktiviert ist.

SMART Remote Management aktiviert die Einstellung auf dem Endgerät.
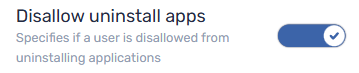
SMART Remote Management aktiviert die Einstellung auf dem Endgerät und Benutzer können daher keine Apps deinstallieren.

SMART Remote Management deaktiviert die Einstellung auf dem Endgerät.
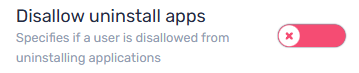
SMART Remote Management deaktiviert die Einstellung auf dem Endgerät und Benutzer können Apps dadurch deinstallieren.
Klicken Sie auf Bestätigen.
So wenden Sie Einstellungen auf ein einzelnes Gerät an
Klicken Sie auf Geräte
, um die Ansicht Geräte zu öffnen.
OptionalFiltern Sie die in der Ansicht Geräte angezeigten Geräte.
SieheGeräte finden
Klicken Sie auf die Zeile des Geräts.
Das Dashboard-Fenster des Geräts wird angezeigt.
Klicken Sie auf Repository-Aktionen und dann auf Geräteeinstellungen.
Das Fenster Geräteeinstellungen wird angezeigt.
Wählen Sie die Einstellungen aus der Liste aus, und klicken Sie auf Übernehmen.
So wenden Sie Einstellungen auf mehrere Geräte an
Klicken Sie auf Geräte
, um die Ansicht Geräte zu öffnen.
OptionalFiltern Sie die in der Ansicht Geräte angezeigten Geräte.
SieheGeräte finden
Aktivieren Sie die Kontrollkästchen der Geräte.
Klicken Sie auf Geräteeinstellungen
.
Das Fenster Geräteeinstellungen wird angezeigt.
Wählen Sie die Einstellungen aus der Liste aus, und klicken Sie auf Übernehmen.
So wenden Sie Einstellungen auf alle Geräte an, die den Kriterien eines gespeicherten Filters entsprechen:
Klicken Sie auf Geräte
, um die Ansicht Geräte zu öffnen.
Klicken Sie
in der Suchen auf Filter.
Klicken Sie in der Zeile des gespeicherten Filters auf Aktionen
und wählen Sie Geräteeinstellungen aus.
Das Fenster Geräteeinstellungen wird angezeigt.
Wählen Sie die Einstellungen aus der Liste aus, und klicken Sie auf Übernehmen.
So wenden Sie Einstellungen auf eine Gruppe an
Klicken Sie auf Geräte
, um die Ansicht Geräte zu öffnen.
Klicken Sie auf Gruppen, um das Gruppen-Panel zu öffnen.
Klicken Sie in der Zeile der Gruppe auf Aktionen
und wählen Sie Geräteeinstellungen aus.
Das Fenster Geräteeinstellungen wird angezeigt.
Wählen Sie die Einstellungen aus der Liste aus, und klicken Sie auf Übernehmen.
Um den Zugriff auf die Einstellungen der SMART Board Interactive Displays mit iQ zu sperren, schließen Sie ein USB-Laufwerk an ein Display an und erstellen Sie ein Sperrzertifikat. Nachdem Sie das Sperrzertifikat erhalten haben, erstellen Sie eine Sperrrichtlinie und wenden Sie sie auf ein Display, mehrere Displays oder alle Displays an, die den Kriterien eines gespeicherten Filters entsprechen, oder auf eine Gruppe.
Tipp
Sie können ein Sperrzertifikat von einem einzelnen Display verwenden, um Einstellungen auf mehreren Displays zu sperren. Sie müssen nicht für jedes Display, für das Sie Einstellungen sperren möchten, ein Sperrzertifikat erstellen.
So erstellen Sie eine Sperrrichtlinie
Schließen Sie ein USB-Laufwerk an ein SMART Board Interactive Display mit iQ an und erstellen Sie ein Sperrzertifikat.
Schließen Sie das USB-Laufwerk an Ihren Computer an.
Klicken Sie auf Repositorys
und wählen Sie Richtlinien.
Daraufhin wird das Fenster Richtlinien angezeigt.
Tipp
Wenn Ihre Organisation ihr Domänenkonto nach Mai 2023 erstellt hat, enthält das Fenster Beispielelemente, die Sie als Ausgangspunkt für die Erstellung Ihrer eigenen Elemente verwenden können. Diese Beispielelemente haben Türkis-Symbole.
Klicken Sie auf Neu hinzufügen und wählen Sie Smartboard.
Das Fenster Neue benutzerdefinierte Richtlinie wird angezeigt.
Geben Sie einen Namen und eine Beschreibung in die Felder Richtlinienname und Richtlinienbeschreibung ein.
Klicken Sie auf Einstellungssperre
.
Klicken Sie auf den Schieberegler Schlüssel verwenden, um ihn zu aktivieren.
Klicken Sie auf Schlüssel hinzufügen
 .
.Das Fenster Öffnen wird angezeigt.
Navigieren Sie zur .key- Datei auf dem USB-Laufwerk, wählen Sie diese aus und klicken Sie auf Öffnen.
Klicken Sie auf Bestätigen.
So sperren Sie Einstellungen auf einem einzigen Display:
Klicken Sie auf Geräte
, um die Ansicht Geräte zu öffnen.
OptionalFiltern Sie die in der Ansicht Geräte angezeigten Geräte.
SieheGeräte finden
Klicke auf die Zeile des Displays.
Das Dashboard-Fenster des Displays wird angezeigt.
Klicken Sie auf Repository-Aktionen und dann auf Richtlinien.
Daraufhin wird das Fenster Richtlinien angezeigt.
Wählen Sie die Sperrrichtlinie aus der Liste aus und klicken Sie auf Übernehmen.
So sperren Sie Einstellungen auf mehreren Displays:
Klicken Sie auf Geräte
, um die Ansicht Geräte zu öffnen.
OptionalFiltern Sie die in der Ansicht Geräte angezeigten Geräte.
SieheGeräte finden
Aktivieren Sie die Kontrollkästchen der Displays.
Klicken Sie auf Richtlinien
.
Daraufhin wird das Fenster Richtlinien angezeigt.
Wählen Sie die Sperrrichtlinie aus der Liste aus und klicken Sie auf Übernehmen.
So sperren Sie Einstellungen auf allen Displays, die den Kriterien eines gespeicherten Filters entsprechen:
Klicken Sie auf Geräte
, um die Ansicht Geräte zu öffnen.
Klicken Sie
in der Suchen auf Filter.
Klicken Sie in der Zeile des gespeicherten Filters auf Aktionen
und wählen Sie Richtlinien aus.
Daraufhin wird das Fenster Richtlinien angezeigt.
Hinweis
Wählen Sie einen Filter, der nur SMART Board Interactive Displays mit iQ auswählt.
Wählen Sie die Sperrrichtlinie aus der Liste aus und klicken Sie auf Übernehmen.
So sperren Sie Einstellungen für eine Gruppe
Klicken Sie auf Geräte
, um die Ansicht Geräte zu öffnen.
Klicken Sie auf Gruppen, um das Gruppen-Panel zu öffnen.
Klicken Sie in der Zeile der Gruppe auf Aktionen
und wählen Sie Richtlinien aus.
Daraufhin wird das Fenster Richtlinien angezeigt.
Hinweis
Wählen Sie eine Gruppe aus, die nur SMART Board Interactive Displays mit iQ enthält.
Wählen Sie die Sperrrichtlinie aus der Liste aus und klicken Sie auf Übernehmen.

