Benutzer verwalten
Nachdem Sie das Domänenkonto für Ihr Unternehmen eingerichtet haben, können Sie Benutzer erstellen und verwalten.
Der Zugang eines Benutzers zu SMART Remote Management hängt von den folgenden Faktoren ab:
Der Benutzertyp, den Sie dem Benutzer zuweisen
Sie können dem Benutzer einen Admin- oder Benutzertyp zuweisen. Das Konto admin, das Sie beim ersten Einrichten von SMART Remote Management erstellt haben, hat vollständigen Zugriff auf das Domänenkonto.
Die Admin- und Benutzertypen haben eingeschränkten Zugriff, wie in dieser Tabelle dargestellt.
Feature
Konto-Administrator
Admin
Benutzer
Geräte-Dashboard anzeigen
Verwenden von SMART Remote Management-Funktionen
Benutzer hinzufügen
Einstellungen für Domänenkonten verwalten
Das Domänenkonto löschen
Die Berechtigungen, die Sie dem Benutzer erteilen
Sie können den Benutzern Berechtigungen für verschiedene Funktionen in SMART Remote Management erteilen. Die Berechtigungen des Benutzers sind unabhängig vom zugewiesenen Profil.
Berechtigung
Beschreibung
Weitere Informationen
Telemetrie
Geräte-Dashboard anzeigen
Settings
Einstellungen eines Geräts aus der Ferne ändern
SieheEinstellungen verwalten
Fernansicht
Ein Gerät aus der Ferne anzeigen (aber nicht steuern)
Fernbedienung
Ein Gerät aus der Ferne anzeigen und steuern
Leistung verwalten
Ein Gerät aus der Ferne neustarten, herunterfahren oder reaktivieren
Installation von Paketen
Apps auf Geräten installieren
SieheInstallieren von Apps
Verwalten von Paketen
Installationspakete verwalten
SieheInstallieren von Apps
Gerätestandort
Aktuellen Standort eines Geräts anzeigen
SieheLokalisieren von Geräten
Aus der Ferne ausführen
Senden von Fernausführungsbefehlen und -skripten an SMART Board Interactive Displays und Android- und Windows-Geräte
Verwaltung der Geräteliste
Liste der Geräte in der Ansicht Geräte verwalten
SieheGeräte überwachen
Abrechnung
Abrechnungsinformationen im Dashboard des Domänenkontos anzeigen
Konto-Konfiguration
Einstellungen für Domänenkonten verwalten
Gerät sperren
Ein Gerät sperren und entsperren
Löschen eines Geräts
Ein Gerät auf Werkseinstellungen zurücksetzen
Richtlinien
Listen erlaubter und blockierter Websites und andere Richtlinien zu einem Gerät hinzufügen oder entfernen
Die Tags, die Sie dem Benutzer zuweisen
Wenn Sie einem Benutzer ein Tag zuweisen, kann der Benutzer nur auf Geräte und andere Benutzer zugreifen, denen dasselbe Tag zugewiesen wurde.
SieheVerwendung von Tags
Wenn Sie einem Benutzer mehr als ein Tag zuweisen, kann der Benutzer nur auf Geräte und Benutzer mit dem passenden Satz von Tags zugreifen.
Beispiel
Dem Benutzer jperez@smarttechnologies werden die Tags „SMART Board auf 1. Ebene“ und „SMART Board des wissenschaftlichen Labors“ zugewiesen, sodass er nur auf Geräte und Benutzer zugreifen kann, denen diese beiden Tags zugewiesen wurden:
Wenn Sie einem Benutzer keine Tags zuweisen, hat der Benutzer Zugriff auf alle in SMART Remote Management registrierten Geräte und alle Benutzer.
Sie können im SMART Remote Management ein Konto mit einem Passwort für einen Benutzer erstellen oder dem Benutzer erlauben, sich mit einem Google- oder Microsoft-Konto beim SMART Remote Management anzumelden.
So erstellen Sie ein Konto mit einem Kennwort für einen Benutzer
Klicken Sie auf Benutzer
, um die Benutzeransicht zu öffnen.
Klicken Sie auf Neuen Benutzer hinzufügen
.
Das Fenster Neuer Benutzer wird angezeigt.
Wählen Sie die Option Viso-Benutzer aus der Dropdown-Liste Benutzer auswählen aus.
Geben Sie einen Namen, eine E-Mail-Adresse und ein Passwort für den Benutzer ein.
Notizen
Der Benutzername muss das folgende Format aufweisen:
Kopierenusername@domainnameAchten Sie darauf, nur Kleinbuchstaben und Zahlen zu verwenden.
Der Domänenname ist der Name, mit dem Sie das Domänen-Administratorkonto erstellt haben, als Sie sich für SMART Remote Management registriert haben:
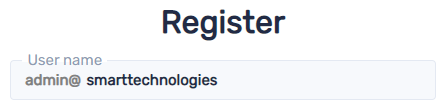
Wählen Sie in der Dropdown-Liste Benutzertyp einen Benutzertyp für den Benutzer aus.
OptionalFalls der Benutzer SMART Remote Management in einer anderen Sprache als der Standardsprache sehen soll, wählen Sie eine Sprache aus der Dropdown-Liste Sprache aus.
OptionalWenn Sie den Zugriff des Benutzers auf Geräte und andere Benutzer mit zugewiesenen Tags beschränken möchten, geben Sie den Namen jedes Tag, das Sie dem Benutzer zuweisen möchten, in das Feld Ein Tag hinzufügen und Eingabetaste drücken ein und drücken die EINGABETASTE.
Klicken Sie auf Benutzerberechtigungen ändern.
Das Fenster Benutzerberechtigungen wird angezeigt.
Deaktivieren Sie alle Berechtigungen, die Sie dem Benutzer nicht erteilen möchten, und klicken Sie auf Bestätigen.
Klicken Sie auf Bestätigen.
So gestatten Sie es einem Benutzer, sich über ein Google oder Microsoft-Konto beim SMART Remote Management anzumelden
Klicken Sie auf Benutzer
, um die Benutzeransicht zu öffnen.
Klicken Sie auf Neuen Benutzer hinzufügen
.
Das Fenster Neuer Benutzer wird angezeigt.
Wählen Sie Google-Konto oder Microsoft-Konto aus der Dropdown-Liste Benutzer auswählen aus.
Geben Sie die mit dem Google- oder Microsoft-Konto verknüpfte E-Mail-Adresse in das Feld E-Mail-Adresse ein.
Hinweis
SMART Remote Management sendet eine E-Mail an diese Adresse.
Wählen Sie in der Dropdown-Liste Benutzertyp einen Benutzertyp für den Benutzer aus.
OptionalFalls der Benutzer SMART Remote Management in einer anderen Sprache als der Standardsprache sehen soll, wählen Sie eine Sprache aus der Dropdown-Liste Sprache auswählen aus.
OptionalWenn Sie den Zugriff des Benutzers auf Geräte und andere Benutzer mit zugewiesenen Tags beschränken möchten, geben Sie den Namen jedes Tag, das Sie dem Benutzer zuweisen möchten, in das Feld Ein Tag hinzufügen und Eingabetaste drücken ein und drücken die EINGABETASTE.
Klicken Sie auf Benutzerberechtigungen ändern.
Das Fenster Benutzerberechtigungen wird angezeigt.
Deaktivieren Sie alle Berechtigungen, die Sie dem Benutzer nicht erteilen möchten, und klicken Sie auf Bestätigen.
Klicken Sie auf Bestätigen.
SMART Remote Management sendet eine E-Mail an die E-Mail-Adresse, die Sie in Schritt 4 angegeben haben. Der Nutzer kann dann in der E-Mail auf Mein Konto bestätigen klicken, um die Verwendung des Google- oder Microsoft-Kontos für die Anmeldung bei SMART Remote Management zu bestätigen.
Wichtig
Ein Google- oder Microsoft-Konto kann nur mit einer SMART Remote Management-Domain verknüpft sein. Wenn Sie ein Google- oder Microsoft-Konto mit einer anderen Domain verknüpfen möchten, müssen Sie es zuerst aus der ersten Domain entfernen.
Hinweis
Falls der Benutzer die E-Mail nicht von SMART Remote Management erhält, klicken Sie in der Ansicht Benutzer auf die Zeile des Benutzers und dann auf Bestätigungs-E-Mail erneut senden.


