À propos de la nouvelle interface utilisateur
Basculer de l'interface utilisateur actuelle à la nouvelle
La première fois que vous vous connectez à SMART Remote Management, une fenêtre apparaît. Cette fenêtre comprend des informations sur la nouvelle interface utilisateur :
Pour basculer vers la nouvelle interface utilisateur, faites défiler la page jusqu'au bas de la fenêtre, puis cliquez sur Cliquer ici.
Pour continuer à utiliser l'interface utilisateur actuelle, fermez la fenêtre sans cliquer sur Cliquer ici.
Conseils
Pour empêcher la fenêtre de réapparaître chaque fois que vous vous connectez, sélectionnez Ne plus afficher.
Si vous avez basculé vers la nouvelle interface utilisateur et que vous voulez retourner à l'interface utilisateur actuelle, cliquez sur
 et sélectionnez Retourner à l'IU classique.
et sélectionnez Retourner à l'IU classique.Si vous avez choisi de continuer à utiliser l'interface utilisateur actuelle, mais que vous voulez basculer vers la nouvelle interface utilisateur, cliquez sur
 et sélectionnez Basculer vers la nouvelle IU.
et sélectionnez Basculer vers la nouvelle IU.
Important
Cette documentation décrit la nouvelle interface utilisateur. Il se peut que certaines fonctionnalités ne soient pas disponibles dans la nouvelle interface utilisateur.
Pour un comparatif entre l'interface utilisateur actuelle et la nouvelle interface utilisateur, voir Comparatif de l'interface utilisateur actuelle à la nouvelle.
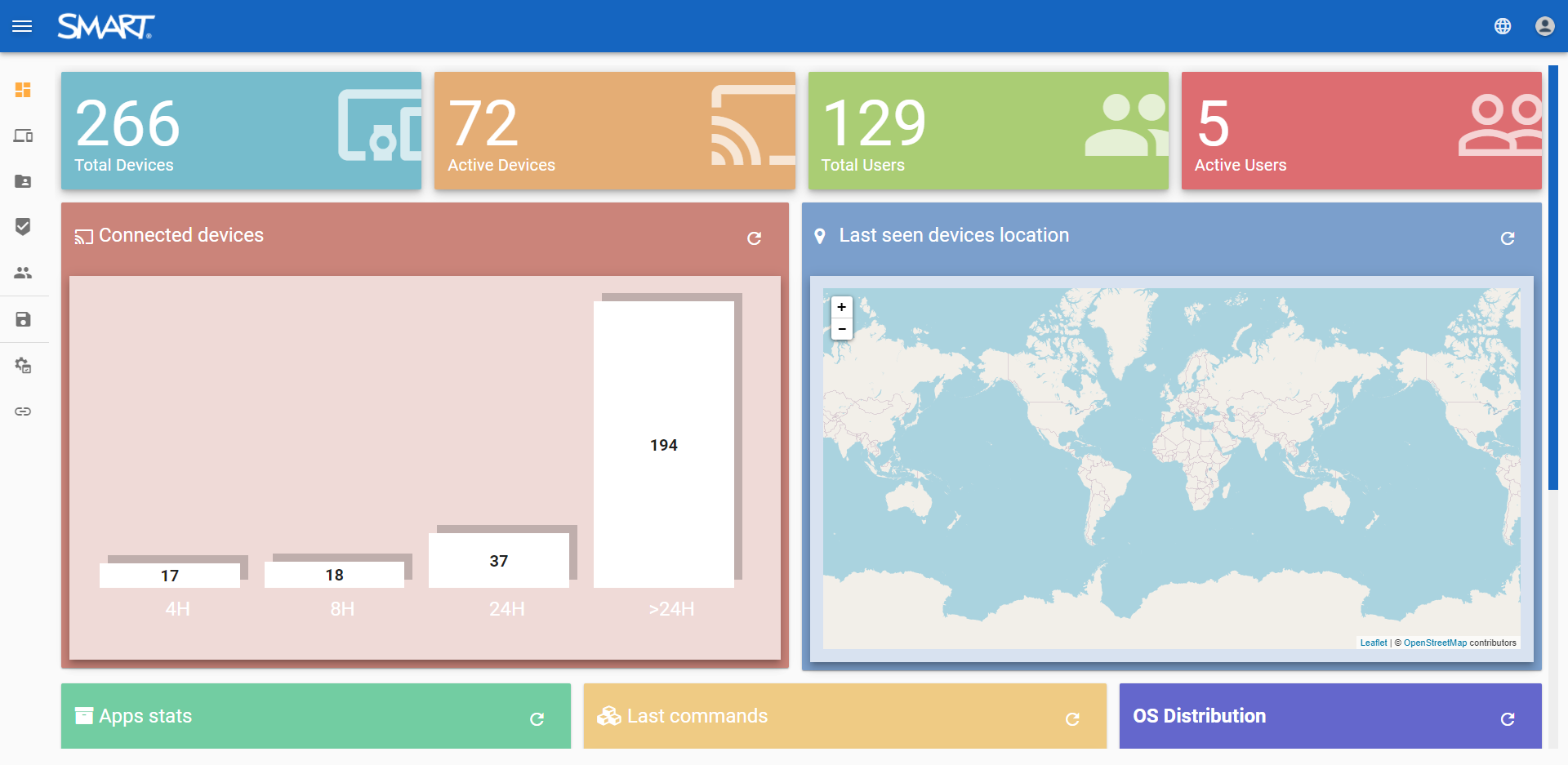
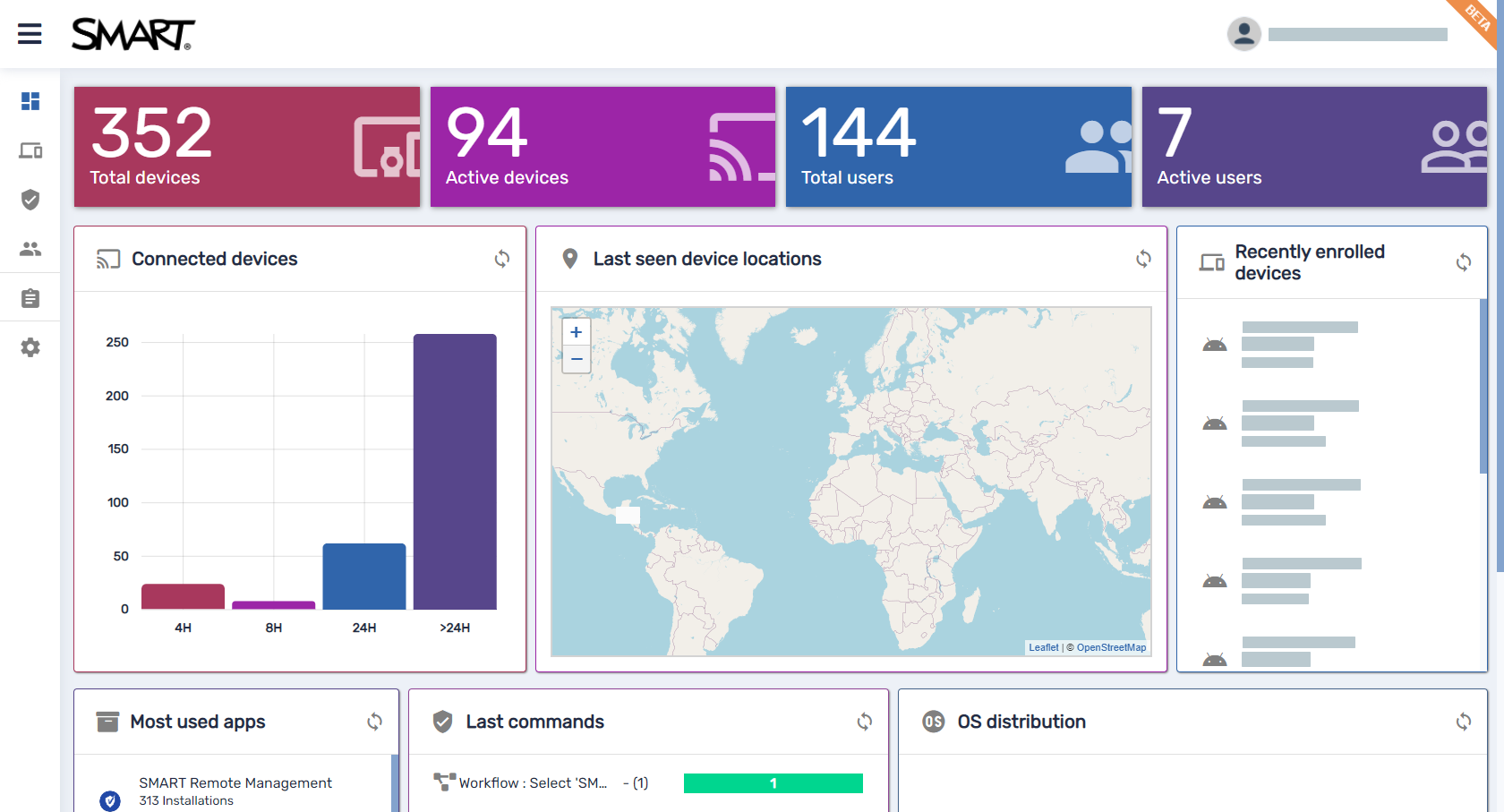
Pour bien commencer
Paramétrer SMART Remote Management
Si vous paramétrez SMART Remote Management pour votre organisme, voir Paramétrer SMART Remote Management pour plus d'informations sur la configuration du réseau de votre organisme pour SMART Remote Management, ainsi que pour la création et l'activation d'un compte de domaine.
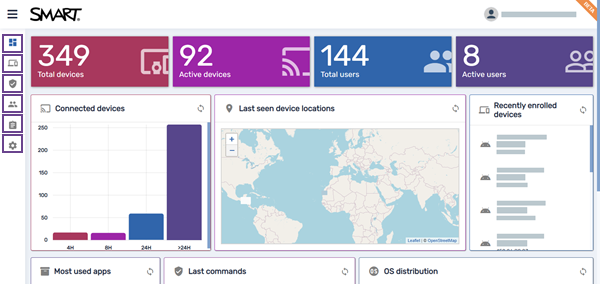
Se connecter à SMART Remote Management
Utilisez les identifiants fournis par votre administrateur de compte ou un autre utilisateur de SMART Remote Management pour vous connecter. Rendez-vous sur l'écran de connexion de SMART Remote Management sur n'importe quel appareil disposant d'un accès à Internet et d'un navigateur Chrome ou Firefox à jour.
L'affichage Tableau de bord est l'affichage par défaut quand vous vous connectez pour la première fois. Vous pouvez utiliser le menu situé sur la gauche de l'affichage Tableau de bord pour naviguer dans SMART Remote Management.
Conseils
Cliquez sur
en haut de la page pour développer le menu.
Pour plus d'informations sur les options de menu, cliquez sur les icônes des options de menu de l'image ci-dessus.
Si nécessaire, vous pouvez modifier votre mot de passe et d'autres informations de compte d'utilisateur (voir Gérer votre compte d'utilisateur).
Tableau de bord
À propos de l'affichage Tableau de bord
L'affichage Tableau de bord apparaît la première fois que vous vous connectez à SMART Remote Management. L'affichage Tableau de bord donne des informations en direct sur les écrans interactifs SMART Board et sur les autres appareils, ainsi que sur les utilisateurs de SMART Remote Management.
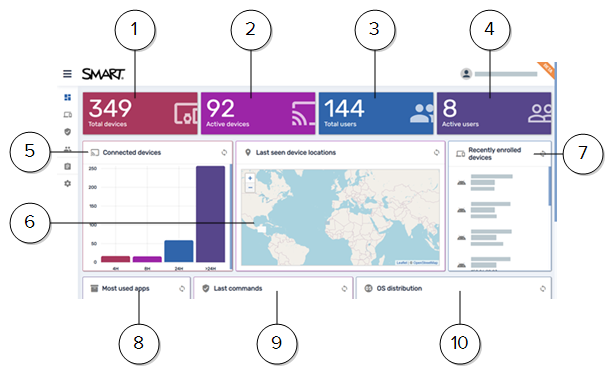
Non. | Nom | Description |
|---|---|---|
1 | Total des appareils | Nombre d'appareils qui ont été inscrits dans SMART Remote Management |
2 | Appareils actifs | Nombre d'appareils actuellement en ligne auxquels SMART Remote Management peut accéder |
3 | Total des utilisateurs | Nombre d'utilisateurs de SMART Remote Management |
4 | Utilisateurs actifs | Nombre d'utilisateurs actuellement actifs |
5 | Appareils connectés | Graphique indiquant la durée d'activation des appareils connectés |
6 | Derniers emplacements connus de l'appareil | Emplacement à partir duquel un appareil s'est connecté pour la dernière fois |
7 | Appareils récemment inscrits | Liste des appareils récemment inscrits |
8 | Applications les plus utilisées | Liste des applications les plus souvent utilisées sur les appareils |
9 | Dernières commandes | Liste des commandes récentes envoyées aux appareils |
10 | Distribution des systèmes d'exploitation | Nombre d'appareils connectés, triés par type d'appareil (système d'exploitation) |
Périphériques
À propos de l'affichage Appareils
L'affichage Appareils donne des informations sur les appareils inscrits dans SMART Remote Management auxquels vous avez accès. Il s'agit de l'affichage principal de SMART Remote Management pour surveiller et gérer les appareils.
Dans l'affichage Appareils, vous pouvez :
Afficher et masquer des colonnes
Filtrer les appareils
Savoir quels appareils sont en ligne
Voir les informations de l'appareil
Localiser des appareils
Exporter les détails des appareils vers des fichiers CSV
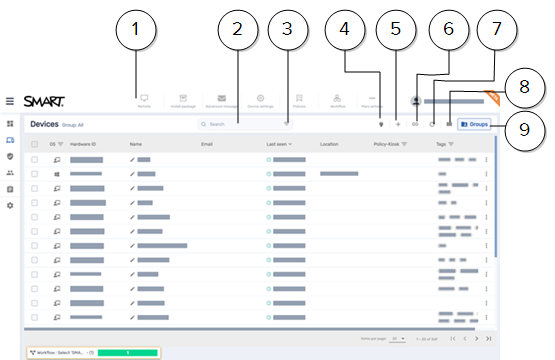
N° | Nom | Description |
|---|---|---|
1 | Commandes | Exécuter des commandes sur des appareils en particulier. |
2 | Rechercher | Filtrez l'affichage à l'aide de critères de recherche. |
3 | Filtres | Filtrez l'affichage avec des filtres. |
4 | Qui est en ligne ? | Découvrez quels appareils sont actuellement en ligne. |
5 | Inscrire | Inscrivez un appareil dans SMART Remote Management. |
6 | Session ponctuelle | Gérez un appareil qui se trouve sur un compte ou domaine différent en exécutant une session ponctuelle. |
7 | Actualiser | Actualisez l'affichage avec les informations les plus récentes. |
8 | Colonnes | Sélectionnez les colonnes que vous voulez voir apparaître dans l'affichage. |
9 | Groupes | Filtrez l'affichage avec des groupes. |
Commandes
À propos de l'affichage Commandes
L'affichage Commandes fournit une liste centralisée des commandes en cours d'exécution, précédemment exécutées et dont l'exécution dépend d'un déclencheur sur les appareils auxquels vous avez accès.
À partir de cet affichage, vous pouvez :
Filtrer les commandes
Afficher le détail des commandes
Arrêter, relancer et modifier les commandes en cours d'exécution ou à déclencheur
Renvoyer des commandes à tous les appareils auxquels s'appliquent les commandes, ou uniquement aux appareils sur lesquels les commandes ont précédemment échoué
Rendre des commandes de groupe persistantes
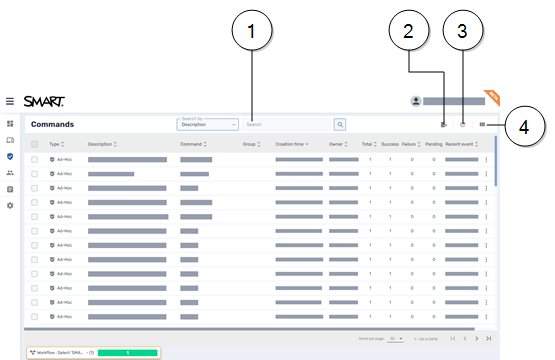
N° | Nom | Description |
|---|---|---|
1 | Rechercher | Filtrez l'affichage à l'aide de critères de recherche. |
2 | Actualiser | Actualisez l'affichage avec les informations les plus récentes. |
3 | Colonnes | Sélectionnez les colonnes que vous voulez voir apparaître dans l'affichage. |
4 | Type de commande | Filtrez l'affichage selon le type de commande. |
Utilisateurs
À propos de l'affichage Utilisateurs
À partir de l'affichage Utilisateurs, vous pouvez gérer les utilisateurs et voir diverses informations les concernant, notamment :
Nom d'utilisateur
E-mail
Autorité (type de profil)
Étiquettes
Langue
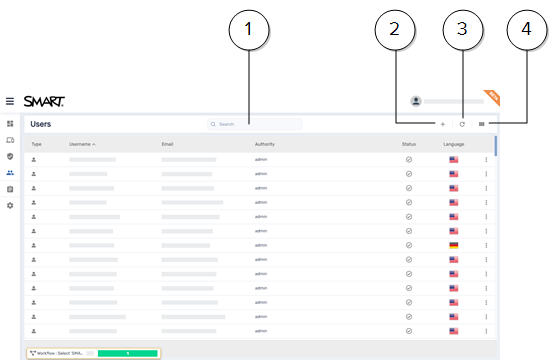
N° | Nom | Description |
|---|---|---|
1 | Rechercher | Filtrez l'affichage à l'aide de critères de recherche. |
2 | Ajouter | Ajoutez un nouvel utilisateur. |
3 | Actualiser | Actualisez l'affichage avec les informations les plus récentes. |
4 | Colonnes | Sélectionnez les colonnes que vous voulez voir apparaître dans l'affichage. |
Référentiels
À propos du menu Référentiels
Dans le menu Référentiels, vous pouvez télécharger des packages, créer des stratégies, paramétrer des flux de travail de tâches et bien plus encore. Après avoir créé des éléments de référentiel, vous pouvez les appliquer aux appareils.
Icône | Nom | Description | Plus d'informations |
|---|---|---|---|
Packages | Installez à distance des applications sur les appareils. | ||
Stratégies | Créez des stratégies et appliquez-les aux appareils. Les stratégies peuvent bloquer ou activer des applications, ou activer ou limiter les fonctionnalités des appareils. | ||
Kiosque | Créez des stratégies et appliquez-les à des appareils kiosques (autrement dit, des appareils avec un contrôle utilisateur limité). | ||
Messages avancés | Envoyez des messages avancés aux écrans interactifs SMART Board et aux appareils Android. Les messages avancés peuvent comprendre du texte, une image et du son, ou une vidéo YouTube que vous pouvez lire en boucle. | ||
Ressources | Stockez et gérez les ressources, notamment les fichiers images et audio. | ||
Paramètres de l'appareil | Créez et ajustez les configurations, et envoyez-les aux appareils. | ||
Des fichiers | Téléchargez des fichiers que vous pourrez envoyer aux appareils. | ||
Exécution à distance | Envoyez des commandes et des scripts d'exécution à distance aux écrans interactifs SMART Board, ainsi qu'aux appareils Android et Windows. | ||
Profil DEP Apple | Créez des profils DEP à déployer sur des appareils iOS et macOS. | ||
Commande personnalisée Apple | Envoyez des commandes MDM personnalisées à des appareils iOS et macOS. | Envoyer des commandes MDM personnalisées à des appareils iOS et macOS | |
Flux de travail | Créez des suites d'actions, comme installer des packages, envoyer des messages, désactiver des applications et déclencher des alarmes. | ||
Planificateur et déclencheurs | Créez des planificateurs et des déclencheurs pour les actions en fonction de la date, de l'heure, de l'emplacement et du Wi-Fi. |
Paramètres de compte de domaine
À propos de la fenêtre des paramètres du compte
À l'aide de la fenêtre Paramètres du compte, vous pouvez modifier les paramètres de niveau du compte de domaine ou supprimer complètement le compte de domaine.
Vous pouvez également consulter des informations sur le compte de domaine à l'aide du tableau de bord du compte de domaine (voir Surveiller les informations du compte de domaine).
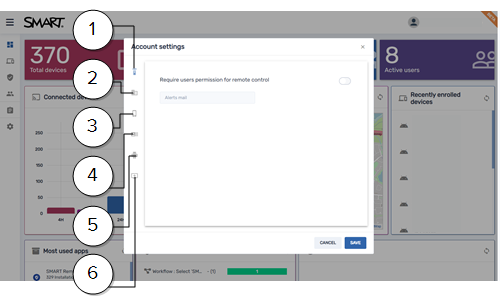
N° | Nom | Description |
|---|---|---|
1 | Télécommande | Activez ou désactivez l'exigence d'autorisation pour démarrer des sessions de contrôle à distance, et indiquez un e-mail pour recevoir des alertes de SMART Remote Management. |
2 | Associer avec le domaine de l'entreprise | Associez SMART Remote Management au compte du domaine de votre organisme (pour une utilisation avec les appareils Chrome OS). |
3 | Paramètres DEP | Ajoutez à SMART Remote Management le compte de serveur DEP de votre organisme pour les appareils iOS et macOS. |
4 | Paramètres VPP | Ajoutez à SMART Remote Management le compte VPP de votre organisme pour les appareils iOS et macOS. |
5 | Android for Work | Inscrivez-vous à Android for work. |
6 | Association d'appareil | Ajoutez un code d'association pour les appareils. |