Geräte überwachen
Die Ansicht Geräte zeigt Informationen über die in SMART Remote Management registrierten Geräte an, auf die Sie Zugriff haben. Die Ansicht Geräte ist die Ansicht in SMART Remote Management zur Überwachung und Verwaltung von Geräten.
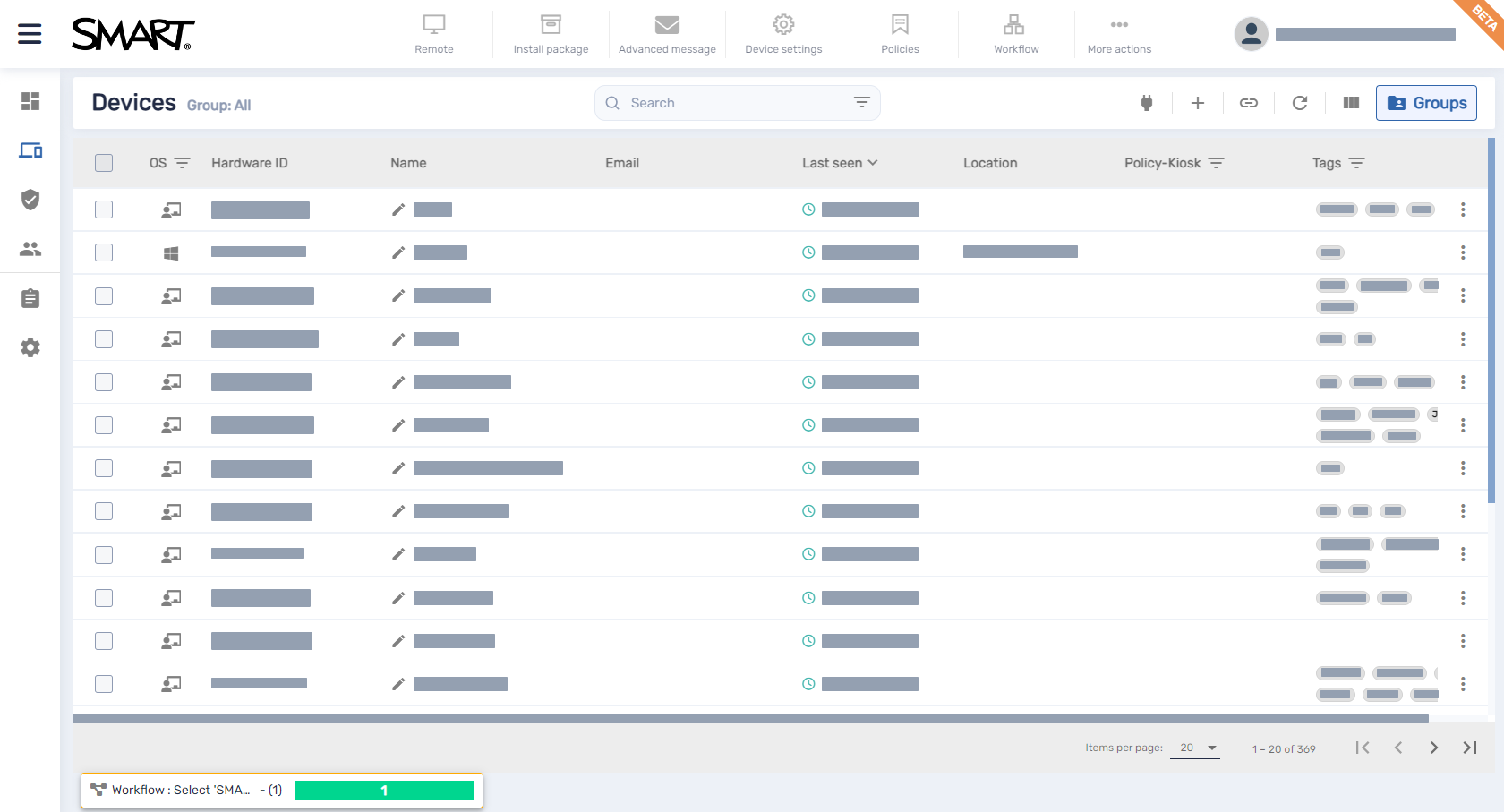
Um die Ansicht Geräte von einer beliebigen Stelle in SMART Remote Management zu öffnen, klicken Sie im Menü auf Geräte. In der Ansicht Geräte können Sie:
Spalten ein- und ausblenden
Geräte filtern
Identifizieren, welche Geräte online sind
Gerätedetails anzeigen
Geräte lokalisieren
Gerätedetails in CSV-Dateien exportieren
Wichtig
Wenn ein Warnsymbol neben der ID eines Geräts angezeigt wird, müssen Sie das Authentifizierungs-Token des Geräts zurücksetzen. Klicken Sie auf das Symbol, um mehr zu erfahren und das Authentifizierungs-Token des Geräts zurückzusetzen.
Sie können die Spalten auswählen, die in der Ansicht Geräte angezeigt werden, indem Sie auf Spalten klicken. Aktivieren Sie Spalten, die Sie anzeigen möchten, und deaktivieren Sie die Spalten, die Sie ausblenden möchten:
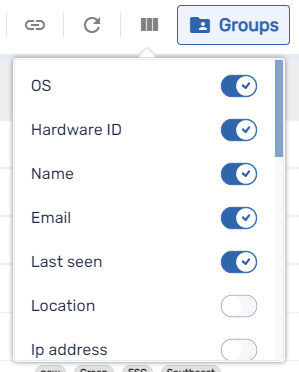
Das sind die Spalten, die normalerweise für SMART Board Interactive Displays mit iQ sinnvoll sind:
| Spalte | Beschreibung | Notizen |
|---|---|---|
| OS | Ein Symbol, das den Gerätetyp darstellt (Betriebssystem) | Bei SMART Board Interactive Displays mit iQ ist das Symbol |
| Hardwarekennung | Eine eindeutige Kennung, die vom Gerätehersteller zugewiesen wurde | Bei SMART Board Interactive Displays mit iQ ist die eindeutige Kennung identisch mit der Seriennummer des Displays. |
| Name | Ein Name, den Sie dem Endgerät geben, um es in SMART Remote Management zu identifizieren | SieheGeräte umbenennen |
| Zuletzt gesehen | Datum und Uhrzeit, zu der das Gerät zuletzt aktiv war | Nicht verfügbar |
| Richtlinien-Kiosk | Die auf das Endgerät angewendeten Richtlinien | |
| Tags | Die auf das Endgerät angewendeten Tags | SieheVerwendung von Tags |
| SMART Build-Nummer | Die Build-Nummer der iQ-Software, die auf dem SMART Board Interactive Display läuft | Für andere Geräte als SMART Board Interactive Displays mit iQ ist diese Spalte leer. |
Tipps
Sie können Geräte sortieren, indem Sie auf die Spaltenüberschriften Zuletzt gesehen klicken.

Sie können die Reihenfolge der Spalten ändern, indem Sie die Überschrift einer Spalte an ihre neue Position ziehen.

Sie können die Liste anhand der Werte in einigen Spalten filtern.
SieheGeräte finden
Um ein bestimmtes Gerät oder bestimmte Geräte schnell zu finden, können Sie die Geräte in der Ansicht Geräte auf eine der folgenden Arten filtern:
Verwenden Sie die Leiste Suchen oben in der Ansicht Geräte.

Spaltenfilterung verwenden.
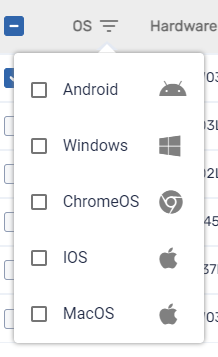
Notizen
Die Spaltenfilterung ist für die Spalten OS, Richtlinien-Kiosk und Tags verfügbar.
Wählen Sie für die OS-Spalte Android aus, um nicht nur Android-Geräte, sondern auch alle SMART Board Interactive Display- und Android-Geräte anzuzeigen.
Verwendung von Filtern
SieheVerwendung von Filtern
Verwenden Sie Gruppen
SieheVerwenden von Gruppen
Sie können Filter verwenden, um Geräte in der Ansicht Geräte zu filtern und Befehle auf allen Geräten auszuführen, die die Filterkriterien erfüllen. Sie können einen Filter für die zukünftige Verwendung erstellen und speichern, oder Sie können einen einmaligen Schnellfilter erstellen.
Tipp
Filter sind nützlich, um Richtlinien auf eine Gruppe von Geräten anzuwenden. Da Richtlinien für bestimmte Betriebssysteme erstellt werden, erstellen Sie einen Filter für Geräte, die das gleiche Betriebssystem haben.
So erstellen und speichern Sie einen Filter
Klicken Sie
in der Suchen auf Filter.
Erstellen Sie die Bedingungen für den Filter.
Hinweis
Klicken Sie auf BEDINGUNG HINZUFÜGEN, um bei Bedarf mehrere Bedingungen hinzuzufügen.
Beispiel
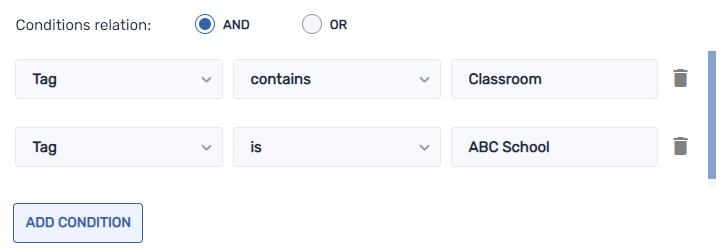
Klicken Sie auf Filter speichern.
Das Fenster Filter speichern wird angezeigt.
Geben Sie einen Namen in das Feld Filtername ein.
OptionalWählen Sie die folgenden Optionen für den Filter:
Option
Beschreibung
Als Privat einstellen
Machen Sie diesen Filter nur für sich verfügbar.
Farbe wählen
Weisen Sie dem Symbol des Filters eine Farbe zu.
Symbol auswählen
Weisen Sie dem Filter ein Symbol zu.
Klicken Sie auf Speichern.
Tipp
Sie können den Filter bearbeiten, indem Sie ihn in der Liste auswählen, seine Bedingungen ändern und auf Filter bearbeiten klicken.
So filtern Sie Geräte mithilfe von Filtern
Klicken Sie
in der Suchen auf Filter.
Wählen Sie den gespeicherten Filter aus, den Sie verwenden möchten.
ODER
Erstellen Sie die Bedingungen für einen einmaligen Schnellfilter und klicken Sie auf Schnellsuche.
Hinweis
Klicken Sie auf BEDINGUNG HINZUFÜGEN, um bei Bedarf mehrere Bedingungen hinzuzufügen.
Beispiel
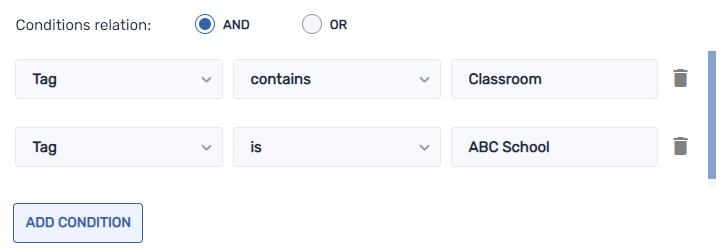
Klicken Sie außerhalb des Filter-Drop-down-Menüs.
Die Geräte, die die Filterkriterien erfüllen, werden in der Ansicht Geräte angezeigt.
So führen Sie einen Befehl auf allen Geräten aus, die die Kriterien eines gespeicherten Filters erfüllen:
Klicken Sie
in der Suchen auf Filter.
Klicken Sie neben einem gespeicherten Filter auf Aktionen
und wählen Sie den Befehl aus, den Sie auf den Geräten ausführen möchten, die die Kriterien des Filters erfüllen.
Tipp
Sie können einen häufig verwendeten Befehl oben im Menü anheften, indem Sie den Mauszeiger darüber bewegen und auf An Favoriten anheften
 klicken.
klicken.
Möglicherweise müssen Sie den Namen eines Geräts ändern, wenn sein aktueller Name seinen Status oder Zweck nicht genau beschreibt. Sie können Geräte in der Ansicht Geräte umbenennen.
So benennen Sie ein Gerät um
Klicken Sie neben dem Gerätenamen auf Gerätenamen bearbeiten
.
Geben Sie einen neuen Namen für das Gerät ein und klicken Sie auf Änderungen speichern
.
Tipps
Um zum vorhandenen Namen zurückzukehren, klicken Sie auf Abbrechen
.
Sie können ein Endgerät auch im Endgerät Dashboard umbenennen, indem Sie auf Verwalten und dann auf Umbenennen klicken.
Sie können schnell feststellen, welche Geräte online sind, indem Sie auf Wer ist online? klicken. in der Ansicht Geräte. Das OS -Symbol für Online-Geräte wird blau (
).
Wenn Sie in der Ansicht Geräte auf die Hardware-ID eines Geräts klicken, wird ein Geräte-Dashboard ähnlich dem folgenden angezeigt:
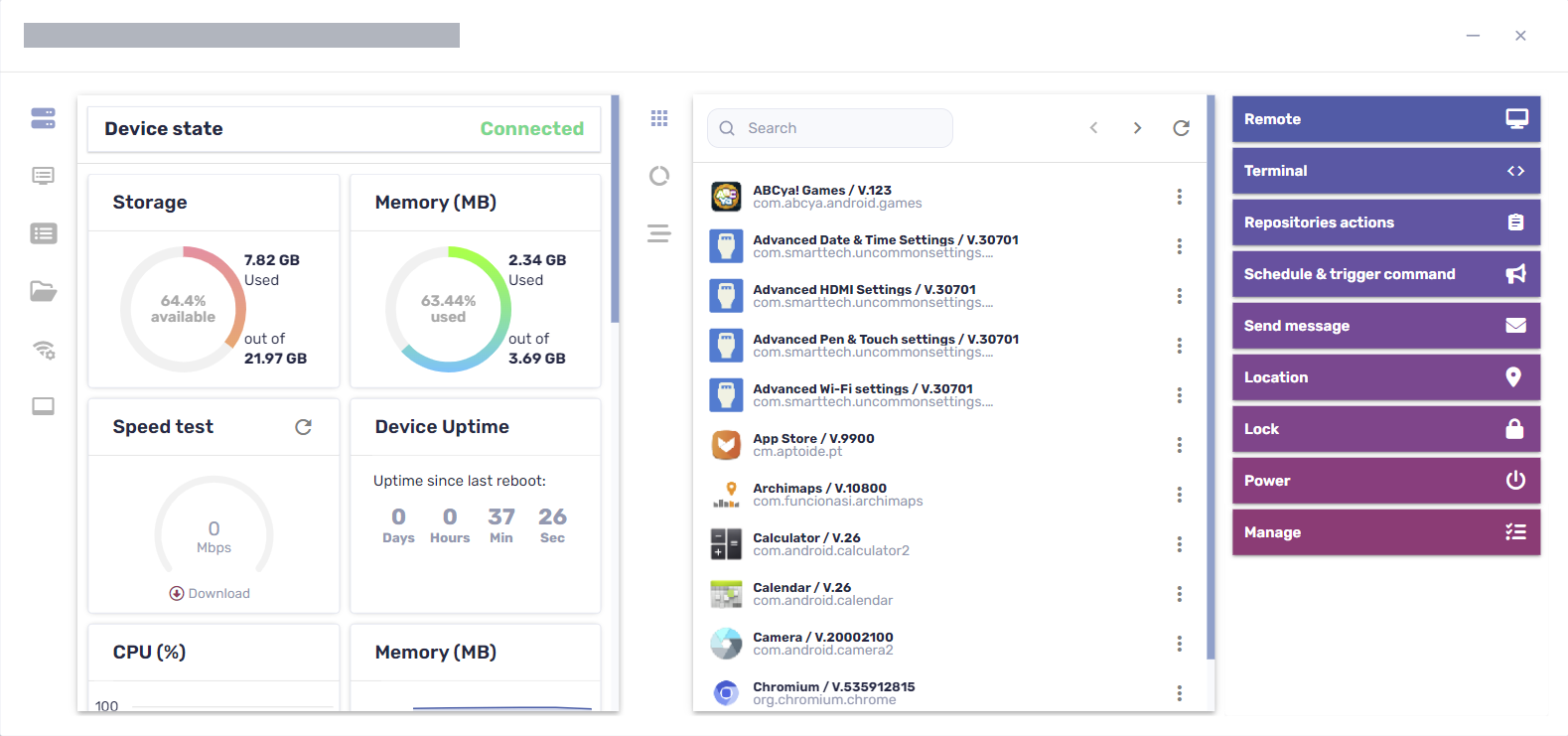
In diesem Dashboard können Sie allgemeine Informationen zum Endgerät, eine Liste der auf dem Endgerät installierten Apps und die Endgerät Ansicht . Das Endgerät Dashboard bietet auch Management-Tools, wie das Starten einer Remote- Unterrichtseinheit, das Übernehmen von Einstellungen und Anwenden von Richtlinien und vieles mehr.
Der Abschnitt „Allgemeine Details“ auf der linken Seite des Dashboards zeigt den aktuellen Status des Geräts –verbunden, verbunden (nicht interaktiv) oder getrennt– sowie Endgerät wie Arbeitsspeicher, Speicherplatz, Auflösung, Akkulaufzeit und mehr an.
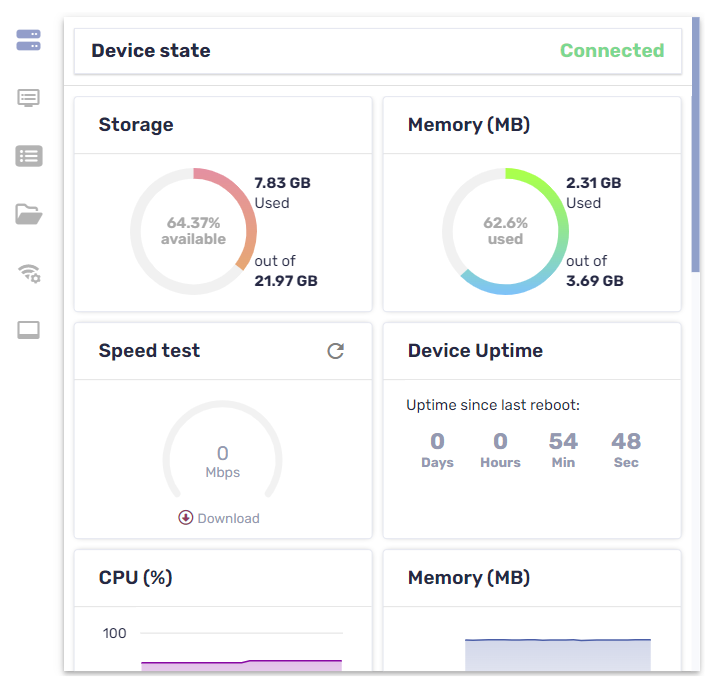
Hinweis
Geräte mit dem Status „Verbunden“ (nicht interaktiv) sind verbunden und funktionieren ordnungsgemäß, werden jedoch nicht aktiv verwendet. Dies tritt normalerweise auf, wenn der Sperrbildschirm oder der Bildschirmschoner auf dem Display des Geräts angezeigt werden.
Tipp
Der Endgerät wird automatisch alle 3 Sekunden aktualisiert. Sie können sie manuell aktualisieren, indem Sie auf Aktualisieren klicken.
Klicken Sie auf die anderen Tabs, um zusätzliche Informationen für das Gerät zu sehen:
Symbol | Tabulatortaste | Beschreibung | ||||||||
|---|---|---|---|---|---|---|---|---|---|---|
Info | Weitere Informationen über das Gerät, wie WLAN, IP-Adresse, Bluetooth-Verfügbarkeit, Modellnummer, Betriebssystemversion, MAC-Adresse, Berechtigungen, CPU, Seriennummer und Zeitzone | |||||||||
Eigenschaften | Eigenschaften des Geräts | |||||||||
Dateisystem | Inhalt des Dateisystems des Geräts | |||||||||
Statistiken zum Speicher | Speicherstatistiken für das Gerät | |||||||||
Netzwerk | Netzwerkinformationen wie Wi-Fi Status, Wi-Fi SSID, zulässige Wi-Fi Protokolle, IP-Adresse, Subnetzmaske, netzwerkbezogene Ereignisse (Traceroute) und mehr | |||||||||
SMART Board | Grundlegende Informationen zum SMART Board Interactive Display mit iQ, z. B. Informationen zum Touch Controller und zur Scaler -Firmware-Version, zur Build-Nummer des Displays und zum Namen des Displays Hinweis Wenn ein Benutzer den Namen eines SMART Board Interactive Display mit iQ in den Einstellungen des Displays ändert, kann es bis zu 24 Stunden dauern, bis der neue Name in SMART Remote Management angezeigt wird. | |||||||||
BIOS | Informationen zum BIOS des Geräts | |||||||||
Prozessor | Informationen zur CPU des Geräts | |||||||||
Herstellermodell | Informationen zum Gerätemodell | |||||||||
Hotfixes | Informationen über Windows-Hotfixes, die auf dem Gerät angewendet wurden | |||||||||
OS | Informationen zum Betriebssystem des Geräts | |||||||||
Disks | Informationen über die Festplatte des Geräts | |||||||||
Eingeloggte Benutzer | Informationen über Benutzer, die derzeit auf dem Gerät angemeldet sind | |||||||||
Browsen | der Browserverlauf des Geräts |
Tipp
Auf den Registerkarten Eigenschaften, Dateisystem, Speicherstatistiken und Durchsuchen können Sie Folgendes tun:
Suchen Sie mithilfe des Suchfelds nach bestimmten Informationen.
Exportieren Sie Informationen in eine CSV-Datei, indem Sie auf Als CSV exportieren
klicken.
Zeigen Sie die Informationen auf dem Tab in einer erweiterten Ansicht an, indem Sie auf Erweitern
klicken.
Sie können den aktuellen Standort eines Geräts in der Ansicht Geräte sehen. Dies ist besonders nützlich für die Suche nach mobilen Geräten.
Notizen
Bevor SMART Remote Management ein Endgerät lokalisieren kann, müssen Sie das Netzwerk einrichten.
Wenn Standortdienste nicht verfügbar sind, zeigt SMART Remote Management basierend auf ihrer IP-Adresse einen ungefähren Standort für das Gerät an.
So orten Sie ein Gerät
Klicken Sie auf die Zeile des Geräts, das Sie suchen möchten.
Das Dashboard-Fenster des Geräts wird angezeigt.
Klicken Sie auf Ort, um das Fenster Ort zu öffnen.

In der Ansicht Geräte können Sie eine CSV-Datei erstellen, die Informationen aus allen verfügbaren Endgerät in SMART Remote Management oder nur aus den Spalten, die in der Ansicht Geräte angezeigt werden, enthält.
So exportieren Sie eine CSV-Datei
Aktivieren Sie die Kontrollkästchen der Geräte, die Sie in die CSV-Datei aufnehmen möchten.
Klicken Sie auf Weitere Aktionen
und wählen Sie Als CSV exportieren aus.
Wählen Sie Alle Spalten aus, um alle Endgerät in die CSV- Datei zu exportieren.
ODER
Wählen Sie In der Geräte-Tabelle angezeigte Spalten aus, um nur die Spalten zu exportieren, die in der Ansicht Geräte angezeigt werden.
Klicken Sie auf Bestätigen.
Ihr Browser lädt eine CSV-Datei von SMART Remote Management herunter.
Öffnen Sie die CSV-Datei in einer Tabellenkalkulationsanwendung.

