Verwenden von Tags und Gruppen
Sie können Tags und Gruppen verwenden, um Geräte in SMART Remote Management zu organisieren.
Tags sind eine Möglichkeit, Geräte zu klassifizieren, die in SMART Remote Management registriert sind. Sie könnten zum Beispiel Tags zur Identifizierung verwenden:
Welche Geräte sind SMART Board Interactive Displays, welche sind Computer und welche sind mobile Geräte?
Wo sich die Geräte befinden
Die beabsichtigten Zwecke der Geräte
Abteilung, Team oder Gruppe, die die Geräte verwendet
Tipp
Sie können einem Gerät mehr als ein Tag zuweisen.
Das Zuweisen von Tags zu Geräten ist für die Erstellung von Gruppen erforderlich (siehe Verwenden von Gruppen). Sie können Tags und Gruppen auch verwenden, um Geräte in der Ansicht Geräte zu filtern (siehe Geräte finden).
Sie können auch Tags zu SMART Remote Management-Benutzern zuweisen, um zu steuern, auf welche Geräte und andere Benutzer diese Benutzer in SMART Remote Management zugreifen können.
Beispiel
Wenn Sie den Benutzern jperez@smarttechnologies, rsmith@smarttechnologies und shong@smarttechnologies das Tag „SMART Board auf 1. Ebene“ zuweisen, können diese Benutzer nur auf Geräte mit dem Tag „SMART Board auf 1. Ebene“ zugreifen, und sie können nur aufeinander und nicht auf andere SMART Remote Management-Benutzer zugreifen:

Normalerweise weisen Sie den Geräten Tags zu, wenn Sie diese Geräte zum ersten Mal in SMART Remote Management anmelden (siehe Registrieren eines SMART Board Interactive Displays und Registrieren anderer Geräte). Nachdem Sie Geräte registriert haben, können Sie ihnen in der Ansicht Geräte auch Tags zuweisen.
So weisen Sie einem einzelnen Gerät Tags zu
Klicken Sie auf Geräte
, um die Ansicht Geräte zu öffnen.
Klicken Sie auf die Zeile des Geräts, zu dem Sie einen Tag hinzufügen möchten.
Das Dashboard-Fenster des Geräts wird angezeigt.
Klicken Sie auf Verwalten und dann auf Tags.
Das Fenster Tags wird angezeigt.
Geben Sie für jeden Tag, den Sie dem Gerät hinzufügen möchten, einen Namen für den Tag in das Feld Tag hinzufügen, dann Eingabetaste drücken ein und drücken Sie die EINGABETASTE.
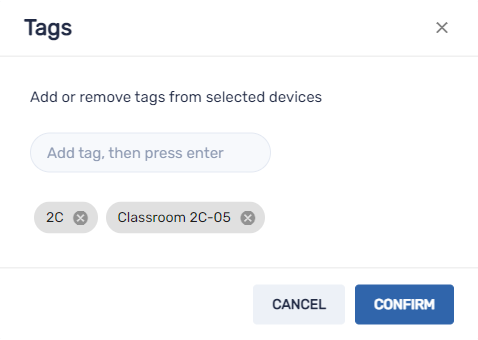
Klicken Sie auf Bestätigen.
Die für das Gerät hinzugefügten Tags werden in der Spalte Tags angezeigt.

So weisen Sie Tags mehreren Geräten zu
Klicken Sie auf Geräte
, um die Ansicht Geräte zu öffnen.
Aktivieren Sie die Kontrollkästchen der Geräte.
Klicken Sie auf Weitere Aktionen
und wählen Sie Tags aus.
Das Fenster Tags wird angezeigt.
Geben Sie für jeden Tag, den Sie dem Gerät hinzufügen möchten, einen Namen für den Tag in das Feld Tag hinzufügen, dann Eingabetaste drücken ein und drücken Sie die EINGABETASTE.
Klicken Sie auf Bestätigen.
Gruppen sind eine Möglichkeit, die in SMART Remote Management registrierten Geräte zu organisieren. Standardmäßig sind alle registrierten Geräte in der Gruppe „Alle“ enthalten, und alle neuen Geräte, die Sie registrieren, werden in die Gruppe „Neue Geräte“ aufgenommen.
Sie können zusätzliche Gruppen mit Tags erstellen.
Beispiel
Wenn Sie eine Gruppe mit dem Namen „SMART Board“ erstellen und ihr die Tags „SMART Board auf 1. Ebene“ und „SMART Board auf 2. Ebene“ zuweisen, wird die Gruppe alle Geräte mit diesen Tags enthalten:

Die Beziehung zwischen Tags und Gruppen ist eine Viele-an-Viele-Beziehung: Sie können einer Gruppe mehrere Tags zuordnen und ein Tag mehreren Gruppen. Auf diese Weise können Sie Gruppen erstellen, die so einfach oder so komplex sind, wie es Ihre Organisation benötigt.
Die meisten der Befehle, die Sie für ein einzelnes Gerät oder mehrere Geräte ausführen können, können Sie auch für eine Gruppe ausführen. Darüber hinaus können Sie Befehle dauerhaft ausführen: Wenn Sie einer Gruppe in Zukunft ein neues Gerät zuweisen (indem Sie dem Gerät eines der Tags der Gruppe hinzufügen), werden alle dauerhaften Befehle für diese Gruppe automatisch auf dem Gerät ausgeführt.
Hinweis
Weitere Informationen darüber, wie man bestehende Gruppenbefehle auf dauerhaft einstellt, finden Sie unter Gruppenbefehle dauerhaft verwenden.
Sie können Gruppen in der Ansicht Gruppen erstellen, bearbeiten und löschen. Wenn Sie eine Gruppe erstellen, weisen Sie sie mindestens einem Tag und optional einem oder mehreren Installationspaketen zu. SMART Remote Management stellt die Installationspakete einer Gruppe automatisch auf allen Geräten bereit, die Sie der Gruppe hinzufügen (indem Sie dem Gerät eines der Tags der Gruppe hinzufügen).
So erstellen Sie eine Gruppe
Klicken Sie auf Geräte
, um die Ansicht Geräte zu öffnen.
Klicken Sie auf Gruppen, um das Gruppen-Panel zu öffnen.
Klicken Sie auf Neue Gruppe hinzufügen
.
Das Fenster Neue Gruppe erstellen erscheint.
Geben Sie einen Namen und eine Beschreibung in die Felder Gruppenname und Gruppenbeschreibung ein.
Klicken Sie auf Tags
.
Geben Sie für jeden Tag, den Sie dem Gerät hinzufügen möchten, einen Namen für den Tag in das Feld Tag hinzufügen, dann Eingabetaste drücken ein und drücken Sie die EINGABETASTE.
Hinweis
Sie müssen der Gruppe mindestens ein Tag zuweisen.
(Optional) Klicken Sie auf Pakete
, klicken Sie auf Pakete hinzufügen, wählen Sie die Installationspakete aus, die Sie der Gruppe zuweisen möchten, und klicken Sie auf Aktualisieren.
Notizen
Weitere Informationen zum Erstellen von Installationspaketen finden Sie unter Installieren von Apps.
Installationspakete, die Sie der Gruppe zuweisen, sind dauerhaft: Wenn Sie der Gruppe in Zukunft ein neues Gerät zuweisen, stellt SMART Remote Management die Installationspakete automatisch auf dem Gerät bereit.
SMART Board Interactive Displays mit iQ unterstützen dauerhafte Installationspakete.
Andere Geräte benötigen die Version 11.5.1.1 oder höher des Viso MDM-Agenten, um dauerhafte Installationspakete zu unterstützen.
Klicken Sie auf Bestätigen.
Tipp
Um eine bestehende Gruppe zu bearbeiten oder zu löschen, klicken Sie auf Aktionen
in der Zeile der Gruppe und wählen Bearbeiten oder Löschen. (Sie können die Gruppen „Alle“ oder „Neue Geräte“ nicht löschen.)
So filtern Sie Geräte nach Gruppen
Klicken Sie auf Geräte
, um die Ansicht Geräte zu öffnen.
Klicken Sie auf Gruppen, um das Gruppen-Panel zu öffnen.
Wählen Sie die Gruppe aus, die Sie verwenden möchten.
Die Geräte, die die Kriterien der Gruppe erfüllen, werden in der Geräteansicht angezeigt.
Befehle auf allen Geräten einer Gruppe ausführen
Klicken Sie auf Geräte
, um die Ansicht Geräte zu öffnen.
Klicken Sie auf Gruppen, um das Gruppen-Panel zu öffnen.
Klicken Sie neben einer Gruppe auf Aktionen
und wählen Sie den Befehl aus, den Sie auf den Geräten in der Gruppe ausführen möchten.
Tipp
Sie können einen häufig verwendeten Befehl oben im Menü anheften, indem Sie den Mauszeiger darüber bewegen und auf An Favoriten anheften
 klicken.
klicken.