Gestionar usuarios
Después de configurar la cuenta de dominio para su organización, puede empezar a crear y gestionar usuarios.
El acceso de usuarios a SMART Remote Management varía de acuerdo a los siguientes factores:
El tipo de usuario que le asignas. Puede asignar al usuario un tipo de usuario Administrador o Usuario. El administrador de la cuenta que creó cuando realizó la primera configuración de SMART Remote Management tiene acceso completo a la cuenta de dominio (consulte Creación y activación de una cuenta de dominio). Los tipos de usuario Admin y Usuario tienen acceso limitado, como se muestra en esta tabla.
Característica
Administrador de cuentas
administrador
Usuario
Ver el tablero de mandos de los dispositivos
Uso de las funciones de SMART Remote Management
Añadir usuarios
Administrar la configuración de la cuenta de dominio
Eliminar la cuenta de dominio
Los permisos que concede al usuario. Puede otorgar permisos para distintas funcionalidades en SMART Remote Management. Los permisos de los usuarios son independientes del perfil asignado.
Permisos
Descripción
Más información
Telemetría
Ver el panel de control de los dispositivos
Settings
Cambiar la configuración de un dispositivo de forma remota
Vista remota
Ver (pero no controlar) un dispositivo de forma remota
Control remoto
Ver y controlar un dispositivo de forma remota
Gestión de batería
Reiniciar, apagar o encender un dispositivo de forma remota
Instalación de paquetes
Instalación de aplicaciones en dispositivos
Gestión de paquetes
Gestión de paquetes de instalación
Ubicación de dispositivo
Ver la ubicación actual de un dispositivo
Ejecución remota
Envía comandos y scripts de ejecución remota a las pantallas interactivas del SMART Board y a los dispositivos Android y Windows
Gestión de la lista de dispositivos
Gestión de la lista de dispositivos en la vista de Dispositivos
Facturación
Ver la información de facturación en el panel de control de la cuenta de dominio
Configuración de cuenta
Administrar la configuración de la cuenta de dominio
Bloqueo del dispositivo
Bloquear y desbloquear un dispositivo
Borrado de dispositivos
Restablecer un dispositivo a la configuración de fábrica
Devolver dispositivos a la configuración de fábrica y restablecer sus tokens de autenticación
Políticas
Añadir o eliminar una lista blanca, una lista de bloqueo u otras políticas a un dispositivo
Las etiquetas que asigna al usuario. Si asigna etiquetas a un usuario, el usuario puede acceder solo a dispositivos y a otros usuarios que tengan esas mismas etiquetas asignadas (consulte Uso de etiquetas). Si no asigna etiquetas a un usuario, el usuario podrá acceder a todos los dispositivos inscritos en SMART Remote Management y a todos los usuarios.
Puedes crear una cuenta con contraseña para un usuario en SMART Remote Management o permitir que el usuario inicie sesión en SMART Remote Management utilizando una cuenta de Google o Microsoft.
Para crear una cuenta con una contraseña para un usuario
Haz clic en Usuarios
para abrir la vista Usuarios.
Haz clic en Añadir nuevo usuario
.
Aparece la ventana Nuevo usuario.
Selecciona Usuario de Viso en la lista desplegable Seleccionar usuario.
Escriba un nombre, na dirección de correo electrónico y una contraseña para el usuario.
Notas
El nombre del usuario debe seguir el siguiente formato:
Copiarusername@domainnameRecuerde usar solo letras minúsculas y números.
El nombre del dominio es el que haya usado para crear la cuenta de dominio (consulte Creación y activación de una cuenta de dominio) cuando se registró en SMART Remote Management:
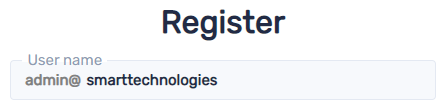
Selecciona un tipo de usuario para el usuario en la lista desplegable Tipo de usuario.
(Opcional) Si el usuario debe ver SMART Remote Management en un idioma distinto al predeterminado, seleccione un idioma de la lista desplegable de idiomas.
(Opcional) Si desea limitar el acceso del usuario a los dispositivos y a otros usuarios con etiquetas asignadas, escriba el nombre de cada etiqueta que desee asignar al usuario en la casilla Añadir etiqueta y pulse ENTRAR.
Haga clic en Cambiar los permisos de los usuarios.
Aparece la ventana Permisos de usuario.
Desactive los permisos que no desee otorgar al usuario y haga clic en Confirmar.
Haga clic en Confirmar.
Para permitir que un usuario inicie sesión en SMART Remote Management utilizando una cuenta de Google o Microsoft
Haga clic en Usuarios
para abrir la vista Usuarios.
Haga clic en Agregar nuevo usuario
.
Aparece la ventana Nuevo usuario.
Selecciona Cuenta de Google o Cuenta de Microsoft de la lista desplegable Seleccionar usuario.
Introduce la dirección de correo electrónico asociada a la cuenta de Google o Microsoft en la casilla Dirección de correo electrónico.
Nota
SMART Remote Management envía un correo electrónico a esta dirección.
Seleccione un tipo de usuario para el usuario en la lista desplegable Tipo de usuario.
(Opcional) Si el usuario debe ver SMART Remote Management en un idioma distinto al predeterminado, seleccione un idioma de la lista desplegable de idiomas.
(Opcional) Si desea limitar el acceso del usuario a los dispositivos y a otros usuarios con etiquetas asignadas, escriba el nombre de cada etiqueta que desee asignar al usuario en la casilla Añadir etiqueta y pulse ENTRAR.
Haga clic en Cambiar los permisos de los usuarios.
Aparecerá la ventana Permisos de usuario.
Desactive los permisos que no desee otorgar al usuario y haga clic en Confirmar.
Haga clic en Confirmar.
SMART Remote Management envía un correo electrónico a la dirección de correo electrónico que has especificado en el paso 4. El usuario puede entonces hacer clic en Confirmar mi cuenta en el correo electrónico para confirmar el uso de la cuenta de Google o Microsoft para iniciar sesión en SMART Remote Management.
Importante
Una cuenta de Google o Microsoft se puede vincular a un solo dominio de SMART Remote Management. Si quieres vincular una cuenta de Google o Microsoft a otro dominio, primero debes eliminarla del primer dominio.
Nota
Si el usuario no recibe el correo electrónico de SMART Remote Management, haz clic en la fila del usuario en la vista Usuarios y, a continuación, haz clic en Reenviar correo electrónico de confirmación.
Documentos relacionados |
|---|

