Gérer les utilisateurs
Après avoir paramétré le compte de domaine de votre organisme, vous pourrez créer et gérer des utilisateurs.
L'accès d'un utilisateur à SMART Remote Management dépend des facteurs suivants :
Le type d'utilisateur que vous attribuez à l'utilisateur. Vous pouvez attribuer à l'utilisateur un type Administrateur ou Utilisateur. L'administrateur de compte que vous avez créé lors du paramétrage initial de SMART Remote Management bénéficie d'un accès complet au compte de domaine (voir Créer et activer un compte de domaine). Les types d'utilisateurs Administrateur et Utilisateur bénéficient d'un accès limité, comme indiqué dans ce tableau.
Fonctionnalité
Administrateur de compte
admin
Utilisateur
Afficher le tableau de bord des appareils
Utiliser les fonctionnalités de SMART Remote Management
Ajouter des utilisateurs
Gérer les paramètres de compte de domaine
Supprimer le compte de domaine
Les autorisations que vous accordez à l'utilisateur. Vous pouvez accorder à l'utilisateur des autorisations vis-à-vis de différentes fonctionnalités de SMART Remote Management. Les autorisations de l'utilisateur ne dépendent pas du profil attribué.
Autorisation
Description
Plus d'informations
Télémétrie
Afficher le tableau de bord des appareils
Settings
Modifier à distance les paramètres d'un appareil
Affichage à distance
Afficher (mais pas contrôler) un appareil à distance
Télécommande
Afficher et contrôler un appareil à distance
Gestion de l'alimentation
Redémarrer, éteindre ou mettre en veille un appareil à distance
Redémarrer, éteindre et faire sortir de veille des appareils
Installation de packages
Installer des applications sur des appareils
Gestion des packages
Gérer les packages d'installation
Emplacement des appareils
Afficher l'emplacement actuel d'un appareil
Exécution à distance
Envoyer des commandes et des scripts d'exécution à distance aux écrans interactifs SMART Board, ainsi qu'aux appareils Android et Windows
Gestion des listes d'appareils
Gérer la liste des appareils dans l'affichage Appareils
Facturation
Afficher les informations de facturation sur le tableau de bord du compte de domaine
Configuration du compte
Gérer les paramètres de compte de domaine
Verrouillage des appareils
Verrouiller et déverrouiller des appareils
Effaçage des appareils
Restaurer les paramètres d'usine d'un appareil
Restaurer les paramètres d'usine des appareils et réinitialiser leurs jetons d'authentification
Stratégies
Ajouter ou supprimer des listes blanches, des listes noires et d'autres stratégies sur un appareil
Les balises que vous attribuez à l'utilisateur. Si vous attribuez des balises à un utilisateur, cet utilisateur pourra uniquement accéder aux appareils et aux autres utilisateurs auxquels sont attribuées les mêmes balises (voir Utiliser des balises). Si vous n'attribuez aucune balise à un utilisateur, cet utilisateur aura accès à tous les appareils inscrits dans SMART Remote Management et à tous les utilisateurs.
Vous pouvez créer un compte avec un mot de passe pour un utilisateur dans SMART Remote Management, ou permettre à l'utilisateur de se connecter à SMART Remote Management avec un compte Google ou Microsoft.
Pour créer un compte avec un mot de passe pour un utilisateur
Cliquez sur Utilisateurs
pour ouvrir l'affichage Utilisateurs.
Cliquez sur Ajouter un nouvel utilisateur
.
La fenêtre Nouvel utilisateur apparaît.
Sélectionnez Utilisateur Viso dans la liste déroulante Sélectionner un utilisateur.
Saisissez un nom, une adresse électronique et un mot de passe pour l'utilisateur.
Remarques
Le nom de l'utilisateur doit être au format suivant :
Copierusername@domainnameN'oubliez pas d'utiliser uniquement des lettres en minuscules et des chiffres.
Le nom de domaine est le nom que vous avez utilisé pour créer le compte d'administrateur de domaine (voir Créer et activer un compte de domaine) quand vous vous êtes inscrit à SMART Remote Management :
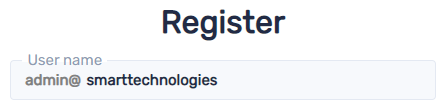
Sélectionnez un type pour l'utilisateur dans la liste déroulante Type d'utilisateur.
(Facultatif) Si l'utilisateur doit afficher SMART Remote Management dans une langue autre que la langue par défaut, sélectionnez une langue dans la liste déroulante des langues.
(facultatif) Si vous voulez limiter l'accès de l'utilisateur aux appareils et aux autres utilisateurs avec des balises, saisissez le nom de chaque balise que vous voulez attribuer à l'utilisateur dans la case Ajoutez une balise, puis appuyez sur Entrée, puis appuyez sur ENTRÉE.
Cliquez sur Modifier les autorisations de l'utilisateur.
La fenêtre Autorisations de l'utilisateur apparaît.
Désactivez les autorisations que vous ne voulez pas accorder à l'utilisateur, puis cliquez sur Confirmer.
Cliquez sur Confirmer.
Pour permettre à un utilisateur de se connecter à SMART Remote Management avec un compte Google ou Microsoft
Cliquez sur Utilisateurs
pour ouvrir l'affichage Utilisateurs.
Cliquez sur Ajouter un nouvel utilisateur
.
La fenêtre Nouvel utilisateur apparaît.
Sélectionnez Compte Google ou Compte Microsoft dans la liste déroulante Sélectionner un utilisateur.
Saisissez l'adresse électronique associée au compte Google ou Microsoft dans la case Adresse électronique.
Remarque
SMART Remote Management envoie un e-mail à cette adresse.
Sélectionnez un type pour l'utilisateur dans la liste déroulante Type d'utilisateur.
(facultatif) Si l'utilisateur doit afficher SMART Remote Management dans une langue autre que la langue par défaut, sélectionnez une langue dans la liste déroulante Sélectionner une langue.
(facultatif) Si vous voulez limiter l'accès de l'utilisateur aux appareils et aux autres utilisateurs avec des balises, saisissez le nom de chaque balise que vous voulez attribuer à l'utilisateur dans la case Ajoutez une balise, puis appuyez sur Entrée, puis appuyez sur ENTRÉE.
Cliquez sur Modifier les autorisations de l'utilisateur.
La fenêtre Autorisations de l'utilisateur apparaît.
Désactivez les autorisations que vous ne voulez pas accorder à l'utilisateur, puis cliquez sur Confirmer.
Cliquez sur Confirmer.
SMART Remote Management envoie un e-mail à l'adresse électronique que vous avez indiquée à l'étape 4. L'utilisateur peut alors cliquer sur Confirmer mon compte dans l'e-mail pour confirmer l'utilisation du compte Google ou Microsoft afin de se connecter à SMART Remote Management.
Important
Un compte Google ou Microsoft ne peut être lié qu'à un seul domaine SMART Remote Management. Si vous voulez lier un compte Google ou Microsoft à un autre domaine, vous devez tout d'abord le supprimer du premier domaine.
Remarque
Si l'utilisateur ne reçoit pas l'e-mail de SMART Remote Management, cliquez sur la ligne de l'utilisateur dans l'affichage Utilisateurs, puis cliquez sur Renvoyer l'e-mail de confirmation.

