Verwendung der TeamWorks- App für Windows
Verwenden Sie die SMART TeamWorks 5- App , um einem Arbeitsbereich beizutreten , aus der Ferne oder persönlich. Wenn Ihre Organisation ein Arbeitsbereich -Hostkonto für Sie eingerichtet hat, können Sie sich anmelden und auf zusätzliche Funktionen zugreifen.
Mit einem Arbeitsbereich Host-Konto | Kein Arbeitsbereich Host-Konto (kostenlose Version) |
|---|---|
Speichern Sie bis zu 2 GB gespeicherte Arbeitsbereiche (Whiteboards). | Speichern Sie bis zu 100 MB gespeicherte Arbeitsbereiche (Whiteboards). |
Erstellen Sie persönliche Arbeitsbereiche und laden Sie andere Mitwirkende zur Zusammenarbeit ein. | Nicht verfügbar. |
Verwenden Sie die SMART TeamWorks- App für Windows 10 Computer, um an einem SMART TeamWorks Room -Meeting teilzunehmen. Über die TeamWorks- App können Sie zum Arbeitsbereich beitragen und mit anderen Teilnehmern zusammenarbeiten. Sie können die Unterrichtseinheit auch fernsteuern.
Wählen Sie die gewünschte Option (Microsoft, Google, Apple) und folgen Sie den Anweisungen zur Anmeldung.
ODER
Wenn Ihr Administrator ein TeamWorks-Cloud-Konto für Sie eingerichtet hat, verwenden Sie die Anmeldeinformationen, die der Administrator zur Anmeldung bereitgestellt hat.
Ändern Sie Kontodetails, z. B. Ihr Foto, Ihren Displaynamen, Ihren Standort und mehr. Sie können auch sehen, wie viel Speicherplatz Sie noch haben, und auf die Sicherheitseinstellungen zugreifen, um die Multi-Faktor-Authentifizierung für die Anmeldung bei der TeamWorks- App einzurichten.
So zeigen Sie Ansicht an und bearbeiten diese
Klicken Sie auf Ihr Profilsymbol.
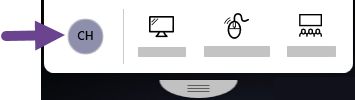
Klicken Sie auf die Einstellung oder das Kontodetail, die Sie bearbeiten möchten.
Erfordert eine Kontoaktivierung im SMART TeamWorks Admin Portal. Erfahren Sie mehr.
Verwenden Sie die App , um persönliche Arbeitsbereiche zu erstellen, zu denen Sie andere einladen können, zu denen sie beitragen und die sie in einen Besprechungsraum übertragen können. Die App listet alle Arbeitsbereiche auf, zu denen Sie eingeladen und die Sie erstellt haben.
Standardmäßig sehen Sie immer einen Arbeitsbereich für einen persönlichen Raum .
So erstellen Sie einen neuen persönlichen Arbeitsbereich
Erweitern Sie das schwebende App -Menü.
Klicken Sie auf Arbeitsbereiche > Neuer Arbeitsbereich
 .
.Fügen Sie einen Namen für den Arbeitsbereich.
Klicken Sie auf Mitglieder verwalten.
Klicken Sie auf Hinzufügen
 neben Mitglieder , um nach Personen zu suchen, die Sie hinzufügen können.
neben Mitglieder , um nach Personen zu suchen, die Sie hinzufügen können.ODER
Klicken Sie auf Hinzufügen
 neben Einladungen , um Personen per E-Mail zur Zusammenarbeit einzuladen.
neben Einladungen , um Personen per E-Mail zur Zusammenarbeit einzuladen.Tippen Sie auf Erstellen.
So löschen (verlassen) Sie einen Arbeitsbereich
Klicken Sie auf den Arbeitsbereich.
Klicken Sie auf Arbeitsbereich verlassen.
1. Methode
Wenn der Meeting-Gastgeber Ihnen einen Meeting-Link gesendet hat, klicken Sie auf den Link, um dem Arbeitsbereich beizutreten.
2. Methode
Erweitern Sie das schwebende App -Menü.
Klicken Sie auf Präsentieren und zusammenarbeiten.
Geben Sie die PIN des Raums ein, die auf dem Display in dem Besprechungsraum angezeigt wird, dem Sie beitreten möchten.
Klicken Sie auf Verbinden.
Um auf die vollständige Dropdown-Symbolleiste zugreifen zu können, muss Ihnen der Besprechungsorganisator Schreibzugriff gewähren. Siehe Verwalten von Teilnehmern.
So nehmen Sie ein Bild mit der nach vorne gerichteten Kamera auf
Klicken Sie auf die Dropdown-Symbolleiste.

Klicken Sie auf Aufnahme
 .
.Klicken Sie auf Kamera
 .
.Die TeamWorks- App nimmt ein Bild auf.
Klicken Sie auf
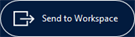 .
.
Siehe Einfügen und Arbeiten mit Dateien um über die Interaktion mit Bildern zu lesen.
So nehmen Sie ein Video mit der nach vorne gerichteten Kamera auf
Klicken Sie auf die Dropdown-Symbolleiste.

Klicken Sie auf Aufnahme
 .
.Klicken Sie auf
 .
.Die TeamWorks- App beginnt mit der Aufnahme eines Video.
Wenn Sie mit der Aufnahme fertig sind, klicken Sie auf
 .
.Klicken Sie auf
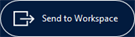 um das Video zum Arbeitsbereich hinzuzufügen.
um das Video zum Arbeitsbereich hinzuzufügen.
Siehe Einfügen und Arbeiten mit Dateien um mit dem Video zu interagieren.
So erstellen Sie eine Bildschirmaufnahme eines Bereichs des Bildschirms
Öffnen Sie die Dropdown-Symbolleiste.
Klicken Sie auf
 .
.Klicken und ziehen Sie den Cursor über den Bereich des Bildschirms, den Sie erfassen möchten.
Klicken Sie auf
 .
.Die TeamWorks- App erstellt eine Bildschirmaufnahme des ausgewählten Bereichs und fügt sie auf der Arbeitsbereich ein.
Siehe Einfügen und Arbeiten mit Dateien um mit dem Video zu interagieren.
So erstellen Sie eine Bildschirmaufnahme des gesamten Bildschirms
An einem Meeting teilnehmen oder ein Meeting starten.
Öffnen Sie die Dropdown-Symbolleiste.
Tippen Sie auf
 .
.Die TeamWorks- App erstellt eine Bildschirmaufnahme des gesamten Bildschirms und fügt sie auf der Arbeitsbereich ein.
Siehe Einfügen und Arbeiten mit Dateien um mit dem Video zu interagieren.
Verwenden Sie die Arbeitsbereich-Symbolleiste, um eine Vielzahl von Aktionen im Arbeitsbereich auszuführen, z. B. Dateien hinzufügen, Meetings aufzeichnen, Remote-Teilnehmer verbinden und mehr. Um auf die vollständige Symbolleiste zugreifen zu können, muss Ihnen der Besprechungsorganisator Schreibzugriff gewähren. Siehe Einladen von Teilnehmern und Moderieren eines Meetings.
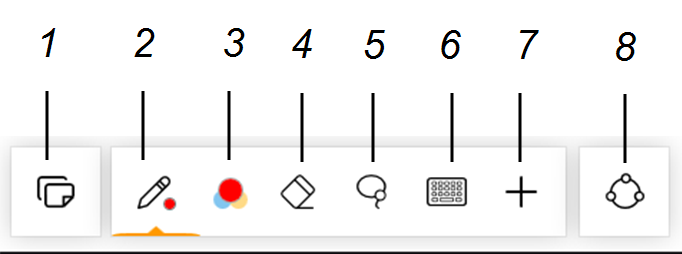
Zahlen | Beschreibung |
|---|---|
1 | Seiten verwalten Siehe Arbeitsbereichsseiten hinzufügen und verwalten. |
2 | Ändern Sie die Einstellungen des Stifts, z.B. die Tintenfarbe, den Stil und die Dicke. Siehe Schreiben und Zeichnen im Arbeitsbereich. |
3 | Wählen Sie die Tintenfarbe aus. Sie können bis zu sechs verschiedene Farben anpassen und speichern. Wenn Sie ein SMART Board Interactive Display verwenden, überschreibt die Auswahl einer Farbe im SMART Stift Room die Farbe des interaktiven Displays. |
4 | Aktivieren Sie das Radiergummi-Werkzeug und wählen Sie die Radiergummigröße aus. |
5 | Aktivieren Sie das Lasso-Werkzeug. Verwenden Sie dieses Werkzeug, um einen Bereich digitaler Tinte zu verschieben, dessen Größe zu ändern oder zu drehen. |
6 | Öffnen Sie die Bildschirmtastatur. |
7 | Zusätzliche Tools anzeigen. Siehe Zusätzliche Werkzeuge. |
8 | Stellen Sie eine Verbindung zu einem Whiteboard oder teilen Sie ein Whiteboard. |
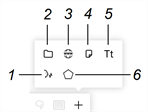
Symbol | Beschreibung |
|---|---|
1 | Verwenden Sie Sprachbefehle, um allgemeine Aufgaben in TeamWorks Room auszuführen. Siehe Verwenden von Sprachbefehlen. |
2 | Einfügen und Präsentieren verschiedener Datei auf einer Arbeitsbereich . Siehe Einfügen und Arbeiten mit Dateien. |
3 | Ein Webbrowser-Objekt zur Arbeitsbereichsseite hinzufügen. Siehe Einfügen und Verwenden von Webbrowsern. |
4 | Haftnotizen in den Arbeitsbereich einfügen. Siehe Einfügen und Verwenden von Haftnotizen. |
5 | Text zur Arbeitsbereichsseite hinzufügen. Siehe Hinzufügen von Text zum Arbeitsbereich. |
6 | Form einfügen. Siehe Einfügen und Arbeiten mit Formen. |
Wenn Sie einen Arbeitsbereich schließen, können Sie eine Zusammenfassung des Arbeitsbereich erstellen. Zusammenfassungen werden als PDF gespeichert, das Screenshots jeder Seite im Arbeitsbereich enthält.
Hinweis
Wenn Sie eine Zusammenfassung mit der TeamWorks- App erstellen, werden keine Dateien des Meetings in die Zusammenfassung aufgenommen.
So verlassen Sie einen Arbeitsbereich
Klicken Sie auf
 .
.Klicken Sie auf
 um eine Zusammenfassung zu erstellen.
um eine Zusammenfassung zu erstellen.ODER
Klicken Sie auf
 um den Arbeitsbereich zu verlassen, ohne eine Zusammenfassung zu erstellen.
um den Arbeitsbereich zu verlassen, ohne eine Zusammenfassung zu erstellen.Wählen Sie die Seiten aus, die Sie einschließen möchten, oder wählen Sie Alle auswählen um alle Seiten einzuschließen.
Tippen Sie auf
 .
.Wenn der Arbeitsbereich Dateien enthielt, können Sie diese als separate Dateien in die Zusammenfassung aufnehmen.
Tippen Sie auf
 .
.Wählen Sie einen lokalen oder Cloud-Speicherort zum Speichern der Zusammenfassung aus.
Tippen Sie auf
 .
.Geben Sie der Zusammenfassung einen Namen und tippen Sie dann auf
 .
.