Einladen von Teilnehmern und Moderieren eines Meetings
Remote- und In-Room-Teilnehmer können die SMART TeamWorks App verwenden, um sich mit Ihrem Meeting zu verbinden und mit ihren eigenen Geräten aktiv teilzunehmen. Nachdem sich die Teilnehmer mit dem Arbeitsbereich verbunden haben, können Sie als Besprechungsorganisator ihren Teilnahmezugriff auf schreibgeschützt oder vollständig ändern.
Wichtig
Die Teilnehmer müssen sich im selben Netzwerk wie der Konferenzraumcomputer befinden, um eine Verbindung zum Arbeitsbereich herzustellen.
Teilnehmer können dem Meeting beitreten, nachdem Sie es gestartet haben.
So starten Sie ein Meeting
Wenn es sich bei dem Meeting um ein Ad-hoc-Meeting handelt, tippen Sie auf Neuer Arbeitsbereich und laden Sie Teilnehmer aus dem Arbeitsbereich ein.
ODER
Wenn es sich bei dem Meeting um ein geplantes Meeting handelt, tippen Sie auf Starten.
Wenn Sie ein Arbeitsbereich -Hosting-Konto erhalten haben, können Sie Ihren Arbeitsbereich mit Teilnehmern teilen.
Teilnehmer können über die TeamWorks- App oder einen anderen SMART TeamWorks Room beitreten.
So teilen Sie den Arbeitsbereich
Tippen Sie in der Symbolleiste auf
 .
.Tippen Sie auf Arbeitsbereich freigeben.
Der QR-Code und die Verbindungsdetails werden angezeigt. Scannen Sie mit Ihrem Endgerät den QR-Code und geben Sie die Sitzungs-ID und die Client-PIN ein, um beizutreten.
Tipp
Tippen Sie auf
 , um einen Link zu erhalten, den Sie mit den Teilnehmern zur Teilnahme teilen können.
, um einen Link zu erhalten, den Sie mit den Teilnehmern zur Teilnahme teilen können.
Spezifische Anweisungen zur Verwendung der App zum Herstellen einer Verbindung finden Sie unter:
Für iOS und Android-Geräte, siehe Verwendung der mobilen App mit SMART TeamWorks Room.
Für Windows Computer, siehe Beitritt zum Arbeitsbereich mit der TeamWorks Windows- App.
Nachdem Sie Ihr Meeting gestartet haben, können Sie schnell Teilnehmer einladen.
So laden Sie Teilnehmer zu Ihrem Meeting ein
Tippen Sie im Arbeitsbereich auf
 und tippen Sie dann auf
und tippen Sie dann auf .
.Tippen Sie auf Link kopieren, um den Link in der Zwischenablage des Computers zu speichern. Sie können den Link dann in ein E-Mail- oder Chat-Fenster einfügen und den Link an die Teilnehmer senden. Teilnehmer verwenden den Link, um Ihrem Meeting beizutreten.
Kontrollieren Sie den Zugriff der Teilnehmer, während sie mit dem Meeting verbunden sind . Die beiden Zugriffsarten sind:
Schreiben: Der Teilnehmer sieht den Arbeitsbereich auf seinem Endgerät und kann damit interagieren. Sie können Objekte hinzufügen, Notizen schreiben, Screenshots machen und im Arbeitsbereich der SMART TeamWorks Room -App alles tun, was auf dem SMART TeamWorks Room - Arbeitsbereich des Besprechungsraums möglich ist.
Lesen: Die Teilnehmer können den Arbeitsbereich sehen, aber nichts hinzufügen. Die Symbolleiste ihres Arbeitsbereichs ist deaktiviert.
Der Teilnehmermanager gibt an, welche Zugriffsart ein Teilnehmer hat:
 : Teilnehmer hat Schreibzugriff
: Teilnehmer hat Schreibzugriff[Leer]: Teilnehmer hat Lesezugriff
 : Teilnehmer ist der Organisator der Sitzung
: Teilnehmer ist der Organisator der Sitzung
So ändern Sie den Teilnehmerzugriffstyp
Tippen Sie im Arbeitsbereich auf
 und tippen Sie dann auf
und tippen Sie dann auf um den Teilnehmermanager zu öffnen.
um den Teilnehmermanager zu öffnen.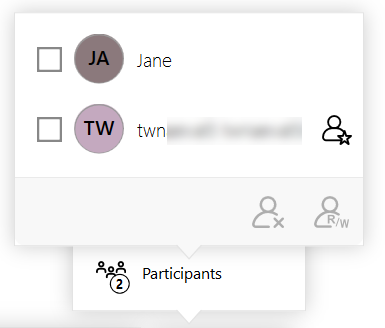
Aktivieren Sie das Kontrollkästchen für einen oder mehrere Teilnehmer, deren Zugriff Sie ändern möchten, und tippen Sie dann auf
 .
.Hinweis
Das Aussehen dieser Symbole kann je nach aktuellem Zugriff der ausgewählten Teilnehmer unterschiedlich sein.
So entfernen Sie einen Teilnehmer aus dem Meeting
Tippen Sie im Arbeitsbereich auf
 und tippen Sie dann auf
und tippen Sie dann auf um den Teilnehmermanager zu öffnen.
um den Teilnehmermanager zu öffnen.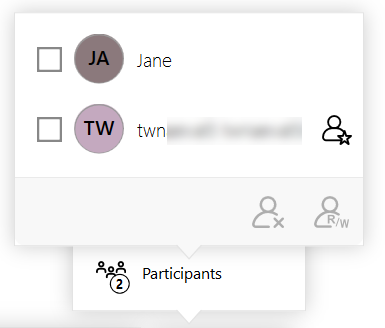
Aktivieren Sie das Kontrollkästchen für einen oder mehrere Teilnehmer, die Sie entfernen möchten, und tippen Sie auf
 .
.Hinweis
Das Aussehen dieser Symbole kann je nach aktuellem Zugriff der ausgewählten Teilnehmer unterschiedlich sein.