Verwenden des SMART Portal -Administratorportals
Im SMART Portal -Administratorportal können Sie Besprechungsräume und Benutzerkonten hinzufügen, um die Nutzung zu überwachen und Lizenzen zu verfolgen.
Sie können das Portal auch verwenden, um SMART TeamWorks-Besprechungsräume in einem Netzwerk zu überwachen, zu konfigurieren und zu aktualisieren. Obwohl jedes Besprechungsraum-Display einzeln konfiguriert werden kann, hilft das Portal bei der Optimierung der Bereitstellung und ermöglicht IT-Administratoren, Bereitstellungen von einem zentralen Ort aus zu verwalten.
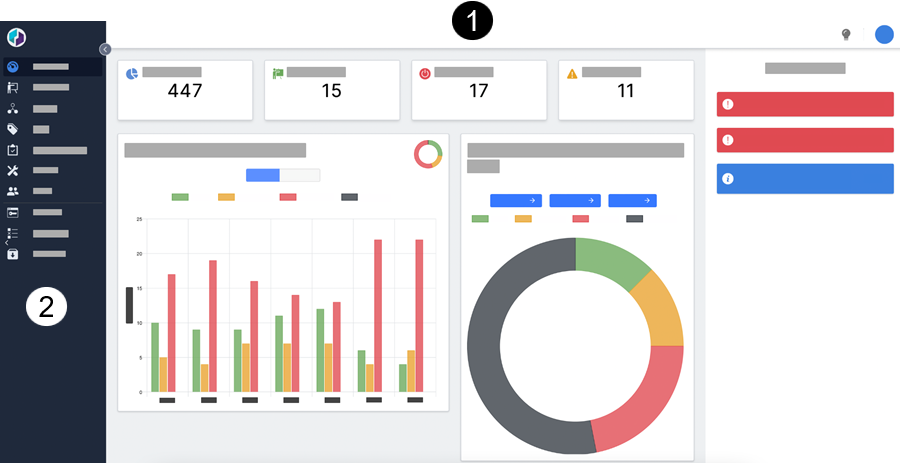
1 | Die Ansicht des Dashboard zeigt Folgendes:
|
|---|---|
2 | Im Seitenmenü können Sie eine Liste der Räume und Benutzer sehen, Lizenzen Ansicht und verwalten und andere Wartungsaufgaben durchführen. |
Gehen Sie zu twadmin.smarttech.com.
Klicken Sie auf Anmelden.
Geben Sie Ihre Daten ein und klicken Sie auf Anmelden.
Um Ihre Anmeldung abzuschließen, wird eine Bestätigungs-E-Mail an Sie gesendet.
Bevor Sie das Admin Portal zur Überwachung eines Besprechungsraums verwenden können, müssen Sie den vom Besprechungsraum verwendeten Schlüssel hinzufügen. Nachdem der Taste hinzugefügt wurde, können Sie einen Besprechungsraum aus der Ferne vom Admin Portal aus Ansicht und verwalten.
So fügen Sie eine Schlüssel hinzu:
Klicken Sie auf Lizenzen
 .
.Klicken Sie auf + Lizenz.
Geben Sie den SMART TeamWorks Room - Taste für den Besprechungsraum ein, den Sie überwachen möchten.
Klicke auf Abschicken.
Die Schlüssel erscheint in der Liste mit Details wie Typ, Ablaufdatum und der Anzahl der ihr zugewiesenen Benutzerkonten.
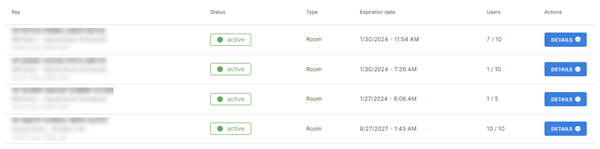
Tipp
Wenn Sie die hinzugefügte Schlüssel nicht sehen, aktualisieren Sie den Browser.
So Ansicht und verwalten Sie einen Besprechungsraum
Klicken Sie auf Room
 .
.Suchen Sie nach dem Besprechungsraum, den Sie Ansicht möchten.
ODER
Suchen Sie den Besprechungsraum in der Liste.
Klicken Sie auf Details.
Wählen Sie die Registerkarte Info, Management, Ausrüstung oder Analyse, um Details für den Raum Ansicht und zu verwalten.
Klicken Sie auf Room
 .
.Suchen Sie nach dem Besprechungsraum, den Sie Ansicht möchten.
ODER
Suchen Sie den Besprechungsraum in der Liste.
Klicken Sie auf
 .
.Suchen Sie das gelbe Banner. Wenn eine neue Version von TeamWorks Room verfügbar ist, klicken Sie auf Zu Updates gehen.

Klicken Sie auf JETZT AKTUALISIEREN , um zu beginnen.

Sie können ein Konto für diejenigen in Ihrer Organisation aktivieren, die alle Funktionen der SMART TeamWorks-App in vollem Umfang nutzen möchten. In dieser Tabelle werden die Funktionen, die mit einem Arbeitsbereich -Hostkonto verfügbar sind, im Vergleich zu den Funktionen, die ohne dieses Konto verfügbar sind, beschrieben.
Mit einem Arbeitsbereich Host-Konto | Kein Arbeitsbereich Host-Konto (kostenlose Version) |
|---|---|
Speichern Sie bis zu 2 GB gespeicherte Arbeitsbereiche (Whiteboards). | Speichern Sie bis zu 100 MB gespeicherte Arbeitsbereiche (Whiteboards). |
Erstellen Sie persönliche Arbeitsbereiche und laden Sie andere Mitwirkende zur Zusammenarbeit ein. | Nicht verfügbar. |
Um das Konto eines Benutzers für die App zu aktivieren
Klicken Sie auf Lizenzen
 .
.Klicken Sie auf + Lizenz.
Geben Sie einen Arbeitsbereich -Host-Konto Schlüssel ein.
Klicke auf Abschicken.
Die Schlüssel erscheint in der Liste mit Details wie Typ, Ablaufdatum und der Anzahl der ihr zugewiesenen Benutzerkonten.
Tipp
Wenn Sie die hinzugefügte Schlüssel nicht sehen, aktualisieren Sie den Browser.Klicken Sie
 auf Benutzer .
auf Benutzer .Klicken Sie auf + Benutzer.
Wählen Sie im Dropdown-Menü eine Schlüssel aus, der der Benutzer zugewiesen werden soll.
Geben Sie die Details des Benutzers ein.
Klicke auf Abschicken.
Das neue Benutzerkonto wird in der Liste angezeigt.
So löschen Sie ein Benutzerkonto
Klicken Sie
 auf Benutzer .
auf Benutzer .Suchen Sie das Benutzerkonto, das Sie löschen möchten, und klicken Sie auf Details.
Klicken Sie auf Löschen.