Utiliser l' application TeamWorks pour Windows
Utilisez l'application SMART application 5 pour rejoindre un espace de espace de travail, à distance ou en personne. Si votre entreprise a paramétré un compte d'hôte d' espace de travail de travail pour vous, vous pouvez vous connecter et accéder à des fonctionnalités supplémentaires.
Avec un compte d'hôte d'un espace de travail de travail | Aucun compte d'hôte de l' espace de travail de travail (version gratuite) |
|---|---|
Stockez jusqu'à 2 Go d'espaces de travail enregistrés (tableaux). | Stockez jusqu'à 100 Mo d'espaces de travail enregistrés (tableaux). |
Créez des espaces de travail personnels et invitez d'autres contributeurs à collaborer. | Non disponible. |
Utilisez l' application SMART TeamWorks pour les ordinateurs Windows 10 afin de rejoindre une réunion SMART TeamWorks Room. À partir de l' application TeamWorks , vous pouvez apporter vos contributions à l'espace de espace de travail et collaborer avec d'autres participants. Vous pouvez aussi contrôler la session à distance.
Choisissez l' option de connexion que vous voulez utiliser (Microsoft, Google, Apple), puis suivez les invites pour vous connecter.
OU
Si votre administrateur a paramétré un compte TeamWorks dans le cloud pour vous, utilisez les identifiants que l'administrateur vous a fournis pour vous connecter.
Modifiez les détails de votre compte, comme votre photo, votre pseudonyme, votre emplacement, etc. Vous pouvez également consulter la quantité de stockage qui vous reste et accéder aux paramètres de sécurité pour paramétrer l'authentification multifacteur pour vous connecter à l' application TeamWorks .
Pour consulter et modifier les informations du compte
Cliquez sur l'icône de votre profil.
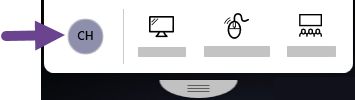
Cliquez sur le paramètre ou les détails du compte que vous voulez modifier.
Nécessite l'activation du compte dans SMART TeamWorks Admin Portal. En savoir plus.
Utilisez l' application pour créer des espaces de travail personnels dans lesquels vous pouvez inviter d'autres personnes à apporter leurs contributions et les transférer vers une salle de réunion. L' application répertorie tous les espaces de travail dans lesquels vous avez été invités et créés.
Par défaut, vous verrez toujours un espace de espace de travail de la salle personnelle .
Pour créer un nouvel espace de espace de travail personnel
Développez le menu de l' application flottante.
Cliquez sur Espaces de travail > Nouvel espace de travail
 .
.Ajoutez un nom pour l'espace de espace de travail.
Cliquez sur Gérer les membres.
Cliquez sur Ajouter
 à côté de Membres pour chercher des personnes à ajouter.
à côté de Membres pour chercher des personnes à ajouter.OU
Cliquez sur Ajouter
 à côté de Invitations pour inviter des personnes par e-mail à collaborer.
à côté de Invitations pour inviter des personnes par e-mail à collaborer.Tapez sur Créer.
Pour supprimer (laisser) un espace de espace de travail
Cliquez sur l'espace de espace de travail.
Cliquez sur Quitter l'espace de travail.
Méthode 1
Si l'hôte de la réunion vous a envoyé un lien de réunion, cliquez sur ce lien pour rejoindre l'espace de travail.
Méthode 2
Développez le menu de l' application flottante.
Cliquez sur Présenter et collaborer.
Saisissez le code PIN de la salle indiqué sur l'écran dans la salle de réunion que vous essayez de rejoindre.
Cliquez sur Connexion.
Pour que vous puissiez accéder à la barre d'outils déroulante complète, l'organisateur de la réunion doit vous accorder un accès en écriture. Voir Gérer les participants.
Pour capturer une image à l'aide de la caméra avant
Cliquez sur la barre d'outils déroulante.

Cliquez sur Capturer
 .
.Cliquez sur Caméra
 .
.L' application TeamWorks prend une photo.
Cliquez sur
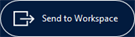 .
.
Consultez Insérer et travailler avec des fichiers pour en savoir plus sur les interactions avec les photos.
Pour capturer une vidéo à l'aide de la caméra avant
Cliquez sur la barre d'outils déroulante.

Cliquez sur Capturer
 .
.Cliquez sur
 .
.L' application TeamWorks commence à enregistrer une vidéo.
Quand vous avez fini d'enregistrer, cliquez sur
 .
.Cliquez sur
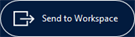 pour ajouter la vidéo à l'espace de travail.
pour ajouter la vidéo à l'espace de travail.
Consultez Insérer et travailler avec des fichiers pour interagir avec la vidéo.
Pour créer une capture d'écran d'une zone de l'écran
Ouvrez la barre d'outils déroulante.
Cliquez sur
 .
.Cliquez sur le curseur et faites-le glisser sur la zone de l'écran que vous voulez capturer.
Cliquez sur
 .
.L' application TeamWorks effectue une capture d'écran de la zone que vous avez sélectionnée et l'insère sur la page de l' espace de travail de travail.
Consultez Insérer et travailler avec des fichiers pour interagir avec la vidéo.
Pour créer une capture d'écran de la totalité de l'écran
Rejoignez ou commencez une réunion.
Ouvrir la barre d'outils déroulante
Tapez sur
 .
.L' application TeamWorks effectue une capture d'écran de la totalité de l'écran et l'insère sur la page de l' espace de travail de travail.
Consultez Insérer et travailler avec des fichiers pour interagir avec la vidéo.
Utilisez la barre d'outils de l'espace de travail pour effectuer diverses actions dans l'espace de travail, comme ajouter des fichiers, enregistrer des réunions, connecter des participants distants, et bien plus encore. Pour que vous puissiez accéder à la barre d'outils complète, l'organisateur de la réunion doit vous accorder un accès en écriture. Voir Inviter des participants et modérer des réunions.
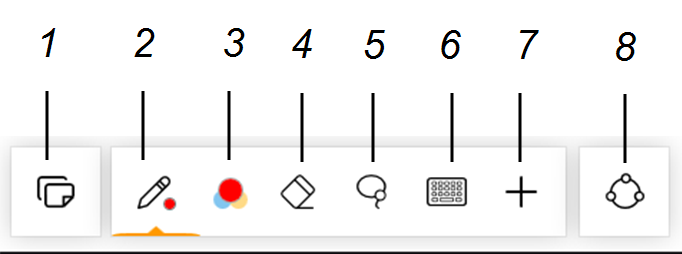
Nombre | Description |
|---|---|
1 | Gérez les pages. Voir Ajouter et gérer des pages dans l'espace de travail. |
2 | Modifiez les paramètres de l'outil crayon, comme la couleur, le style et l'épaisseur de l'encre. Voir Écrire et dessiner dans l'espace de travail. |
3 | Sélectionnez la couleur de l'encre. Vous pouvez personnaliser et enregistrer jusqu'à six couleurs différentes. Si vous utilisez un écran interactif SMART Board , le fait de sélectionner une couleur d'encre dans SMART TeamWorks Room remplacera la couleur du crayon de l'écran interactif. |
4 | Activez l'outil effaceur et sélectionnez la taille de l'effaceur. |
5 | Activez l'outil lasso. Utilisez cet outil pour sélectionner une zone d'encre numérique à déplacer, redimensionner ou faire pivoter. |
6 | Ouvrez le clavier à l'écran. |
7 | Affichez les outils supplémentaires. Voir Outils supplémentaires. |
8 | Connectez-vous à un tableau ou partagez un tableau tableau. |
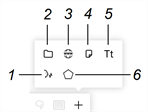
Icône | Description |
|---|---|
1 | Utilisez des commandes vocales pour effectuer des opérations génériques au sein de TeamWorks Room. Voir Utiliser les commandes vocales. |
2 | Insérez et présentez divers types de fichiers sur une page d' espace de travail de travail. Voir Insérer et travailler avec des fichiers. |
3 | Ajoutez un objet navigateur Internet sur la page de l'espace de travail. Voir Insérer et utiliser des navigateurs Internet. |
4 | Insérez des pense-bêtes dans l'espace de travail. Voir Insérer et utiliser des pense-bêtes. |
5 | Ajoutez du texte à la page de l'espace de travail. Voir Ajouter du texte à l'espace de travail. |
6 | Insérez une forme. Voir Insérer et travailler avec des formes. |
Lorsque vous fermez un espace de espace de travail, vous pouvez créer un récapitulatif de cet espace de espace de travail. Les récapitulatifs, enregistrés au PDF , comprennent des captures d'écran de chaque page de l'espace de espace de travail.
Remarque
Lorsque vous créez un récapitulatif avec l' application TeamWorks , aucun des fichiers de la réunion n'est inclus avec le récapitulatif.
Pour quitter un espace de travail
Cliquez sur
 .
.Cliquez sur
 pour créer un récapitulatif.
pour créer un récapitulatif.OU
Cliquez sur
 pour quitter l'espace de travail sans créer de récapitulatif.
pour quitter l'espace de travail sans créer de récapitulatif.Sélectionnez les pages que vous voulez inclure, ou sélectionnez Tout sélectionner pour inclure toutes les pages.
Tapez sur
 .
.Si l'espace de travail comprenait des fichiers, vous pouvez les inclure en tant que fichiers distincts dans le récapitulatif.
Tapez sur
 .
.Sélectionnez un emplacement de stockage local ou dans le cloud pour enregistrer le récapitulatif.
Tapez sur
 .
.Donnez un nom au récapitulatif, puis tapez sur
 .
.