Einfügen und Arbeiten mit Formen
Wenn Sie Formen zu Ihrem Arbeitsbereich hinzufügen, können Sie sie verschieben, in der Größe ändern oder drehen und auf vielfältige andere Weise mit ihnen interagieren.
So fügen Sie eine Form ein
Tippen Sie auf
 und tippen Sie dann auf
und tippen Sie dann auf  .
.Navigieren Sie zu der Form, die Sie einfügen möchten, und tippen Sie auf
 .
.Hinweis
Standardmäßig können Sie bis zu 10 Elemente in eine Arbeitsbereich einfügen. Um diese Voreinstellung zu ändern, öffnen Sie Einstellungen und ändern Sie die Maximalen Elemente pro Seite unter Arbeitsbereich-Einstellungen.
Manipulieren einer Form im Arbeitsbereich
Wenn die Objekt-Symbolleiste der Form nicht sichtbar ist, wählen Sie die Form aus , um sie anzuzeigen.
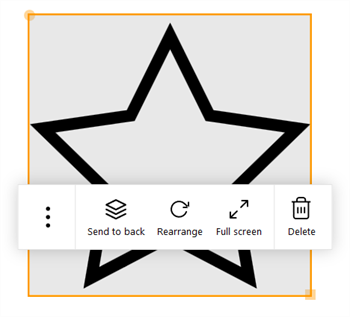
Verwenden Sie die folgenden Optionen, um mit der Form zu arbeiten:
Im Hintergrund
Lässt die Form unter den anderen Objekten auf der Arbeitsbereichsseite erscheinen.
Neu anordnen
Bringt die Form in seine ursprüngliche Ausrichtung zurück.
Hinweis
Verwenden Sie zum Bearbeiten der Form den gelben Kreis am Rand der Form zum Drehen und das gelbe Quadrat zum Ändern der Größe.
Vollbild
Erweitert die Form sodass sie den gesamten Bildschirm einnimmt. Um den Vollbildmodus zu beenden, tippen Sie auf
 unten auf dem Bildschirm und tippen Sie dann auf Vollbild beenden.
unten auf dem Bildschirm und tippen Sie dann auf Vollbild beenden.Löschen
Löscht die Form von der Arbeitsbereichsseite.
Öffnen (tippen Sie auf
 )
)Öffnet die Datei im Standard-Windows-Programm.
Klonen (tippen Sie auf
 )
)Klont die Form als neue Form auf der Arbeitsbereich .
Im Hintergrund (tippen Sie auf
 )
)Sendet die Form per E-Mail.
Sie können eine Vielzahl von Gesten verwenden, um mit Bildern, Text oder Dateien zu interagieren. Siehe Verschieben, Ändern der Größe und Drehen von Objekten im Arbeitsbereich.