Uso de la aplicación TeamWorks para Windows
Use la aplicación SMART TeamWorks 5 para unirse a un espacio de área de trabajo, de forma remota o en persona. Si su organización ha configurado una cuenta de organizador de área de trabajo de trabajo para usted, puede iniciar sesión y acceder a funciones adicionales.
Con una cuenta de organizador de área de trabajo de trabajo | Sin cuenta de organizador de área de trabajo de trabajo (versión gratuita) |
|---|---|
Almacene hasta 2 GB de espacios de trabajo guardados (pizarras blancas). | Almacene hasta 100 MB de espacios de trabajo guardados (pizarras blancas). |
Cree espacios de trabajo personales e invite a otros colaboradores a colaborar. | No disponible. |
Utilice la aplicación SMART TeamWorks para ordenadores Windows 10 para unirse a una reunión de SMART TeamWorks Room. Desde la aplicación TeamWorks , puede contribuir al espacio de área de trabajo y colaborar con otros participantes. También puede controlar la sesión de forma remota.
Elija la opción de inicio de sesión que desea usar (Microsoft, Google, Apple) y siga las instrucciones para iniciar sesión.
O bien
Si su administrador ha configurado una cuenta en la nube de TeamWorks para usted, use las credenciales que el administrador proporcionó para iniciar sesión.
Cambie los detalles de la cuenta, como su foto, el nombre de la pantalla, la ubicación y más. También puede ver cuánto almacenamiento le queda y acceder a la configuración de seguridad para configurar la autenticación multifactor para iniciar sesión en la aplicación TeamWorks.
Para ver y editar los detalles de la cuenta
Haga clic en el icono de su perfil.
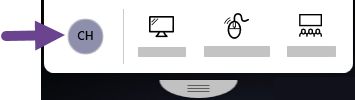
Haga clic en la configuración o el detalle de la cuenta que desea editar.
Requiere activación de la cuenta en el portal de administración de SMART TeamWorks. Más información.
Use la aplicación para crear espacios de trabajo personales en los que puede invitar a otros a contribuir y transferir a una sala de reuniones. La aplicación enumera todos los espacios de trabajo a los que ha sido invitado y que ha creado.
De forma predeterminada, siempre verá un espacio de área de trabajo de sala personal .
Para crear un nuevo espacio de área de trabajo personal
Expanda el menú flotante de la aplicación .
Haga clic en Espacios de trabajo > Nuevo espacio de trabajo
 .
.Añada un nombre para el espacio de área de trabajo.
Haga clic en Administrar miembros.
Haga clic en Añadir
 junto a Miembros para buscar personas a las que añadir.
junto a Miembros para buscar personas a las que añadir.O bien
Haga clic en Añadir
 junto a Invitaciones para invitar a personas por correo electrónico a colaborar.
junto a Invitaciones para invitar a personas por correo electrónico a colaborar.Pulse Crear.
Para eliminar (salir) de un espacio de área de trabajo
Haga clic en el espacio de área de trabajo.
Haga clic en Salir del espacio de trabajo.
Método 1
Si el anfitrión de la reunión le ha enviado un enlace de reunión, haga clic en el enlace para unirse al espacio de trabajo.
Método 2
Expanda el menú flotante de la aplicación .
Haga clic en Presentar y colaborar.
Introduzca el PIN de la sala proporcionado en la pantalla de la sala de reuniones a la que está intentando unirse.
Haga clic en Conectar.
Para acceder a la barra de herramientas desplegable completa, el organizador de reuniones debe darle acceso de escritura. Consulte Gestionar participantes.
Para capturar una imagen usando la cámara frontal
Haga clic en la barra de herramientas desplegable.

Haga clic en Capturar
 .
.Haga clic en Cámara
 .
.La aplicación TeamWorks toma una foto.
Clic en
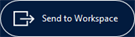 .
.
Ver Insertar y trabajar con archivos para leer sobre la interacción con las imágenes.
Para capturar un vídeo con la cámara frontal
Haga clic en la barra de herramientas desplegable.

Haga clic en Capturar
 .
.Clic en
 .
.La aplicación TeamWorks comienza a grabar un vídeo.
Cuando termine de grabar, haga clic en
 .
.Haga clic en
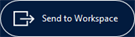 para añadir el vídeo al área de trabajo.
para añadir el vídeo al área de trabajo.
Consulte Insertar y trabajar con archivos para interactuar con el vídeo.
Para crear una captura de pantalla de un área de la pantalla
Abra la barra de herramientas desplegable.
Clic en
 .
.Haga clic y arrastre el cursor sobre el área de la pantalla que desea capturar.
Clic en
 .
.La aplicación TeamWorks toma una captura de pantalla del área que seleccionó y la inserta en la página del área de trabajo de trabajo.
Consulte Insertar y trabajar con archivos para interactuar con el vídeo.
Para crear una captura de pantalla de toda la pantalla
Únete o inicia una reunión.
Abrir la barra de herramientas desplegable
Pulse
 .
.La aplicación TeamWorks realiza una captura de pantalla completa y la inserta en la página del área de trabajo de trabajo.
Consulte Insertar y trabajar con archivos para interactuar con el vídeo.
Utilice la barra de herramientas del espacio de trabajo para realizar diversas acciones en el espacio de trabajo, como agregar archivos, grabar reuniones, conectar a participantes remotos y mucho más. Para acceder a la barra de herramientas completa, el organizador de reuniones debe darle acceso de escritura. Consulte Invitar a los participantes y moderar una reunión.
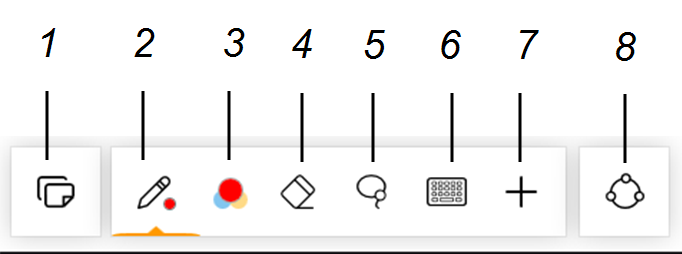
Número | Descripción |
|---|---|
1 | Administra páginas. Consulte Añadir y gestionar las páginas del espacio de trabajo. |
2 | Cambie la configuración del rotulador, como el color, el estilo y el grosor de la tinta. Consulte Escribir y dibujar en el espacio de trabajo. |
3 | Seleccione el color de tinta. Puede personalizar y guardar hasta seis colores diferentes. Si está utilizando una pantalla interactiva SMART Board, al seleccionar un color de tinta en SMART TeamWorks Room se anula el color del rotulador de la pantalla interactiva. |
4 | Active la herramienta de borrado y seleccione el tamaño del borrador. |
5 | Habilitar la herramienta de lazo. Use esta herramienta para seleccionar un área de tinta digital para mover, cambiar el tamaño o rotar. |
6 | Abrir el teclado en pantalla |
7 | Mostrar las herramientas adicionales. Consulte Herramientas adicionales. |
8 | Conéctese a una pizarra blanca o comparta la pizarra blanca. |
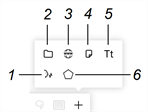
Icono | Descripción |
|---|---|
1 | Use comandos de voz para completar tareas comunes dentro de TeamWorks Room. Consulte Uso de comandos de voz. |
2 | Inserte y presente una variedad de tipos de archivos en una página del área de trabajo de trabajo. Consulte Insertar y trabajar con archivos. |
3 | Añade un objeto del navegador web a la página del espacio de trabajo. Consulte Insertar y usar navegadores web. |
4 | Insertar notas adhesivas en el espacio de trabajo. Consulte Insertar y usar notas adhesivas. |
5 | Agrega texto a la página del espacio de trabajo. Consulte Agregar texto al espacio de trabajo. |
6 | Inserte una forma. Consulte Insertar y trabajar con formas. |
Cuando cierra un espacio de área de trabajo, puede crear un resumen del espacio de área de trabajo. Los resúmenes se guardan como un PDF que incluye capturas de pantalla de cada página en el espacio de área de trabajo.
Nota
Cuando crea un resumen con la aplicación TeamWorks, ninguno de los archivos de la reunión se incluye con el resumen.
Para abandonar un espacio de trabajo
Clic en
 .
.Haga clic en
 para crear un resumen.
para crear un resumen.O bien
Haga clic en
 para salir del espacio de trabajo sin crear una recapitulación.
para salir del espacio de trabajo sin crear una recapitulación.Seleccione las páginas que desea incluir, o seleccione Select All para incluir todas las páginas.
Pulse
 .
.Si el espacio de trabajo incluyó archivos, puede incluirlos como archivos separados en el resumen.
Pulse
 .
.Seleccione una ubicación de almacenamiento local o en la nube para guardar la recapitulación.
Pulse
 .
.Nombre la recapitulación y, a continuación, pulse
 .
.