Einfügen und Arbeiten mit Dateien
Wenn Sie Ihrer Seite Dateien hinzufügen, (z. B. Bilder, Videos, PDFs oder Word-Dokumente) werden sie als dynamische Objekte eingefügt. Sie können sie verschieben, in der Größe ändern oder drehen und auf verschiedene andere Weise mit ihnen interagieren. Verschiedene Objekttypen bieten verschiedene Optionen zum Bearbeiten.
Sie können die folgenden Dateitypen in den Arbeitsbereich einfügen:
Microsoft Office-Dateien (PowerPoint, Word, Excel)
PDFs
Bilder
.mp4-Videos
Notizen
Einige Dateitypen, z. B. Microsoft PowerPoint- oder Excel-Dateien, erfordern die Installation des Programms für diese Datei auf dem Computer des Besprechungsraums.
Alle Dateien (außer Videodateien, Bilder, Browserseiten) werden als PDF in die Arbeitsbereichsseite eingefügt. PDF-Dateien sind mit allen Geräten kompatibel, sodass die Empfänger sie öffnen können, wenn Sie die Dateien als Teil einer Besprechungszusammenfassung senden.
Browser, die Sie starten, werden im Inkognito-Modus geöffnet — der Browser speichert nicht Ihren Browserverlauf, Cookies und Websitedaten oder in Formulare eingegebene Informationen.
So fügen Sie eine Datei ein
Tippen Sie auf
 und dann auf
und dann auf , um den Datei zu öffnen.
, um den Datei zu öffnen.Tipps
Stellen Sie eine Verbindung zu Ihren professionellen Cloud-Laufwerken her, um Dateien hinzuzufügen:
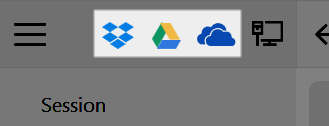
Stellen Sie eine Verbindung zu Ihren Netzlaufwerken her, um Dateien hinzuzufügen
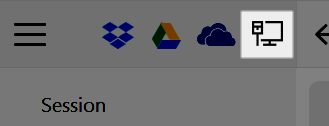
Navigieren Sie zu der Datei, die Sie einfügen möchten.
Ziehen Sie die Datei auf die Arbeitsbereichsseite.
Tipp
Sie können mehrere Dateien gleichzeitig auswählen und in den Arbeitsbereich einfügen.
Nachdem eine Datei zu einer Seite hinzugefügt wurde, können Sie zusätzliche Aktionen für diese Datei ausführen.
Hinweis
Standardmäßig können Sie bis zu 10 Elemente in eine Arbeitsbereich einfügen. Um diese Voreinstellung zu ändern, öffnen Sie Einstellungen und ändern Sie die Maximalen Elemente pro Seite unter Arbeitsbereich-Einstellungen.
So arbeiten Sie mit einer Datei im Arbeitsbereich
Wenn die Objekt-Symbolleiste nicht sichtbar ist, markieren Sie das Objekt, um es anzuzeigen.
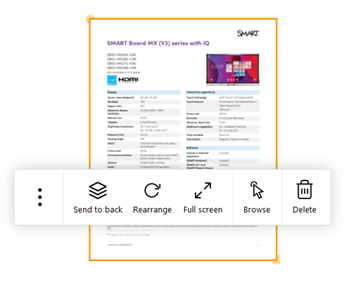
Verwenden Sie die folgenden Optionen, um mit dem Objekt zu arbeiten:
Im Hintergrund
Lässt das Objekt unter den anderen Objekten auf der Arbeitsbereichsseite erscheinen.
Neu anordnen
Bringt die Datei in ihre ursprüngliche Ausrichtung zurück.
Hinweis
Um die Datei zu bearbeiten, verwenden Sie den gelben Kreis am Rand des Datei zum Drehen und das gelbe Quadrat zum Ändern der Größe.
Vollbild
Erweitert das Objekt, sodass es den gesamten Bildschirm einnimmt. Um den Vollbildmodus zu beenden, tippen Sie auf  unten auf dem Bildschirm und tippen Sie dann auf Vollbild beenden.
unten auf dem Bildschirm und tippen Sie dann auf Vollbild beenden.Durchsuchen
Durchsuchen Sie die Seiten der Datei.
Hinweis
Im Durchsuchenmodus ist die Position und Größe des Objekts gesperrt. Um den Durchsuchenmodus zu verlassen, tippen Sie auf
 dann tippen Sie auf Verschieben.
dann tippen Sie auf Verschieben.Löschen
Löscht die Datei von der Arbeitsbereichsseite.
Öffnen (tippen Sie auf
 )
)Öffnet die Datei im Standard-Windows-Programm.
Per E-Mail senden (tippen Sie auf
 )
)Sendet die Datei per E-Mail (diese Option erscheint nur, wenn ein Standard-E-Mail-Client konfiguriert ist).
Klonen (tippen Sie auf
 )
)Klont die Datei als neues Datei auf der Arbeitsbereich .
Als Bild klonen (tippen Sie auf
 )
)Klont die Datei als Bildobjekt auf der Arbeitsbereichsseite.
Nachdem Sie eine Datei mit mehreren Seiten, z. B. ein PDF- oder Word-Dokument, eingefügt haben, können Sie auf das Dateiobjekt doppeltippen, um es auf den Vollbildmodus zu erweitern, und die Datei präsentieren. Wischen Sie nach links oder rechts, um durch die Seiten zu navigieren, und verwenden Sie die Stifte des interaktiven SMART Board Displays, um in der Datei zu zeichnen oder Notizen zu machen. Von Ihnen hinzugefügte digitale Tinte bleibt auf der Seite
So fügen Sie Bilder ein
Tippen Sie auf
 und dann auf
und dann auf , um den Datei zu öffnen.
, um den Datei zu öffnen.Tipps
Stellen Sie eine Verbindung zu Ihren professionellen Cloud-Laufwerken her, um Dateien hinzuzufügen:
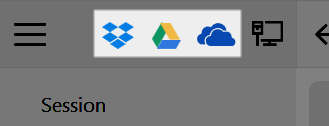
Stellen Sie eine Verbindung zu Ihren Netzlaufwerken her, um Dateien hinzuzufügen
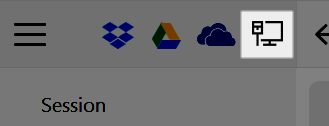
Navigieren Sie zu dem Bild, das Sie einfügen möchten.
Ziehen Sie das Bild auf die Arbeitsbereichsseite.
Tipp
Sie können mehrere Bilder gleichzeitig auswählen und in den Arbeitsbereich einfügen.
Nachdem ein Bild zu einer Seite hinzugefügt wurde, können Sie zusätzliche Aktionen für dieses Bild ausführen.
Hinweis
Standardmäßig können Sie bis zu 10 Elemente in eine Arbeitsbereich einfügen. Um diese Voreinstellung zu ändern, öffnen Sie Einstellungen und ändern Sie die Maximalen Elemente pro Seite unter Arbeitsbereich-Einstellungen.
So bearbeiten Sie Bildobjekte
Wenn die Objekt-Symbolleiste des Bildes nicht sichtbar ist, markieren Sie das Bild, um sie anzuzeigen.
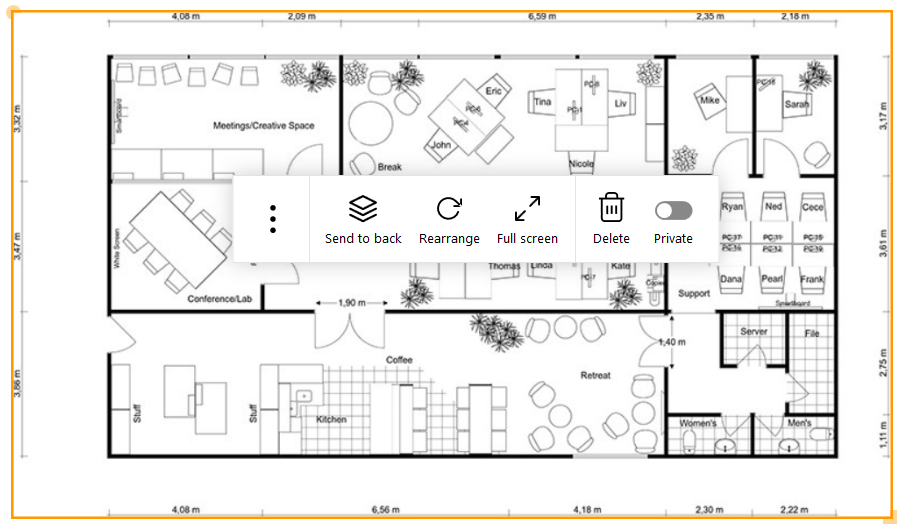
Verwenden Sie die folgenden Optionen, um mit dem Objekt zu arbeiten:
Im Hintergrund Lässt das Bild unter den anderen Objekten auf der Arbeitsbereichsseite erscheinen.
Neu anordnen Bringt das Bild in seine ursprüngliche Ausrichtung zurück.
Hinweis
Verwenden Sie zum Bearbeiten des Bildes den gelben Kreis am Rand des Bildes zum Drehen und das gelbe Quadrat zum Ändern der Größe.
Vollbild Erweitert das Bild, sodass es den gesamten Bildschirm einnimmt. Um den Vollbildmodus zu beenden, tippen Sie auf  und tippen Sie dann auf Vollbild beenden.
und tippen Sie dann auf Vollbild beenden.Löschen Löscht das Bild von der Arbeitsbereichsseite. Öffnen (tippen Sie auf
 )
)Öffnet das Bild im Standardprogramm des Computers für Bilder.
Per E-Mail senden (tippen Sie auf
 )
)Sendet das Bild per E-Mail (diese Option erscheint nur, wenn ein Standard-E-Mail-Client konfiguriert ist). Klonen (tippen Sie auf
 )
)Klont das Bild als neues Bildobjekt auf der Arbeitsbereichsseite
Tippen Sie im Arbeitsbereich auf
 um den Dateimanager zu öffnen.
um den Dateimanager zu öffnen.Tipps
Verbinden Sie Ihre professionellen Cloud-Laufwerke, um Videos hinzuzufügen:
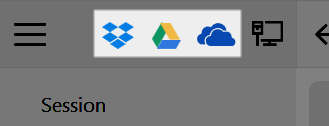
Stellen Sie eine Verbindung zu Ihren Netzlaufwerken her, um Videos hinzuzufügen:
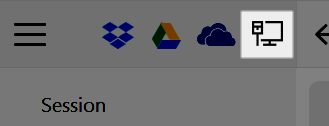
Navigieren Sie zum Video, das Sie einfügen möchten.
Ziehen Sie das Video auf die Arbeitsbereichsseite.
Tipp
Sie können mehrere Videos gleichzeitig auswählen und in den Arbeitsbereich einfügen.
Nachdem ein Video zu einer Seite hinzugefügt wurde, können Sie zusätzliche Aktionen für dieses Video ausführen.
So bearbeiten Sie Videoobjekte
Wenn die Objektsymbolleiste des Videos nicht sichtbar ist, wählen Sie das Video aus, um sie anzuzeigen.
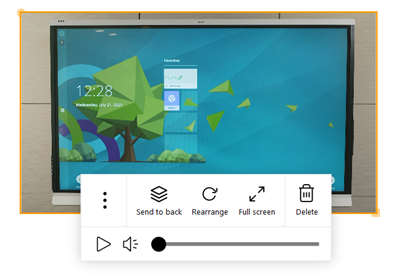
Verwenden Sie die folgenden Optionen, um mit dem Objekt zu arbeiten:
Im Hintergrund Sendet das Videoobjekt an die hintere Ebene der Seite.
Neu anordnen Bringt das Video in seine ursprüngliche Ausrichtung zurück.
Hinweis
Verwenden Sie zum Bearbeiten des Videos den gelben Kreis am Rand des Videos zum Drehen und das gelbe Quadrat zum Ändern der Größe.
Vollbild Erweitert das Video, sodass es den gesamten Bildschirm einnimmt. Um den Vollbildmodus zu beenden, tippen Sie auf  unten auf dem Bildschirm und tippen Sie dann auf Vollbild beenden.
unten auf dem Bildschirm und tippen Sie dann auf Vollbild beenden.Löschen Löscht das Video von der Arbeitsbereichsseite. Öffnen (tippen Sie auf
 )
)Öffnet die Bilddatei im Standardprogramm des Computers für Videodateien.
Per E-Mail senden (tippen Sie auf
 )
)Sendet die Videodatei per E-Mail (diese Option erscheint nur, wenn ein Standard-E-Mail-Client konfiguriert ist). Klonen (tippen Sie auf
 )
)Klont das Video als neues Dateiobjekt auf der Arbeitsbereichsseite Als Bild klonen (tippen Sie auf
 )
)Klont das Video als Bildobjekt auf der Arbeitsbereichsseite.