Hinzufügen von Text zum Arbeitsbereich
Verwenden Sie die Text-Schaltfläche in der Symbolleiste des Arbeitsbereichs, um der Seite Text hinzuzufügen. Sie können Text über eine Tastatur oder mithilfe der Sprach-zu-Text-Funktion hinzufügen. Nachdem Sie einer Seite Text hinzugefügt haben, wird es zu einem Text , das Sie auf verschiedene Weise bearbeiten können. Siehe Verschieben, Ändern der Größe und Drehen von Objekten im Arbeitsbereich.
in der Symbolleiste des Arbeitsbereichs, um der Seite Text hinzuzufügen. Sie können Text über eine Tastatur oder mithilfe der Sprach-zu-Text-Funktion hinzufügen. Nachdem Sie einer Seite Text hinzugefügt haben, wird es zu einem Text , das Sie auf verschiedene Weise bearbeiten können. Siehe Verschieben, Ändern der Größe und Drehen von Objekten im Arbeitsbereich.
Sie können auch mit digitaler Tinte schreiben und die Tinte dann in Text umwandeln.
Tippen Sie in der Symbolleiste des Arbeitsbereichs auf
 , um die zusätzlichen Tools zu öffnen.
, um die zusätzlichen Tools zu öffnen.Tippen Sie auf
 .
.Hinweis
Standardmäßig können Sie bis zu 10 Elemente in eine Arbeitsbereich einfügen. Um diese Voreinstellung zu ändern, öffnen Sie Einstellungen und ändern Sie die Maximalen Elemente pro Seite unter Arbeitsbereich-Einstellungen.
Tippen Sie in das Textobjektfeld und beginnen Sie mit der Eingabe.
ODER
Tippen Sie auf
 , um das zusätzliche Textmenü anzuzeigen.
, um das zusätzliche Textmenü anzuzeigen.Tippen Sie auf
 und beginnen Sie zu sprechen. TeamWorks Room konvertiert Ihr Gesprochenes in Text auf der Seite.
und beginnen Sie zu sprechen. TeamWorks Room konvertiert Ihr Gesprochenes in Text auf der Seite.Hinweis
Windows fordert Sie möglicherweise auf, das Mikrofon zu verwenden
So wandeln Sie Tinte in Text um
Schreiben Sie Ihren Text mit digitaler Tinte.
Tippen Sie auf
 und zeichnen Sie einen Kreis um die Tinte, die Sie in Text umwandeln möchten.
und zeichnen Sie einen Kreis um die Tinte, die Sie in Text umwandeln möchten.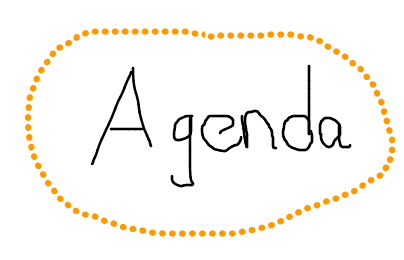
Tippen Sie in der angezeigten Objektsymbolleiste auf Zu Text.
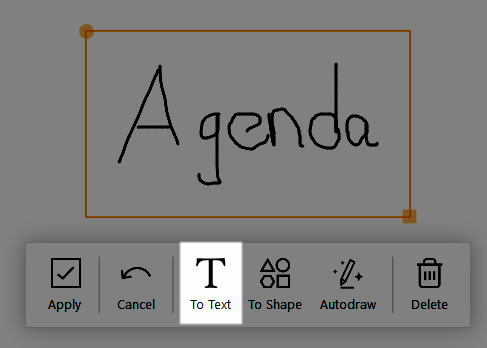
Die Tinte wird in Text umgewandelt.
Weitere Werkzeuge zum Ändern des Textformats werden angezeigt. SieheHinzufügen von Text zum Arbeitsbereich.
Wenn die Textobjekt-Symbolleiste nicht sichtbar ist, markieren Sie das Textobjekt, um sie anzuzeigen.
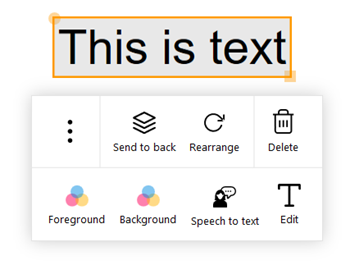
Verwenden Sie diese Optionen, um die Textobjekte zu bearbeiten:
Im Hintergrund
Lässt das Objekt unter den anderen Objekten auf der Arbeitsbereichsseite erscheinen.
Neu anordnen
Bringt den Text in seine ursprüngliche Ausrichtung zurück.
Hinweis
Verwenden Sie zum Bearbeiten des Texts den gelben Kreis am Rand des Textobjekts zum Drehen und das gelbe Quadrat zum Ändern der Größe.
Löschen
Löscht das Textobjekt.
Vorderseite
Wählt die Textfarbe aus.
Hintergrund
Wählt die Hintergrundfarbe aus.
Sprache-zu-Text
Ermöglicht Ihnen, in den Arbeitsbereich zu diktieren, und SMART TeamWorks wandelt Ihre Sprache in Text um.
Bearbeiten
Ermöglicht das Bearbeiten des Textes.
Öffnen (tippen Sie auf
 )
)Öffnet den Text in der Windows-Notepad-Anwendung.
Klonen (tippen Sie auf
 )
)Dupliziert das Objekt.