Surveiller les appareils
L'affichage Appareils donne des informations sur les appareils inscrits dans SMART Remote Management auxquels vous avez accès. L'affichage Appareils est l'affichage principal de SMART Remote Management pour surveiller et gérer les appareils.
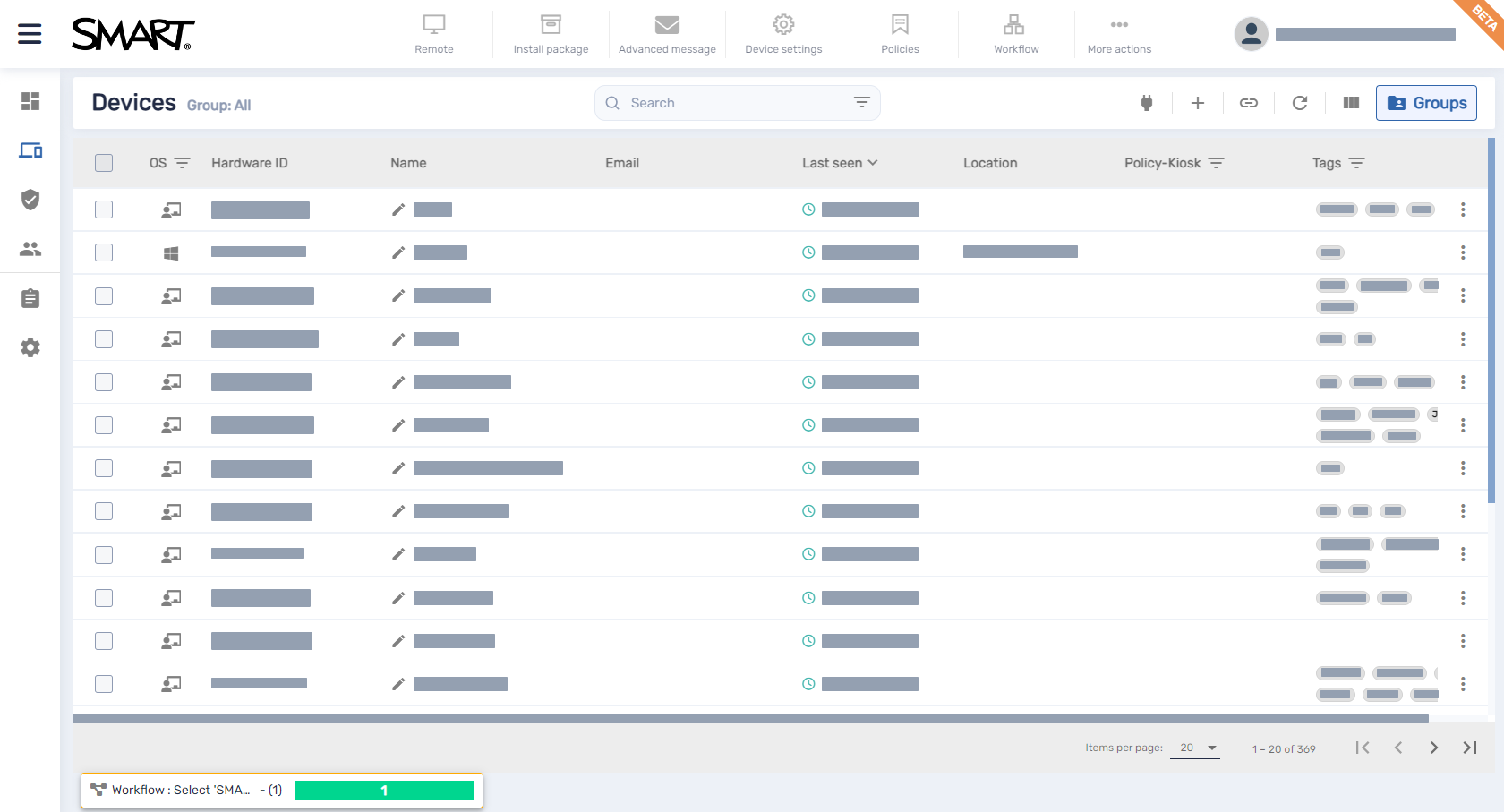
Pour ouvrir l'affichage Appareils à partir de n'importe quel endroit de SMART Remote Management, cliquez sur Appareils dans le menu. Dans l'affichage Appareils, vous pouvez :
Afficher et masquer des colonnes
Filtrer les appareils
Savoir quels appareils sont en ligne
Voir les informations de l'appareil
Localiser des appareils
Exporter les détails des appareils vers des fichiers CSV
Important
Si une icône d'avertissement apparaît à côté de l'ID d'un appareil, cela signifie que vous devez réinitialiser le jeton d'authentification de l'appareil. Cliquez sur l'icône pour en savoir plus et réinitialiser le jeton d'authentification de l'appareil.
Vous pouvez choisir les colonnes qui apparaissent dans l'affichage Appareils en cliquant sur Colonnes. Activez les colonnes que vous voulez afficher, et désactivez les colonnes que vous voulez masquer :
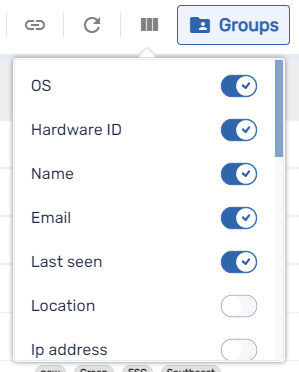
Voici les colonnes que l'on affiche généralement pour les écrans interactifs SMART Board avec iQ:
| Colonne | Description | Remarques |
|---|---|---|
| Système d'exploitation | Icône représentant le type d'appareil (système d'exploitation) | Pour les écrans interactifs SMART Board avec iQ, l'icône est |
| ID du matériel | Identifiant unique attribué par le fabricant de l'appareil | Pour les écrans interactifs SMART Board avec iQ, l'identifiant unique est identique au numéro de série de l'écran. |
| Nom | Un nom que vous donnez à l' appareil pour l'identifier dans SMART Remote Management | |
| Dernière détection | Date et heure de la dernière activation de l'appareil | N / A |
| Stratégie-kiosque | Les stratégies appliquées à l' appareil | |
| Étiquettes | Les balises appliquées à l' appareil | VoirUtiliser des balises |
| Numéro de version SMART | Numéro de version du logiciel iQ s'exécutant sur l'écran interactif SMART Board | Pour les appareils autres que les écrans interactifs SMART Board avec iQ, cette colonne est vierge. |
Conseils
Vous pouvez trier les appareils en cliquant sur l'en-tête de colonne Dernière détection.

Vous pouvez modifier l'ordre des colonnes en faisant glisser l'en-tête d'une colonne jusqu'à son nouvel emplacement.

Vous pouvez filtrer la liste des appareils en fonction des valeurs de certaines colonnes.
Pour retrouver rapidement un ou plusieurs appareils spécifiques, filtrez les appareils dans l'affichage Appareils de l'une des façons suivantes :
Utilisez la barre de Recherche située en haut de l'affichage Appareils

Utilisez le filtrage des colonnes.
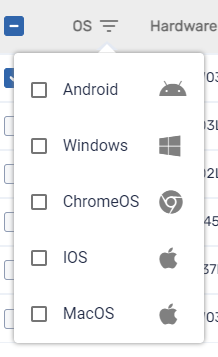
Remarques
Le filtrage des colonnes est disponible pour les colonnes Système d'exploitation, Stratégie-kiosque et Balises.
Dans la colonne Système d'exploitation, le fait de sélectionner Android n'affichera pas seulement les appareils Android, mais aussi tous les écrans interactifs SMART Board.
Utiliser des filtres
VoirUtiliser des filtres
Utiliser des groupes
VoirUtiliser des groupes
Vous pouvez utiliser des filtres pour filtrer les appareils dans l'affichage Appareils et exécuter des commandes sur tous les appareils répondant à des critères de filtre. Vous pouvez créer et enregistrer un filtre pour une utilisation ultérieure, ou vous pouvez créer un filtre rapide à usage unique.
Conseil
Les filtres sont utiles pour appliquer des stratégies à un groupe d'appareils. Comme les stratégies sont créées pour des systèmes d'exploitation spécifiques, créez un filtre pour des appareils équipés d'un même système d'exploitation.
Pour créer et enregistrer un filtre
Cliquez sur Filtres
dans la barre de recherche.
Créez les conditions du filtre.
Remarque
Cliquez sur AJOUTER UNE CONDITION pour ajouter plusieurs conditions si nécessaire.
Exemple
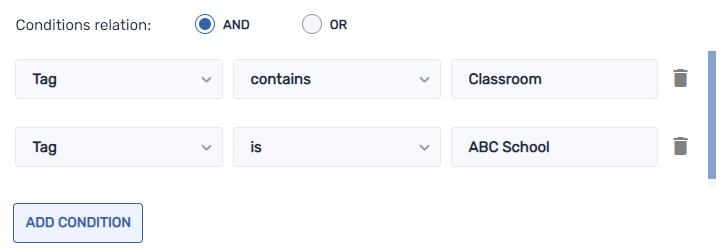
Cliquez sur Enregistrer un filtre.
La fenêtre Enregistrer un filtre apparaît.
Saisissez un nom dans la case Nom du filtre.
FacultatifSélectionnez les options suivantes pour le filtre :
Option
Description
Paramétrer comme privé
Rendez ce filtre inaccessible à tout autre que vous.
Sélectionner la couleur
Attribuez une couleur à l'icône du filtre.
Sélectionner une icône
Attribuez une icône au filtre.
Cliquez sur Enregistrer.
Conseil
Vous pouvez modifier le filtre en le sélectionnant dans la liste, en modifiant ses conditions, puis en cliquant sur Modifier le filtre.
Pour filtrer des appareils avec des filtres
Cliquez sur Filtres
dans la barre de recherche.
Sélectionnez le filtre enregistré que vous voulez utiliser.
OU
Créez les conditions pour un filtre rapide à usage unique, puis cliquez sur Recherche rapide.
Remarque
Cliquez sur AJOUTER UNE CONDITION pour ajouter plusieurs conditions si nécessaire.
Exemple
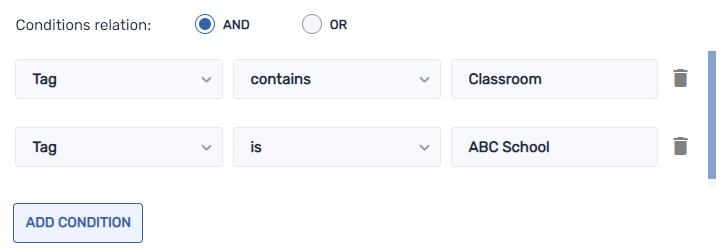
Cliquez à l'extérieur du menu déroulant du filtre.
Les appareils qui répondent aux critères du filtre apparaissent dans l'affichage Appareils.
Pour exécuter une commande sur tous les appareils répondant aux critères d'un filtre enregistré
Cliquez sur Filtres
dans la barre de recherche.
Cliquez sur Actions
à côté d'un filtre enregistré, puis sélectionnez la commande que vous voulez exécuter sur les appareils répondant aux critères du filtre.
Conseil
Vous pouvez épingler une commande fréquemment utilisée en haut du menu en faisant passer le curseur sur celle-ci et en cliquant sur Épingler aux favoris
 .
.
Il se peut que vous deviez modifier le nom d'un appareil si son nom actuel ne décrit pas précisément son état ou son objectif. Vous pouvez renommer des appareils à partir de l'affichage Appareils.
Pour renommer un appareil
Cliquez sur Modifier le nom de l'appareil
à côté du nom de l'appareil.
Saisissez un nouveau nom pour l'appareil, puis cliquez sur Enregistrer les modifications
.
Conseils
Pour rétablir le nom actuel, cliquez sur Annuler
.
Vous pouvez aussi renommer un appareil à partir du tableau de bord des appareils, en cliquant sur Gérer puis sur Renommer.
Vous pouvez rapidement savoir quels appareils sont en ligne en cliquant sur Qui est en ligne ? dans l'affichage Appareils. L'icône OS des appareils en ligne devient bleue (
).
Lorsque vous cliquez sur la ligne d'un appareil dans l'affichage Appareils, un tableau de bord semblable à celui-ci apparaît :
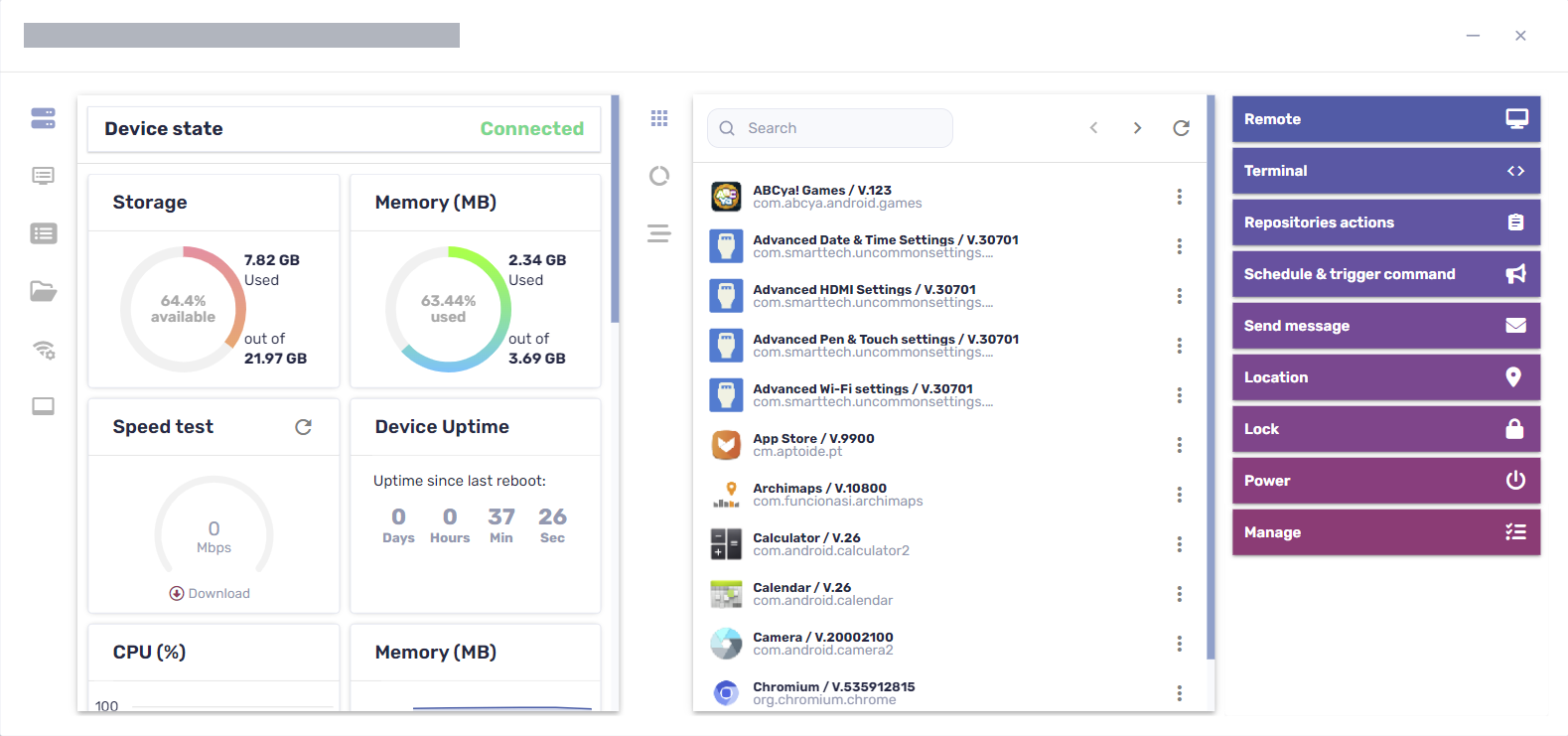
Sur ce tableau de bord, vous pouvez consulter des informations générales concernant l' appareil, une liste des applications installées sur l' appareil, et l'utilisation de appareil . Le tableau de bord de appareil propose également des outils de gestion, permettant notamment de commencer une session à distance, d'appliquer des paramètres et des stratégies, et bien plus encore.
La section des informations générales, située sur la gauche du tableau de bord, donne l'état actuel de l'appareil—Connecté, Connecté (non interactif) ou Déconnecté—ainsi qu'à l'information sur appareil , comme la mémoire, le stockage, la résolution, l'autonomie de la batterie, etc.
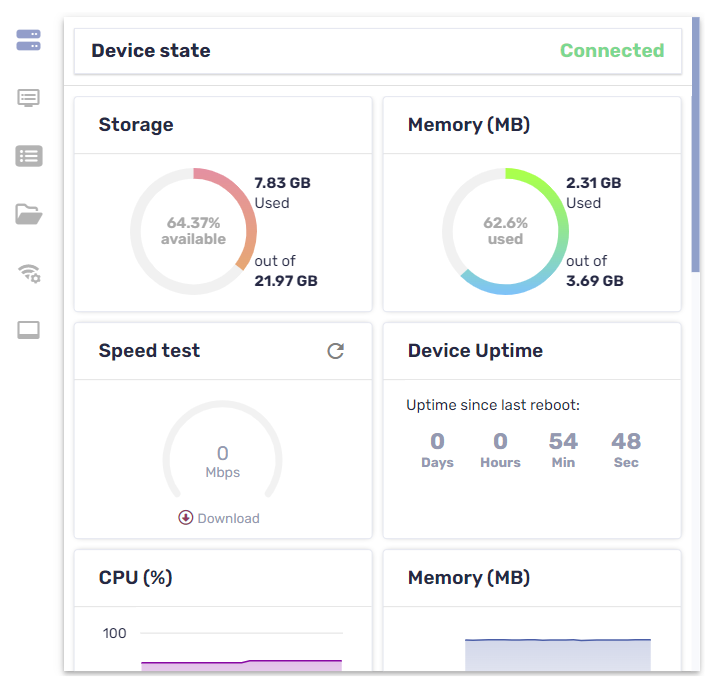
Remarque
Les appareils ayant un état Connecté (non interactif) sont connectés et fonctionnent correctement, mais ne sont pas utilisés activement. Cela se produit généralement lorsque l'écran de verrouillage ou l'écran de veille apparaît sur l'écran de l'appareil.
Conseil
L'état de appareil s'actualise automatiquement toutes les 3 secondes. Vous pouvez l'actualiser manuellement en cliquant sur Actualiser.
Cliquez sur les autres onglets pour voir des informations supplémentaires concernant l'appareil :
Icône | Tab | Description | ||||||||
|---|---|---|---|---|---|---|---|---|---|---|
Infos | Informations supplémentaires sur l'appareil, comme le Wi-Fi, l'adresse IP, la disponibilité du Bluetooth, le numéro de modèle, la version du système d'exploitation, l'adresse MAC, les autorisations, le processeur, le numéro de série et le fuseau horaire | |||||||||
Propriétés | Propriétés de l'appareil | |||||||||
Système de fichiers | Contenu du système de fichiers de l'appareil | |||||||||
Statistiques de stockage | Statistiques de stockage de l'appareil | |||||||||
Réseau | Informations sur le réseau, comme l'état du Wi-Fi, le SSID Wi-Fi, les protocoles Wi-Fi autorisés, l'adresse IP, le masque de sous-réseau, les événements liés au réseau (trajet), etc. | |||||||||
Smartboard | Informations de base sur l' écran interactif SMART Board avec iQ, comme des informations sur le contrôleur toucher et la version micrologicielle du processeur vidéo, le numéro de version de l'écran, et le nom de l'écran Remarque Si un utilisateur modifie le nom d'un écran interactif SMART Board avec iQ à partir des paramètres de l'écran, il peut falloir jusqu'à 24 heures avant que le nouveau nom apparaisse dans SMART Remote Management. | |||||||||
BIOS | Informations sur le BIOS de l'appareil | |||||||||
Processeur | Informations sur le processeur de l'appareil | |||||||||
Modèle de fabrication | Informations sur le modèle de l'appareil | |||||||||
Correctifs | Informations sur les correctifs Windows appliqués à l'appareil | |||||||||
Système d'exploitation | Informations sur le système d'exploitation de l'appareil | |||||||||
Disques | Informations sur le disque dur de l'appareil | |||||||||
Utilisateurs connectés | Informations sur les utilisateurs actuellement connectés à l'appareil | |||||||||
Parcourir | l'historique de navigation de l'appareil |
Conseil
Dans les onglets Propriétés, Système de fichiers, Statistiques de stockage et Navigation, vous pouvez effectuer les opérations suivantes :
Cherchez des informations en particulier à l'aide de la case Rechercher.
Exportez des informations vers un fichier CSV en cliquant sur Exporter au format CSV
.
Affichez les informations de l'onglet dans un affichage développé en cliquant sur Développer
.
Vous pouvez voir l'emplacement actuel d'un appareil à partir de l'affichage Appareils. C'est particulièrement utile pour retrouver des appareils mobiles.
Remarques
Avant que SMART Remote Management puisse localiser un appareil, vous devez paramétrer le réseau.
VoirConfigurer le réseau
Si les services de localisation ne sont pas disponibles, SMART Remote Management indiquera un emplacement approximatif pour l'appareil en fonction de son adresse IP.
Pour localiser un appareil
Cliquez sur la ligne de l'appareil que vous voulez localiser.
La fenêtre Tableau de bord de l'appareil apparaît.
Cliquez sur Emplacement pour ouvrir la fenêtre Emplacement.

À partir de l'affichage Appareils, vous pouvez créer un fichier CSV qui contient des informations de toutes les colonnes des appareil disponibles dans SMART Remote Management, ou de celles qui s'affichent dans l'affichage Appareils.
Pour exporter un fichier CSV
Cochez les cases des appareils que vous voulez inclure dans le fichier CSV.
Cliquez sur Autres actions
, puis sélectionnez Exporter au format CSV.
Sélectionnez Toutes les colonnes pour exporter toutes les colonnes des appareil vers le fichier CSV.
OU
Sélectionnez Colonnes qui s'affichent dans le tableau des appareils pour exporter uniquement les colonnes qui s'affichent dans l'affichage Appareils.
Cliquez sur Confirmer.
Votre navigateur télécharge un fichier CSV à partir de SMART Remote Management.
Ouvrez le fichier CSV dans un tableur.

