Monitorización de dispositivos
La vista de Dispositivos muestra información sobre todos los dispositivos inscritos a SMART Remote Management a los que tiene acceso. Es la vista principal de SMART Remote Management para monitorizar y gestionar dispositivos.
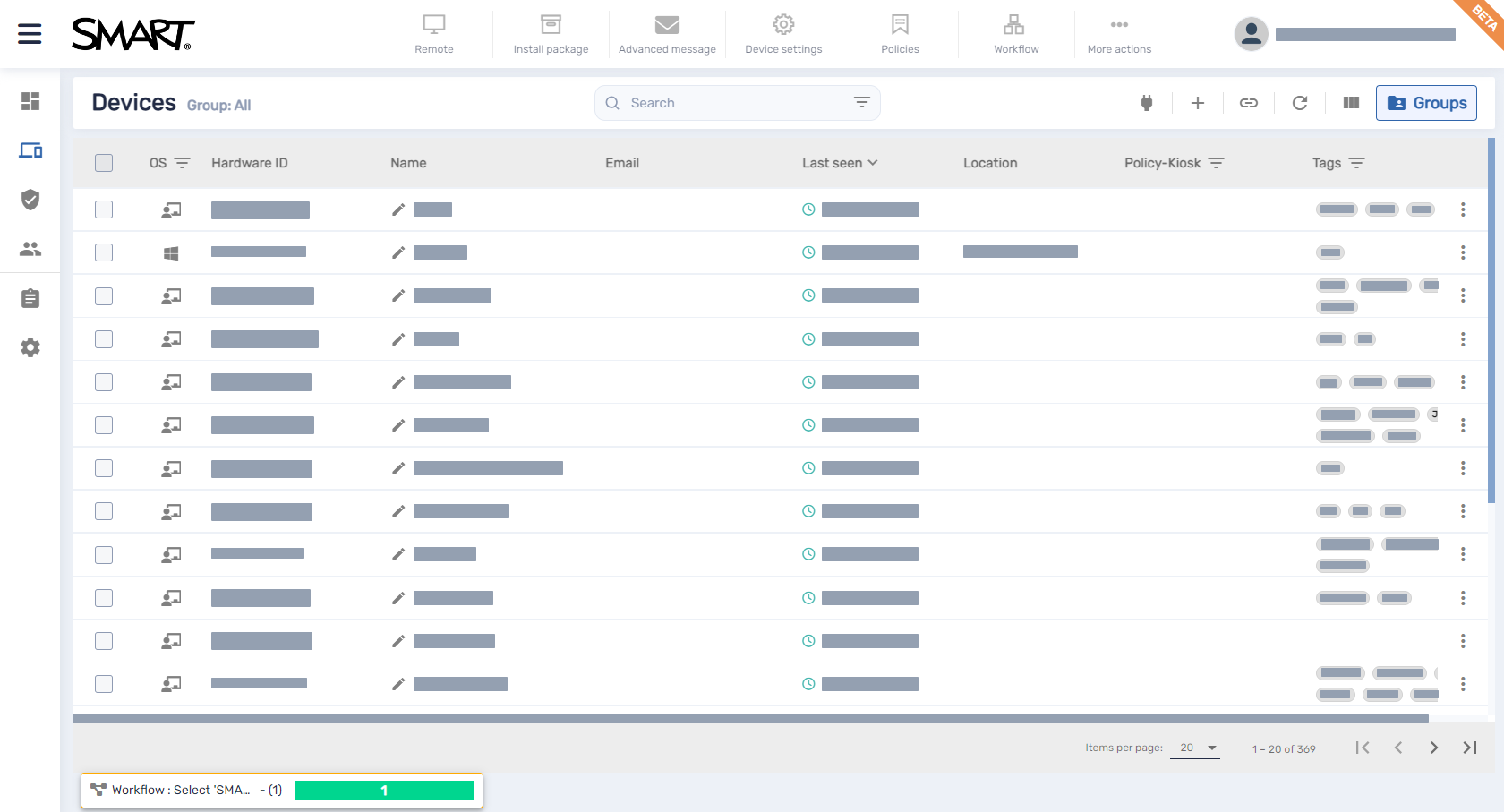
Para abrir la vista de Dispositivos desde cualquier lugar en SMART Remote Management, haga clic en Dispositivos en el menú. En la vista de Dispositivos puede:
Mostrar y ocultar columnas
Filtrar dispositivos
Identificar qué dispositivos están online
Ver los detalles del dispositivo
Ubicar dispositivos
Exportar los detalles del dispositivo a archivos CSV
Importante
Si aparece un icono de advertencia junto al ID de un dispositivo, debes restablecer el token de autenticación del dispositivo. Haz clic en el icono para obtener más información y restablecer el token de autenticación del dispositivo.
Puede elegir qué columnas aparecen en la vista de Dispositivos al hacer clic en Columnas. Habilite los comandos que quiera mostrar y desactive las columnas que quiera esconder:
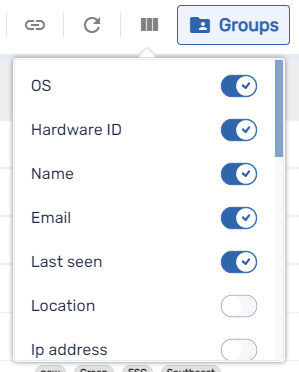
Normalmente, es posible que quiera mostrar estas columnas en las pantallas interactivas SMART Board con iQ:
| Columna | Descripción | Notas |
|---|---|---|
| SO | Un icono representando el tipo de dispositivo (sistema operativo) | En las pantallas interactivas SMART Board con iQ, el icono es |
| ID de hardware | Un identificador único asignado por el fabricante del dispositivo | Para las pantallas SMART Board con iQ, el identificador único es el mismo que el número de serie de la pantalla. |
| Nombre | Un nombre que le da al dispositivo para identificarlo en SMART Remote Management | Para más información sobre cómo cambiar el nombre del dispositivo, consulte Renombrar dispositivos. |
| Visto por última vez | La fecha y hora en la que el dispositivo estuvo activo por última vez | [N/A] |
| Política-Kiosco | Cualquier política aplicada al dispositivo | Para más información sobre las políticas, consulte Desplegando políticas. |
| Etiquetas | Cualquier etiqueta aplicada al dispositivo | Para más información sobre etiquetas, consulte Uso de etiquetas. |
| Número de SMART Build | El número de compilación del software iQ que se ejecuta en la pantalla interactiva SMART Board | Para otros dispositivos que no sean pantallas interactivas SMART Board con iQ, esta columna aparece en blanco. |
Sugerencias
Puede ordenar dispositivos haciendo clic en las cabeceras de las columnas Visto por última vez.

Puede cambiar el orden de las columnas al arrastrar un encabezado de la columna a su nueva posición.

Puedes filtrar la lista de dispositivos en función de los valores de algunas columnas (ver Encontrar dispositivos).
Para encontrar dispositivos específicos o buscarlos rápidamente, filtre los dispositivos en la vista de Dispositivos de una de las siguientes formas:
Use la barra de Buscador en la parte superior de la vista de Dispositivos

Utilice el filtrado de columnas.
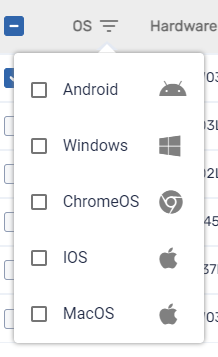
Notas
El filtrado de columnas está disponible para las columnas OS, Policy-Kiosk, y Tags.
Para la columna SO, al seleccionar Android se muestran todas las pantallas interactivas SMART Board y todos los dispositivos Android, no solo los dispositivos Android.
Utiliza los filtros (ver Uso de filtros)
Utiliza grupos (ver Uso de grupos)
Puedes utilizar filtros para filtrar dispositivos en la vista Dispositivos y ejecutar comandos en todos los dispositivos que cumplan los criterios de filtrado. Puedes crear y guardar un filtro para usarlo en el futuro, o puedes crear un filtro rápido de una sola vez.
Sugerencia
Los filtros son útiles cuando se aplican políticas a un grupo de dispositivos. Debido a que las políticas se crean para sistemas operativos específicos, cree un filtro para los dispositivos que tienen el mismo sistema operativo. Para más información sobre las políticas, consulte Desplegando políticas.
Para crear y guardar un filtro
Haga clic en Filtros
.
Cree las condiciones para el filtro.
Nota
Haga clic en AÑADIR CONDICIÓN para añadir múltiples condiciones según sea necesario.
Ejemplo
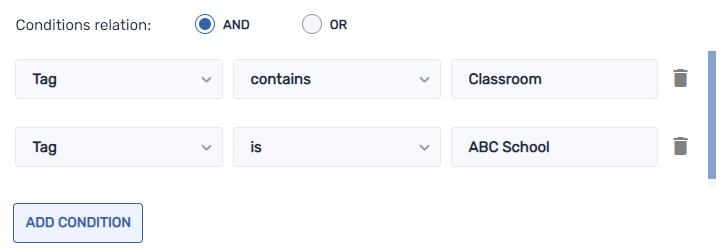
Haz clic en Guarda el filtro.
Aparece la ventana Guardar filtro .
Escribe un nombre en la casilla Nombre del filtro.
(Opcional) Seleccione las siguientes opciones para el filtro:
Opción
Descripción
Configurar como privado
Ponga este filtro a su dispositivo sólo para usted.
Seleccionar color
Asigne un color al icono de filtro.
Seleccione un icono
Asigne un icono al filtro.
Haga clic en Guardar.
Sugerencia
Puede editar el filtro seleccionándolo en la lista, modificando sus condiciones y haciendo clic en Editar filtro.
Para filtrar los dispositivos mediante filtros
Haga clic en Filtros
.
Selecciona el filtro guardado que quieres utilizar.
O bien
Crea las condiciones para un filtro rápido único y haz clic en Búsqueda rápida.
Nota
Haga clic en AÑADIR CONDICIÓN para añadir múltiples condiciones según sea necesario.
Ejemplo
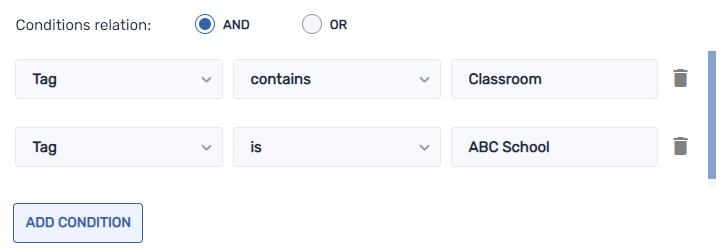
Haz clic fuera del menú desplegable del filtro.
Los dispositivos que cumplen con los criterios del filtro aparecen en la vista Dispositivos.
Para ejecutar un comando en todos los dispositivos que cumplen los criterios de un filtro guardado
Haga clic en Filtros
.
Haga clic en Acciones
junto a un filtro guardado y seleccione el comando que desea ejecutar en los dispositivos que cumplen con los criterios del filtro.
Sugerencia
Puede fijar un comando de uso frecuente en la parte superior del menú desplazando el cursor sobre él y haciendo clic en Fijar a favoritos
 .
.
Es posible que quiera cambiar el nombre de un dispositivo si su nombre actual no describe con precisión su estado o propósito. Puede cambiar el nombre de los dispositivos desde la vista de Dispositivos.
Para cambiar el nombre de un dispositivo
Haz clic en Editar nombre del dispositivo
junto al nombre del dispositivo.
Escriba un nuevo nombre para el dispositivo y haga clic en Guardar cambios
.
Sugerencias
Para volver al nombre existente, haz clic en cancelar
.
También puedes cambiar el nombre de un dispositivo desde el panel de control del dispositivo (ver Ver los detalles del dispositivo) haciendo clic en Gestionar y luego en Renombrar.
Puede identificar rápidamente qué dispositivos están online haciendo clic en ¿Quién está online? en la vista de Dispositivos. El icono de Os para cualquier dispositivo en línea se vuelve azul (
).
Al hacer clic en el ID del hardware de un dispositivo en la vista de Dispositivos, aparece un panel de control de dispositivos similar a este:
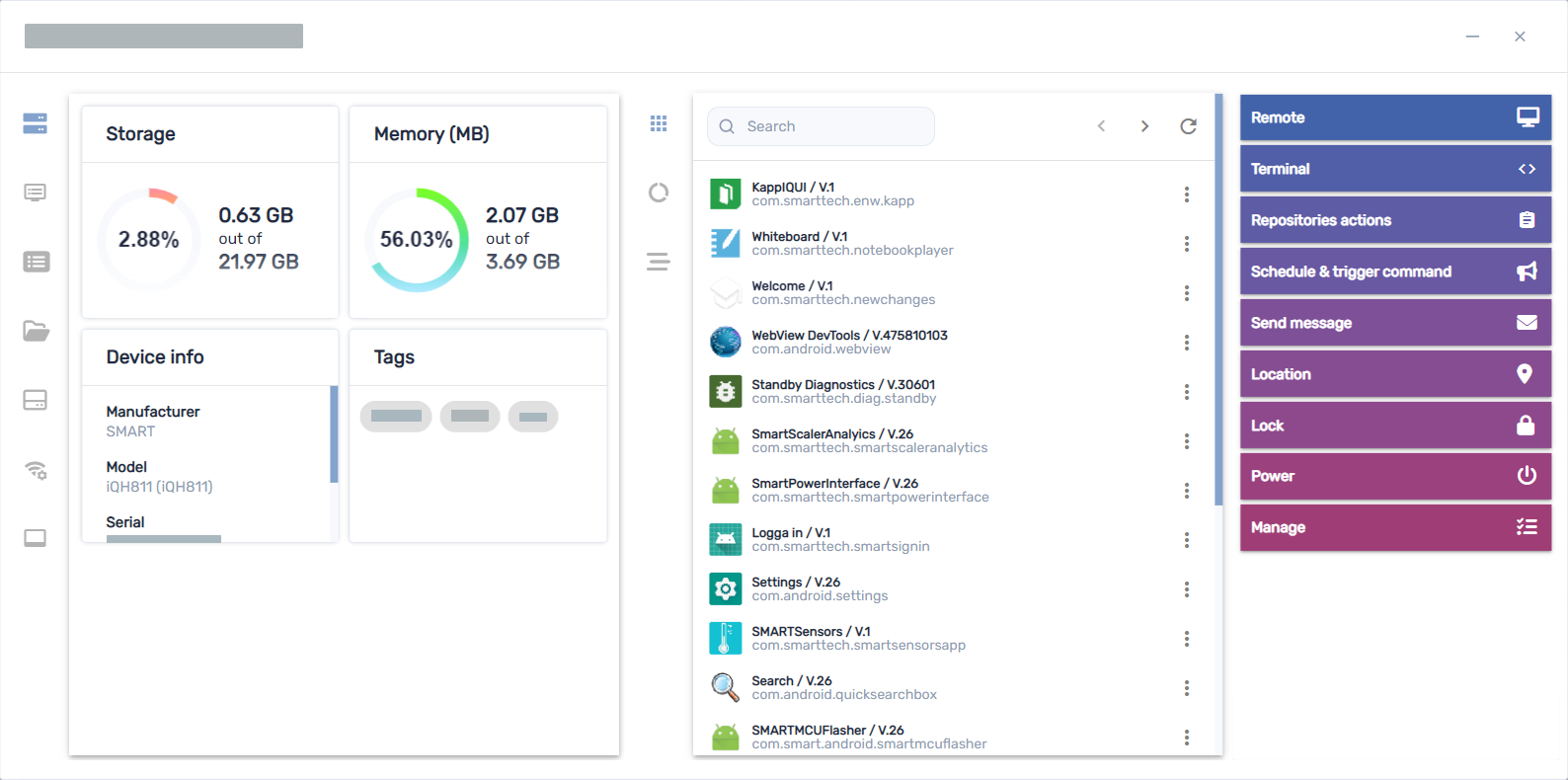
Desde el panel de mandos, puede ver la información general sobre el dispositivo, ver una lista de aplicaciones instaladas en el dispositivo y el uso del mismo. El panel de control del dispositivo también ofrece herramientas de administración, como iniciar sesión remota, aplicar ajustes y políticas y más.
La sección de detalles generales en el lado izquierdo del tablero te muestra información del dispositivo, como la memoria, el almacenamiento, la resolución, la duración de la batería, etc.
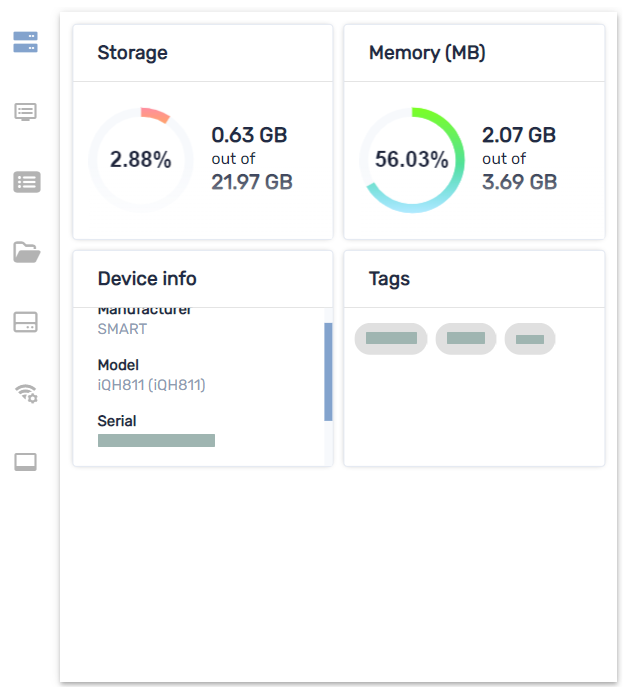
Haz clic en las otras pestañas para ver información adicional del dispositivo:
Icono | Tabulador | Descripción | Pantallas interactivas SMART Board con iQ | Pantallas interactivas SMART Board de las series GX y MX100 y de dispositivos Android | Dispositivos iOS | Dispositivos macOS | Dispositivos Windows | Dispositivos Chrome OS |
|---|---|---|---|---|---|---|---|---|
Información | Más detalles sobre el dispositivo, como Wi-Fi, dirección IP, disponibilidad de Bluetooth, número de modelo, versión del sistema operativo, dirección MAC, permisos, CPU, número de serie y zona horaria | |||||||
Propiedades | Propiedades del dispositivo | |||||||
Sistema de archivos | Contenido del sistema de archivos del dispositivo | |||||||
Estadísticas de almacenamiento | Estadísticas de almacenamiento para el dispositivo | |||||||
Red | Información de red, como estado de Wi-Fi, SSID de Wi-Fi, protocolos de Wi-Fi permitidos, dirección IP, máscara de subred y más | |||||||
Smartboard | Información básica sobre la pantalla interactiva de SMART Board con iQ, como información sobre la versión del firmware del controlador táctil y del escalador, el número de compilación de la pantalla y el nombre de la misma | |||||||
BIOS | Información sobre la BIOS del dispositivo | |||||||
Procesador | Información sobre la CPU del dispositivo | |||||||
Modelo de fabricación | Información sobre el modelo del dispositivo | |||||||
Correcciones en caliente | Información sobre las correcciones urgentes de Windows aplicadas al dispositivo | |||||||
SO | Información sobre el sistema operativo del dispositivo | |||||||
Discos | Información sobre el disco duro del dispositivo | |||||||
Usuarios registrados | Información sobre los usuarios actualmente conectados al dispositivo | |||||||
Examinar | el historial de navegación del dispositivo |
Sugerencia
En las pestañas Propiedades, Sistema de archivos, Estadísticas de almacenamiento y Navegación, puede hacer lo siguiente:
Busque información específica utilizando el cuadro Buscar.
Exporta información a un archivo CSV haciendo clic en Exportar a CSV
.
Muestre la información en la pestaña en una vista expandida haciendo clic en Expandir
.
Puede usar la ubicación actual de un dispositivo desde la vista de Dispositivos. Esto es especialmente útil para encontrar dispositivos móviles.
Notas
Antes de que SMART Remote Management pueda ubicar un dispositivo, puede configurar la red como se explica en Configuración de la red.
Si los servicios de localización no están disponibles, SMART Remote Management muestra una ubicación aproximada del dispositivo basada en su dirección IP.
Para localizar un dispositivo
Haz clic en la fila del dispositivo que deseas localizar.
Aparece la ventana del administrador del dispositivo.
Haga clic en Ubicación para abrir la ventana Ubicación.

Desde la vista de Dispositivos puede crear un archivo CSV con la siguiente información de los dispositivos seleccionados:
El identificador único asignado por el fabricante del dispositivo
La ubicación actual del dispositivo (por latitud y longitud)
Si el dispositivo está bloqueado
Una cuenta de correo electrónico asociada con el dispositivo
El IMEI del dispositivo
La fecha y hora en la que el dispositivo estuvo activo por última vez
El tipo de dispositivo (sistema operativo)
El nombre del dispositivo
Las etiquetas aplicadas al dispositivo (consulte Uso de etiquetas)
El número de serie del dispositivo
La versión del sistema operativo del dispositivo
El modelo del dispositivo
Permisos para el dispositivo
Las direcciones IP públicas y locales del dispositivo
La SIM del dispositivo
La red Wi-Fi del dispositivo
El número de compilación del software iQ del dispositivo (Si es una pantalla interactiva SMART Board con iQ)
Para exportar un archivo CSV
Seleccione las cajas de verificación de los dispositivos en los que quiera incluir el archivo CSV.
Haz clic en Más acciones
y selecciona Exportar a CSV.
Su navegador descarga un archivo CSV desde SMART Remote Management.
Abra el archivo CSV en una aplicación de hoja de cálculo.

