Ajouter du texte à l'espace de travail
Utilisez le bouton Texte de la barre d'outils de l'espace de travail pour ajouter du texte sur la page. Vous pouvez ajouter du texte à l'aide d'un clavier ou grâce à la fonctionnalité de reconnaissance vocale. Une fois que vous avez ajouté du texte sur une page, celui-ci devient un objet texte que vous pouvez manipuler de différentes façons. Voir Déplacer, redimensionner et faire pivoter des objets dans l'espace de travail.
de la barre d'outils de l'espace de travail pour ajouter du texte sur la page. Vous pouvez ajouter du texte à l'aide d'un clavier ou grâce à la fonctionnalité de reconnaissance vocale. Une fois que vous avez ajouté du texte sur une page, celui-ci devient un objet texte que vous pouvez manipuler de différentes façons. Voir Déplacer, redimensionner et faire pivoter des objets dans l'espace de travail.
Vous pouvez aussi écrire à l'encre numérique, puis convertir l'encre en texte dactylographié.
Dans la barre d'outils de l'espace de travail, tapez sur
 pour ouvrir les outils supplémentaires.
pour ouvrir les outils supplémentaires.Tapez sur
 .
.Remarque
Par défaut, vous pouvez insérer jusqu'à 10 éléments sur une page d'un espace de travail de travail. Pour modifier cette valeur par défaut, ouvrez Paramètres , puis modifiez l'option Nombre maximum d'éléments par page sous Paramètres de l'espace de travail .
Tapez à l'intérieur de la case de l'objet texte et saisissez du texte.
OU
Tapez sur
 pour afficher le menu texte supplémentaire.
pour afficher le menu texte supplémentaire.Tapez sur
 et parlez. TeamWorks Room convertit vos paroles en texte sur la page.
et parlez. TeamWorks Room convertit vos paroles en texte sur la page.Remarque
Il se peut que Windows vous invite à autoriser l'utilisation du microphone
Pour convertir l'encre en texte
Écrivez votre texte à l'encre numérique.
Tapez sur
 et tracez un cercle autour de l'encre que vous voulez convertir en texte dactylographié.
et tracez un cercle autour de l'encre que vous voulez convertir en texte dactylographié.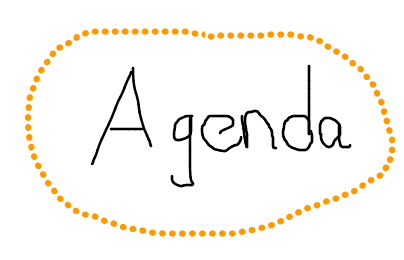
Dans la barre d'outils de l'objet qui apparaît, tapez sur Convertir en texte.
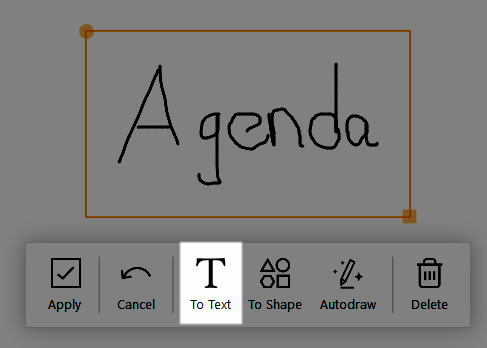
L'encre est convertie en texte dactylographié.
D'autres outils apparaissent pour modifier le format du texte. VoirAjouter du texte à l'espace de travail.
Si la barre d'outils de l'objet texte n'est pas visible, sélectionnez l'objet texte pour la faire apparaître.
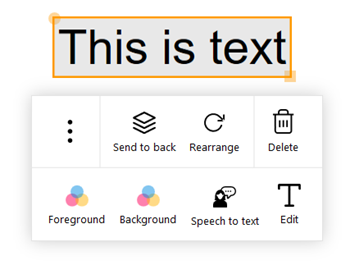
Utilisez ces options pour manipuler les objets textes :
Mettre en arrière-plan
Fait apparaît l'objet sous les autres objets sur la page de l'espace de travail.
Réorganiser
Rétablit l'orientation originelle du texte.
Remarque
Pour manipuler le texte, utilisez le cercle jaune situé sur la bordure de l'objet texte pour le faire pivoter, et utilisez le carré jaune pour le redimensionner.
Supprimer
Supprime l'objet texte.
Premier plan
Sélectionne la couleur du texte.
Arrière-plan
Sélectionne la couleur de l'arrière-plan.
Reconnaissance vocale
Vous permet de dicter à l'espace de travail du texte que SMART TeamWorks convertira en écriture dactylographiée.
Édition
Vous permet de modifier le texte.
Ouvrir (taper sur
 )
)Ouvre le texte dans l'application Bloc-notes de Windows.
Cloner (taper sur
 )
)Duplique l'objet.