Insérer et travailler avec des fichiers
Lorsque vous ajoutez des fichiers à votre page (comme des images, des vidéos, des PDF ou des documents Word), ils sont insérés en tant qu'objets dynamiques. Vous pouvez les déplacer, les redimensionner ou les faire pivoter, et interagir avec eux de plusieurs autres manières. Les différents types d'objets proposent différentes options de manipulation.
Vous pouvez insérer les types de fichiers suivants dans l'espace de travail :
Fichiers Microsoft Office (PowerPoint, Word, Excel)
PDF
images
Vidéos .mp4
Remarques
Certains types de fichiers, comme les fichiers Microsoft PowerPoint ou Excel, nécessitent l'installation du programme dédié à ce fichier sur l'ordinateur de la salle de réunion.
Tous les fichiers (sauf les fichiers vidéo, les images et les pages de navigateur) sont insérés en tant que PDF sur la page de l'espace de travail. Les fichiers PDF sont compatibles avec tous les appareils, afin que les destinataires puissent les ouvrir quand vous envoyez ces fichiers dans le cadre d'un récapitulatif de réunion.
Les navigateurs que vous lancez s'ouvriront en navigation privée : le navigateur n'enregistrera pas votre historique de navigation, les cookies, les données des sites ni les informations saisies dans les formulaires.
Pour insérer un fichier
Tapez sur
 puis sur
puis sur pour ouvrir le gestionnaire de fichiers.
pour ouvrir le gestionnaire de fichiers.Conseils
Connectez-vous à vos disques dans le cloud professionnels pour ajouter des fichiers :
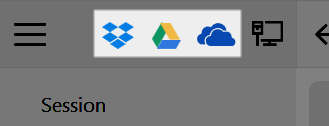
Vous connecter à vos disques réseau pour ajouter des fichiers
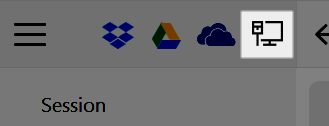
Naviguez jusqu'au fichier que vous voulez insérer.
Faites glisser le fichier jusqu'à la page de l'espace de travail.
Conseil
Vous pouvez sélectionner plusieurs fichiers à la fois pour les insérer dans l'espace de travail.
Une fois qu'un fichier est ajouté à une page, vous pouvez effectuer des actions supplémentaires dessus.
Remarque
Par défaut, vous pouvez insérer jusqu'à 10 éléments sur une page d'un espace de travail de travail. Pour modifier cette valeur par défaut, ouvrez Paramètres , puis modifiez l'option Nombre maximum d'éléments par page sous Paramètres de l'espace de travail .
Pour travailler avec un fichier dans l'espace de travail
Si la barre d'outils de l'objet fichier n'est pas visible, sélectionnez le fichier pour la faire apparaître.
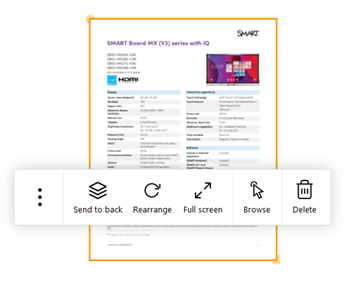
Utilisez les options suivantes pour travailler avec l'objet :
Mettre en arrière-plan
Fait apparaît l'objet sous les autres objets sur la page de l'espace de travail.
Réorganiser
Rétablit l'orientation originelle du fichier.
Remarque
Pour manipuler le fichier, utilisez le cercle jaune situé sur la bordure de l'objet fichier pour le faire pivoter, et utilisez le carré jaune pour le redimensionner.
Plein écran
Agrandit l'objet pour qu'il occupe la totalité de l'écran. Pour quitter le plein écran, tapez sur  en bas de l'écran, puis tapez sur Quitter le plein écran.
en bas de l'écran, puis tapez sur Quitter le plein écran.Parcourir
Parcourez les pages du fichier.
Remarque
En mode Parcourir, l'emplacement et la taille de l'objet sont verrouillés. Pour quitter le mode Parcourir, tapez sur
 , puis tapez sur Déplacer.
, puis tapez sur Déplacer.Supprimer
Supprime le fichier de la page de l'espace de travail.
Ouvrir (taper sur
 )
)Ouvre le fichier dans son programme Windows par défaut.
Envoyer par e-mail (taper sur
 )
)Envoie le fichier par e-mail (cette option n'apparaît que si un client de messagerie par défaut a été configuré).
Cloner (taper sur
 )
)Clone le fichier en tant que nouvel objet fichier sur la page de l' espace de travail de travail.
Cloner en tant qu'image (taper sur
 )
)Clone le fichier en tant qu'objet image sur la page de l'espace de travail.
Après avoir inséré un fichier comprenant plusieurs pages, comme un PDF ou un document Word, vous pouvez taper deux fois sur l'objet fichier pour l'agrandir en plein écran et le présenter. Faites glisser l'écran vers la gauche ou la droite pour parcourir les pages, et utilisez les crayons de l'écran interactif SMART Board pour dessiner sur le fichier ou l'annoter. L'encre numérique que vous ajoutez reste sur la page
Pour insérer des images
Tapez sur
 puis sur
puis sur pour ouvrir le gestionnaire de fichiers.
pour ouvrir le gestionnaire de fichiers.Conseils
Connectez-vous à vos disques dans le cloud professionnels pour ajouter des fichiers :
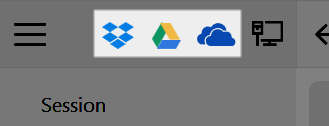
Vous connecter à vos disques réseau pour ajouter des fichiers
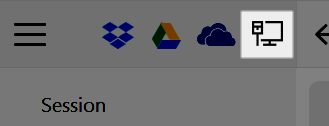
Naviguez jusqu'à l'image que vous voulez insérer.
Faites glisser l'image jusqu'à la page de l'espace de travail.
Conseil
Vous pouvez sélectionner plusieurs images à la fois pour les insérer dans l'espace de travail.
Une fois qu'une image est ajoutée à une page, vous pouvez effectuer des actions supplémentaires dessus.
Remarque
Par défaut, vous pouvez insérer jusqu'à 10 éléments sur une page d'un espace de travail de travail. Pour modifier cette valeur par défaut, ouvrez Paramètres , puis modifiez l'option Nombre maximum d'éléments par page sous Paramètres de l'espace de travail .
Pour manipuler des objets images
Si la barre d'outils de l'objet image n'est pas visible, sélectionnez l'image pour la faire apparaître.
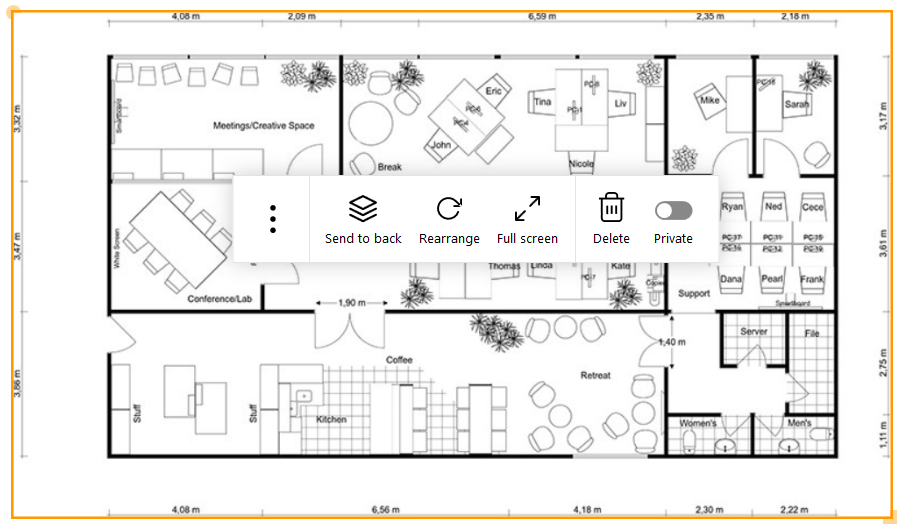
Utilisez les options suivantes pour travailler avec l'objet :
Mettre en arrière-plan Fait apparaît l'image sous les autres objets sur la page de l'espace de travail.
Réorganiser Rétablit l'orientation originelle de l'image.
Remarque
Pour manipuler l'image, utilisez le cercle jaune situé sur la bordure de l'image pour la faire pivoter, et utilisez le carré jaune pour la redimensionner.
Plein écran Agrandit l'image pour qu'elle occupe la totalité de l'écran. Pour quitter le plein écran, tapez sur  , puis tapez sur Quitter le plein écran.
, puis tapez sur Quitter le plein écran.Supprimer Supprime l'image de la page de l'espace de travail. Ouvrir (taper sur
 )
)Ouvre le fichier image dans le programme par défaut de l'ordinateur dédié aux images.
Envoyer par e-mail (taper sur
 )
)Envoie l'image par e-mail (cette option n'apparaît que si un client de messagerie par défaut a été configuré). Cloner (taper sur
 )
)Clone l'image en tant que nouvel objet image sur la page de l'espace de travail
Dans l'espace de travail, tapez sur
 pour ouvrir le gestionnaire de fichiers.
pour ouvrir le gestionnaire de fichiers.Conseils
Connectez-vous à vos disques dans le cloud professionnels pour ajouter des vidéos :
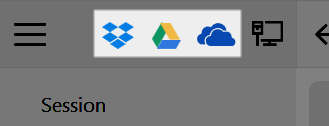
Connectez-vous à vos disques réseau pour ajouter des vidéos :
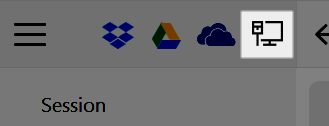
Naviguez jusqu'à la vidéo que vous voulez insérer.
Faites glisser la vidéo jusqu'à la page de l'espace de travail.
Conseil
Vous pouvez sélectionner plusieurs vidéos à la fois pour les insérer dans l'espace de travail.
Une fois qu'une vidéo est ajoutée à une page, vous pouvez effectuer des actions supplémentaires dessus.
Pour manipuler des objets vidéo
Si la barre d'outils de l'objet vidéo n'est pas visible, sélectionnez la vidéo pour la faire apparaître.
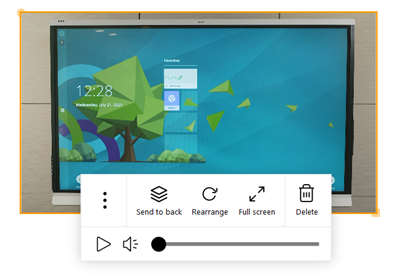
Utilisez les options suivantes pour travailler avec l'objet :
Mettre en arrière-plan Envoie l'objet vidéo à la dernière couche de la page.
Réorganiser Rétablit l'orientation originelle de la vidéo.
Remarque
Pour manipuler la vidéo, utilisez le cercle jaune situé sur la bordure de la vidéo pour la faire pivoter, et utilisez le carré jaune pour la redimensionner.
Plein écran Agrandit la vidéo pour qu'elle occupe la totalité de l'écran. Pour quitter le plein écran, tapez sur  en bas de l'écran, puis tapez sur Quitter le plein écran.
en bas de l'écran, puis tapez sur Quitter le plein écran.Supprimer Supprime la vidéo de la page de l'espace de travail. Ouvrir (taper sur
 )
)Ouvre le fichier vidéo dans le programme par défaut de l'ordinateur pour les fichiers vidéo.
Envoyer par e-mail (taper sur
 )
)Envoie la vidéo par e-mail (cette option n'apparaît que si un client de messagerie par défaut a été configuré). Cloner (taper sur
 )
)Clone la vidéo en tant que nouvel objet vidéo sur la page de l'espace de travail Cloner en tant qu'image (taper sur
 )
)Clone la vidéo en tant qu'objet image sur la page de l'espace de travail.