Utiliser le portail d'administration SMART TeamWorks
Le portail d'administration de SMART TeamWorks est l'endroit où vous pouvez ajouter des salles de réunion et des comptes d'utilisateurs pour surveiller l'utilisation et suivre les licences.
Vous pouvez également utiliser le portail pour surveiller, configurer et mettre à jour les salles de réunion SMART TeamWorks sur un réseau. Même si chaque écran de la salle de réunion peut être configuré individuellement, le portail contribue à optimiser le déploiement et permet aux administrateurs informatiques de gérer les déploiements à partir d'un lieu unique.
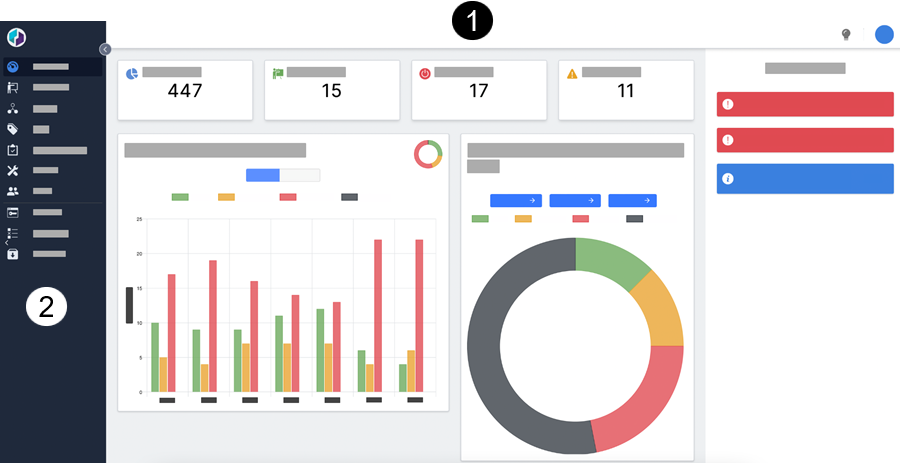
1 | L'affichage principal du tableau de bord indique :
|
|---|---|
2 | Le menu latéral est l'endroit où vous pouvez consulter une liste de salles et d'utilisateurs, consulter et gérer les licences, et effectuer d'autres tâches de maintenance. |
Rendez-vous à l' adresse twadmin.smarttech.com.
Cliquez sur Inscrivez-vous.
Saisissez vos informations et cliquez sur S'inscrire.
Un e-mail de confirmation vous sera envoyé pour terminer votre inscription.
Avant de pouvoir utiliser l'Admin Portal pour surveiller une salle de réunion, vous devez ajouter la clé de licence utilisée par la salle de réunion. Une fois la clé ajoutée, vous pouvez consulter et gérer à distance une salle de réunion à partir du portail d'administration.
Pour ajouter une licence
Cliquez sur Licences
 .
.Cliquez sur + Licence.
Saisissez la clé de la salle SMART TeamWorks pour la salle de réunion que vous voulez surveiller.
Cliquez sur Envoyer.
La licence apparaît dans la liste avec des détails tels que le type, la date d'expiration et le nombre de comptes d'utilisateurs qui lui sont attribués.
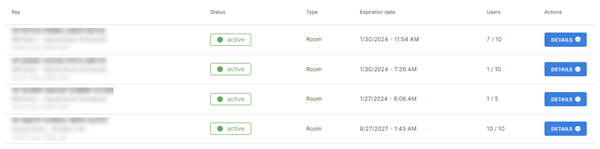
Conseil
Si vous ne voyez pas la licence ajoutée, actualisez le navigateur.
Pour afficher et gérer une salle de réunion
Cliquez sur la liste de la salle
 .
.Cherchez la salle de réunion que vous voulez afficher.
OU
Cherchez la salle de réunion dans la liste.
Cliquez sur Détails.
Sélectionnez l'onglet Infos, Gestion, Équipement ou Analyse pour consulter et gérer les détails de la salle.
Cliquez sur
 la liste de la salle .
la liste de la salle .Cherchez la salle de réunion que vous voulez afficher.
OU
Cherchez la salle de réunion dans la liste.
Cliquez sur
 .
.Cherchez la bannière jaune. Si une nouvelle version de TeamWorks Room est disponible, cliquez sur Aller aux mises à jour.

Cliquez sur mettre à jour maintenant pour commencer.

Vous pouvez activer un compte pour les personnes de votre entreprise qui souhaitent profiter pleinement des fonctionnalités de l'application SMART TeamWorks. Ce tableau décrit les fonctionnalités disponibles avec un compte d'hôte d' espace de travail de travail et celles disponibles sans compte.
Avec un compte d'hôte d'un espace de travail de travail | Aucun compte d'hôte de l' espace de travail de travail (version gratuite) |
|---|---|
Stockez jusqu'à 2 Go d'espaces de travail enregistrés (tableaux). | Stockez jusqu'à 100 Mo d'espaces de travail enregistrés (tableaux). |
Créez des espaces de travail personnels et invitez d'autres contributeurs à collaborer. | Non disponible. |
Pour activer le compte d'un utilisateur pour l' application
Cliquez sur Licences
 .
.Cliquez sur + Licence.
Saisissez une clé de licence pour le compte d'hôte de l' espace de travail de travail.
Cliquez sur Envoyer.
La licence apparaît dans la liste avec des détails tels que le type, la date d'expiration et le nombre de comptes d'utilisateurs qui lui sont attribués.
Conseil
Si vous ne voyez pas la licence ajoutée, actualisez le navigateur.Cliquez
 sur Utilisateurs .
sur Utilisateurs .Cliquez sur + Utilisateur.
Sélectionnez une licence à laquelle attribuer l'utilisateur dans la liste déroulante.
Saisissez les informations de l'utilisateur.
Cliquez sur Envoyer.
Le nouveau compte d'utilisateur apparaît dans la liste.
Pour supprimer un compte d'utilisateur
Cliquez
 sur Utilisateurs .
sur Utilisateurs .Cherchez le compte d'utilisateur que vous voulez supprimer et cliquez sur Détails.
Cliquez sur Supprimer.