Insérer et utiliser des navigateurs Internet
Ajoutez un objet navigateur Internet à la page de l' espace de travail de travail et utilisez-le comme un navigateur normal, sans devoir quitter l'espace de espace de travail.
Pour insérer des navigateurs Internet
Tapez sur
 , puis tapez sur
, puis tapez sur .
.Remarque
Par défaut, vous pouvez insérer au maximum deux objets navigateurs sur une page d'un espace de travail de travail. Pour modifier cette valeur par défaut, ouvrezParamètres , puis modifiez l'optionNombre maximum de navigateurs par page sous Paramètres de l'espace de travail .
Dans la barre de navigation du navigateur Internet, saisissez l'adresse du site Web sur lequel vous voulez vous rendre.
Interagissez avec l'objet navigateur comme avec un navigateur normal, ou utilisez la barre d'outils de l'objet pour effectuer d'autres actions
Pour travailler avec des navigateurs Internet
Si la barre d'outils du navigateur n'est pas visible, sélectionnez le navigateur, puis tapez sur
 pour la faire apparaître.
pour la faire apparaître.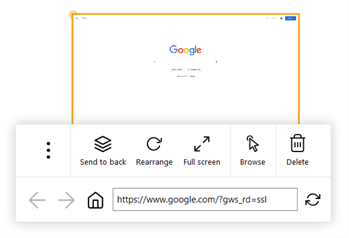
Utilisez les options suivantes pour manipuler l'objet navigateur :
Mettre en arrière-plan
Fait apparaît le navigateur sous les autres objets sur la page de l'espace de travail.
Réorganiser
Rétablit l'orientation originelle du navigateur.
Remarque
Pour manipuler le navigateur, utilisez le cercle jaune situé sur la bordure du navigateur pour le faire pivoter, et utilisez le carré jaune pour le redimensionner.
Plein écran Agrandit le navigateur pour qu'il occupe la totalité de l'écran. Pour quitter le plein écran, tapez sur  en bas de l'écran, puis tapez sur Quitter le plein écran.
en bas de l'écran, puis tapez sur Quitter le plein écran.Parcourir Verrouille le navigateur.
Remarque
En mode Parcourir, l'emplacement et la taille du navigateur sont verrouillés. Pour quitter le mode Parcourir, tapez sur
 , puis tapez sur Déplacer.
, puis tapez sur Déplacer.Supprimer
Supprime le navigateur.
Ouvrir (taper sur
 )
)Ouvre l'application de navigateur par défaut dans une nouvelle fenêtre.
Envoyer par e-mail (taper sur
 )
)Envoyez l'URL dans le navigateur par e-mail.
Cloner (taper sur
 )
)Clone le navigateur.
Cloner en tant qu'image (taper sur
 )
)Clone le navigateur en tant qu'objet image sur la page de l'espace de travail.