Uso del portal de administración de SMART TeamWorks
El portal de administración de SMART TeamWorks es donde puede añadir salas de reuniones y cuentas de usuario para supervisar el uso y realizar un seguimiento de las licencias.
También puede usar el portal para supervisar, configurar y actualizar las salas de reuniones de SMART TeamWorks en una red. Aunque cada pantalla de la sala de reuniones se puede configurar de forma individual, el portal ayuda a agilizar la implementación y permite a los administradores de TI gestionar las implementaciones desde una ubicación central.
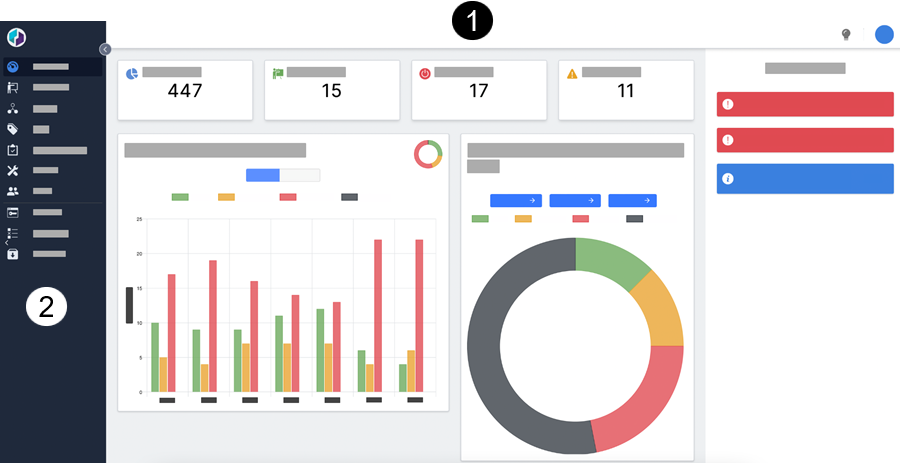
1 | La vista principal del panel de control de control muestra:
|
|---|---|
2 | El menú lateral es donde puede ver una lista de salas y usuarios, ver y gestionar licencias y realizar otras tareas de mantenimiento. |
Vaya a twadmin.smarttech.com.
Haga clic en Registrarse.
Introduzca sus datos y haga clic en Registrarse.
Se le enviará un correo electrónico de confirmación para completar su registro.
Antes de poder usar el portal de administración para supervisar una sala de reuniones, debe añadir la clave de licencia utilizada por la sala de reuniones. Después de añadir la clave, puede ver y gestionar una sala de reuniones de forma remota desde el portal de administración.
Para añadir una licencia
Haga clic en Licencias
 .
.Haga clic en + Licencia.
Introduzca la clave de sala de SMART TeamWorks para la sala de reuniones que desea supervisar.
Haga clic en Enviar.
La licencia aparecerá en la lista con detalles como el tipo, la fecha de caducidad y el número de cuentas de usuario asignadas.
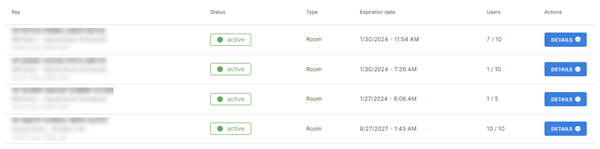
Sugerencia
Si no ve la licencia añadida, Refrescar (Actualizar) el navegador.
Para ver y gestionar una sala de reuniones
Haga clic en Lista de salas
 .
.Busque la sala de reuniones que desea ver.
O bien
Encuentre la sala de reuniones en la lista.
Haga clic en Detalles.
Seleccione la pestaña Información, Gestión, Equipo o Análisis para ver y gestionar los detalles de la sala.
Haga clic
 en Lista de salas .
en Lista de salas .Busque la sala de reuniones que desea ver.
O bien
Encuentre la sala de reuniones en la lista.
Clic en
 .
.Encuentre el banner amarillo. Si hay disponible una nueva versión de TeamWorks Room, haga clic en Ir a actualizaciones.

Haga clic en ACTUALIZAR AHORA para comenzar.

Puede activar una cuenta para aquellos en su organización que deseen aprovechar al máximo las características de la aplicación SMART TeamWorks. Esta tabla describe las funciones disponibles con una cuenta de organizador de área de trabajo de trabajo frente a las disponibles sin una.
Con una cuenta de organizador de área de trabajo de trabajo | Sin cuenta de organizador de área de trabajo de trabajo (versión gratuita) |
|---|---|
Almacene hasta 2 GB de espacios de trabajo guardados (pizarras blancas). | Almacene hasta 100 MB de espacios de trabajo guardados (pizarras blancas). |
Cree espacios de trabajo personales e invite a otros colaboradores a colaborar. | No disponible. |
Para activar una cuenta de usuario para la aplicación
Haga clic en Licencias
 .
.Haga clic en + Licencia.
Introduzca una clave de licencia de la cuenta de host del área de trabajo de trabajo.
Haga clic en Enviar.
La licencia aparecerá en la lista con detalles como el tipo, la fecha de caducidad y el número de cuentas de usuario asignadas.
Sugerencia
Si no ve la licencia añadida, Refrescar (Actualizar) el navegador.Haga clic en Usuarios
 .
.Haga clic en + Usuario.
Seleccione una licencia para asignar al usuario en el menú desplegable.
Introduzca los detalles del usuario.
Haga clic en Enviar.
La nueva cuenta de usuario aparecerá en la lista.
Para eliminar una cuenta de usuario
Haga clic en Usuarios
 .
.Encuentre la cuenta de usuario que desea eliminar y haga clic en Detalles.
Haga clic en Borrar.