Insertar y usar notas adhesivas
Inserte las notas adhesivas en la pizarra y, a continuación, use los rotuladores de la pantalla interactiva SMART Board para añadir notas.
Insertar una nota adhesiva
Pulse
 y después pulse
y después pulse .
.Nota
De forma predeterminada, puede insertar hasta 10 elementos en una página del área de trabajo de trabajo. Para cambiar este valor predeterminado, abra Configuración y cambie el Máximo de elementos por página en Configuración del espacio de trabajo.
Use los rotuladores de la pantalla para escribir en una nota.
Para trabajar con notas adhesivas en el espacio de trabajo
Si la barra de herramientas de la nota no está visible, seleccione la nota para que aparezca.
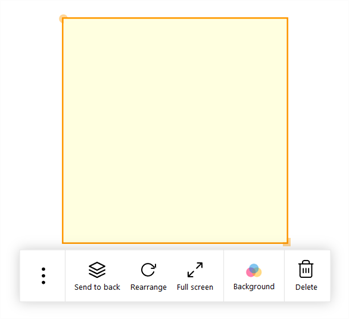
Utilice las siguientes opciones para manipular el objeto:
Enviar al fondo Hace que la nota adhesiva aparezca debajo de los otros objetos en la página del espacio de trabajo.
Reorganizar Devuelve la nota adhesiva a su orientación original.
Nota
Para manipular la nota adhesiva, utilice el círculo amarillo en el borde del objeto de nota adhesiva para girar y utilice el cuadrado amarillo para cambiar el tamaño.
Pantalla completa Amplía la nota adhesiva para que ocupe toda la pantalla. Para salir de la pantalla completa, pulse  en la parte inferior de la pantalla y luego toque Salir de la pantalla completa.
en la parte inferior de la pantalla y luego toque Salir de la pantalla completa.Fondo
Selecciona el color de la nota adhesiva.
Borrar Elimina la nota adhesiva del espacio de área de trabajo.
Clonar (pulse
 )
)Clona la nota adhesiva como una nueva nota en la página del área de trabajo de trabajo.
Enviar por correo electrónico (pulse
 )
)Envía por correo electrónico la nota adhesiva como PDF