Insertar y trabajar con archivos
Cuando añade archivos a su página (como imágenes, vídeos, archivos PDF o documentos de Word), se insertan como objetos dinámicos. Puede moverlos, cambiar su tamaño o rotarlos e interactuar con ellos de muchas otras formas. Los distintos tipos de objetos ofrecen distintas opciones para manipularlos.
Puede insertar los siguientes tipos de archivos en el espacio de trabajo:
Archivos de Microsoft Office (PowerPoint, Word, Excel)
PDFs
imágenes
vídeos .mp4
Notas
Algunos tipos de archivos, como los archivos de Microsoft PowerPoint o Excel, requieren que el programa de ese archivo se instale en el equipo de la sala de reuniones.
Todos los archivos (excepto los archivos de vídeo, las imágenes y las páginas del navegador) se insertan como PDF en la página del espacio de trabajo. Los archivos PDF son compatibles con todos los dispositivos, por lo que cuando envía los archivos como parte de un resumen de reunión, los destinatarios pueden abrirlos.
Los navegadores que inicie se abrirán en modo incógnito—el navegador no guardará su historial de navegación, las cookies y los datos del sitio, o la información ingresada en los formularios.
Insertar archivos
Pulse
 y después
y después para abrir el administrador de archivos.
para abrir el administrador de archivos.Sugerencias
Conéctate a tus discos profesionales en la nube para añadir archivos:
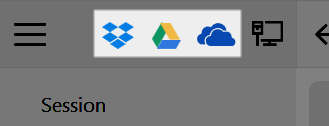
Conéctese a sus unidades de red para agregar archivos
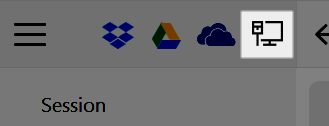
Vaya al archivo que desea insertar.
Arrastra el archivo a la página del espacio de trabajo.
Sugerencia
Puede seleccionar varios archivos al mismo tiempo e insertarlos en el espacio de trabajo.
Después de agregar un archivo a una página, puede realizar acciones adicionales en ella.
Nota
De forma predeterminada, puede insertar hasta 10 elementos en una página del área de trabajo de trabajo. Para cambiar este valor predeterminado, abra Configuración y cambie el Máximo de elementos por página en Configuración del espacio de trabajo.
Para trabajar con un archivo en el espacio de trabajo
Si la barra de herramientas del objeto de texto no está visible, seleccione el archivo para hacerlo aparecer.
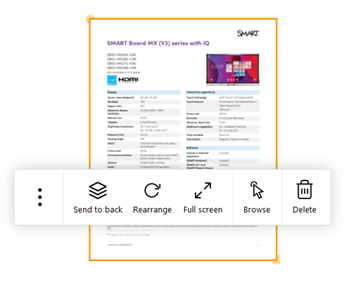
Utilice las siguientes opciones para trabajar con el objeto:
Enviar al fondo
Hace que el objeto aparezca debajo de los otros objetos en la página del espacio de trabajo.
Reorganizar
Devuelve el archivo a su orientación original.
Nota
Para manipular el archivo, use el círculo amarillo en el borde del objeto de archivo para girar y use el cuadrado amarillo para cambiar el tamaño.
Pantalla completa
Amplía el objeto para que ocupe toda la pantalla. Para salir de la pantalla completa, toque  en la parte inferior de la pantalla y luego toque Salir de la pantalla completa.
en la parte inferior de la pantalla y luego toque Salir de la pantalla completa.Navegar
Navegue por las páginas del archivo.
Nota
En el modo Examinar, la posición y el tamaño del objeto están bloqueados. Para salir del modo Explorar, presiona
 y luego presiona Mover.
y luego presiona Mover.Borrar
Elimina el archivo de la página del espacio de trabajo.
Abrir (toque
 )
)Abre el archivo en su programa predeterminado de Windows.
Enviar por correo electrónico (pulse
 )
)Envía el archivo por correo electrónico (esta opción sólo aparece cuando se ha configurado un cliente de correo electrónico por defecto).
Clonar (pulse
 )
)Clona el archivo como un nuevo objeto de archivo en la página del área de trabajo de trabajo.
Clonar como imagen (pulse
 )
)Clona el archivo como un objeto de imagen en la página del espacio de trabajo.
Después de insertar un archivo con varias páginas, como un documento PDF o Word, puede hacer doble clic en el objeto de archivo para expandirlo a pantalla completa y empezar a presentar el archivo. Deslice el dedo hacia la izquierda o la derecha para navegar por las páginas y use los rotuladores de la pantalla interactiva SMART Board para dibujar o tomar notas sobre el archivo. La tinta digital que agrega permanece en la página
Para insertar imágenes
Pulse
 y después
y después para abrir el administrador de archivos.
para abrir el administrador de archivos.Sugerencias
Conéctate a tus discos profesionales en la nube para añadir archivos:
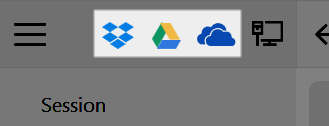
Conéctese a sus unidades de red para agregar archivos
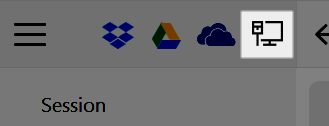
Navegue hasta la imagen que desea insertar.
Arrastre la imagen a la página del espacio de trabajo.
Sugerencia
Puede seleccionar varios archivos al mismo tiempo e insertarlos en el espacio de trabajo.
Después de agregar una imagen a una página, puede realizar acciones adicionales en ella.
Nota
De forma predeterminada, puede insertar hasta 10 elementos en una página del área de trabajo de trabajo. Para cambiar este valor predeterminado, abra Configuración y cambie el Máximo de elementos por página en Configuración del espacio de trabajo.
Para manipular objetos de imagen
Si la barra de herramientas de la imagen no está visible, seleccione la imagen para hacerla aparecer.
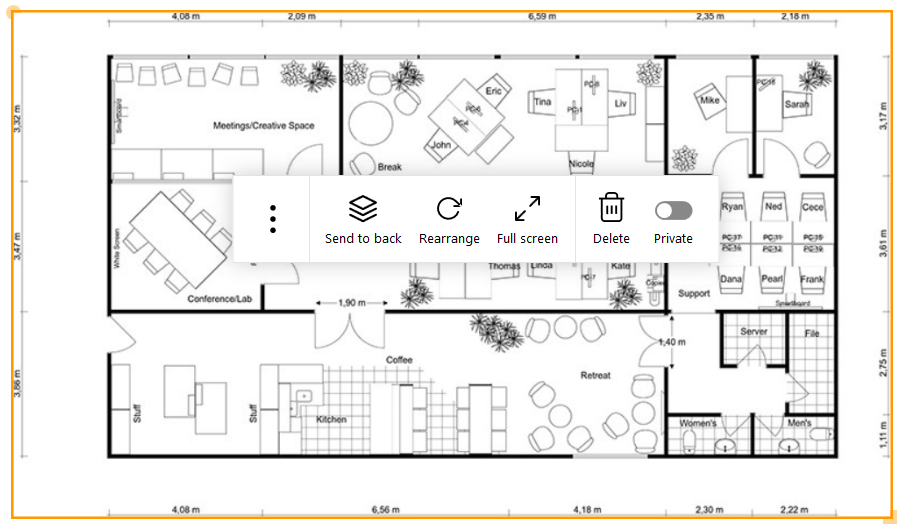
Utilice las siguientes opciones para trabajar con el objeto:
Enviar al fondo Hace que el objeto aparezca debajo de los otros objetos en la página del espacio de trabajo.
Reorganizar Devuelve la imagen a su orientación original.
Nota
Para manipular la imagen, utilice el círculo amarillo del borde de la imagen para girarla y el cuadrado amarillo para cambiar su tamaño.
Pantalla completa Amplía la imagen para ocupar toda la pantalla. Para salir de la pantalla completa, presiona  y luego presiona Salir de la pantalla completa.
y luego presiona Salir de la pantalla completa.Borrar Elimina el archivo de la página del espacio de trabajo. Abrir (toque
 )
)Abre la imagen en el programa predeterminado del ordenador para imágenes.
Enviar por correo electrónico (pulse
 )
)Envía el archivo por correo electrónico (esta opción sólo aparece cuando se ha configurado un cliente de correo electrónico por defecto). Clonar (pulse
 )
)Clona la imagen como un nuevo objeto de imagen en la página del espacio de trabajo
En el área de trabajo, pulse
 para abrir el administrador de archivos.
para abrir el administrador de archivos.Sugerencias
Conecte sus unidades profesionales en la nube para añadir vídeos:
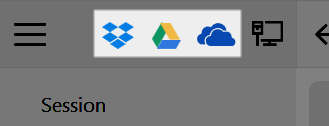
Conéctese a sus unidades de red para añadir vídeos:
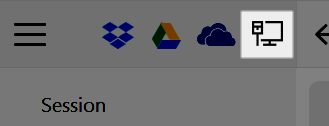
Vaya al archivo que desea insertar.
Arrastra el archivo a la página del espacio de trabajo.
Sugerencia
Puede seleccionar varios archivos al mismo tiempo e insertarlos en el espacio de trabajo.
Después de agregar un vídeo a una página, puede realizar acciones adicionales en ella.
Para manipular objetos de vídeo
Si la barra de herramientas del objeto de vídeo no está visible, seleccione el vídeo para hacerlo aparecer.
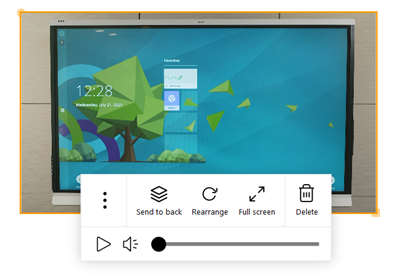
Utilice las siguientes opciones para trabajar con el objeto:
Enviar al fondo Envía el objeto de vídeo seleccionado a la capa posterior en la página.
Reorganizar Devuelve el vídeo a su orientación original.
Nota
Para manipular el vídeo, utilice el círculo amarillo del borde del vídeo para girarlo y el cuadrado amarillo para cambiar su tamaño.
Pantalla completa Amplía el vídeo para ocupar toda la pantalla. Para salir de la pantalla completa, pulse  en la parte inferior de la pantalla y luego toque Salir de la pantalla completa.
en la parte inferior de la pantalla y luego toque Salir de la pantalla completa.Borrar Elimina el archivo de la página del espacio de trabajo. Abrir (toque
 )
)Abre el archivo de vídeo en el programa predeterminado del equipo para los vídeos.
Enviar por correo electrónico (pulse
 )
)Envía el archivo por correo electrónico (esta opción sólo aparece cuando se ha configurado un cliente de correo electrónico por defecto). Clonar (pulse
 )
)Clona el archivo como un nuevo objeto de archivo en la página del espacio de trabajo Clonar como imagen (pulse
 )
)Clona el archivo como un objeto de imagen en la página del espacio de trabajo.