Écrire, dessiner, interagir avec les objets de la page et réinitialiser les pages de la leçon
Utilisez les crayons de votre écran interactif pour dessiner à l'encre numérique sur une page de présentation. Vous pouvez aussi utiliser les outils crayon du mode Présentation. Quand vous ajoutez de l'encre numérique à une page, vos modifications apparaissent sur la copie de la session des élèves. Vous pouvez réinitialiser la page de leçon avant de mettre fin à la session si vous le souhaitez.
Voici les outils crayons disponibles :
Icône | Nom | Description |
|---|---|---|
Sélectionnez | Utilisez l'outil Sélectionner afin de sélectionner des objets à l'encre numérique et les manipuler en les faisant pivoter, en les étirant et en les déplaçant sur la page. | |
Crayon | Utilisez l'outil Crayon afin de créer des objets à main levée à l'aide de différentes épaisseurs de ligne et couleurs d'encre. | |
Effaceur | Utilisez l'outil Effaceur pour effacer l'encre numérique. | |
| Texte | Utiliser l'outil Texte pour ajouter du texte à la page de présentation |
Remarque
Les outils crayons ne sont pas disponibles sur les pages d'activité. Voir Mode Présentation.
Tapez sur
 pour ouvrir le menu de l'encre.
pour ouvrir le menu de l'encre.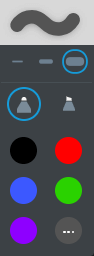
Sélectionnez une couleur dans le menu, ou ajoutez une couleur personnalisée en tapant sur
 et en effectuant votre choix à l'intérieur de la roue chromatique.
et en effectuant votre choix à l'intérieur de la roue chromatique.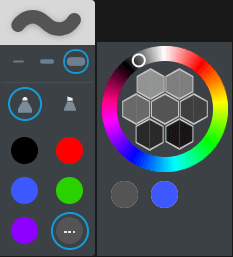
Utilisez votre doigt ou un crayon pour dessiner sur la page.
Remarque
Toutes les notes que vous prenez sont également visibles sur la copie de vos élèves.
Tapez sur
 et choisissez une taille d'effaceur.
et choisissez une taille d'effaceur.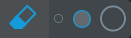
Faites passer l'effaceur sur l'encre numérique pour l'effacer.
Remarque
Cet outil n'est pas disponible sur les pages qui contiennent une vidéo YouTube ou une activité interactive.
Tapez sur
 , puis tapez sur la page où vous voulez ajouter le nouveau texte.
, puis tapez sur la page où vous voulez ajouter le nouveau texte.Une zone de texte et l'éditeur de texte s'ouvrent.
Saisissez ou collez le texte dans la case. Vous pouvez utiliser le volet au-dessus de la zone de texte pour ajuster ses propriétés.
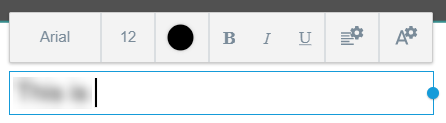
Tapez à l'extérieur de la zone de texte quand vous avez fini.
Conseil
Pour modifier le texte, tapez sur
 et sélectionnez le texte.
et sélectionnez le texte.
Sélectionnez un objet, comme une image, du texte ou de l'encre, que vous avez ajouté à la page. Une fois l'objet sélectionné, vous pouvez le copier, le déplacer, le faire pivoter ou le redimensionner.
Pour sélectionner et manipuler un objet
Tapez sur
 .
.Sélectionnez un objet.
Un rectangle de sélection apparaît autour de l'objet.
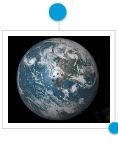
Faites glisser l'objet pour le déplacer.
OU
Utilisez les poignées de rotation pour faire pivoter ou redimensionner l'objet.
Vous pouvez réinitialiser une page de leçon avant de mettre fin à une session pour effacer les annotations effectuées pendant une classe.
Remarque
Lumio crée une copie de votre fichier de leçon d'origine chaque fois que vous commencez une nouvelle présentation en direct ou que vous partagez un devoir pour un travail indépendant. Toutes les annotations et toutes les réponses effectuées pendant la classe sont enregistrées dans la nouvelle session sans affecter votre fichier d'origine.
Pour réinitialiser une page de leçon
Avant de mettre fin à la leçon, rendez-vous sur les pages de la leçon que vous voulez effacer.
Tapez sur l'icône Réinitialiser
 .
.Remarque
Cette option n'apparaît que si des modifications ont été apportées à la page de la leçon après le début de la leçon.
La réinitialisation de la page ? apparaît.
Tapez sur Réinitialiser pour supprimer toutes les modifications apportées sur la page depuis le début de la leçon.
OU
Effacez manuellement l'encre et supprimez des objets des pages de leçon à tout moment.