Creating, opening, and organizing Lumio lessons from your Google Drive
After you’ve enabled Google integration, newly created Lumio files appear in Google Drive alongside your other files and resources. Working from your Google Drive, you can create new Lumio files, open existing ones, and organize them in your Google Drive. This does require the installation of the Lumio Google Workspace app if you have enabled the integration but haven’t yet installed the app.
This option is available only while using a browser to access your Google Drive. The option is not available in the Google Drive app.
Click New
 to create a new file.
to create a new file.Tip
Start in the folder where you want your lesson to be stored.
Select More from the menu, and then select Lumio as the file type.
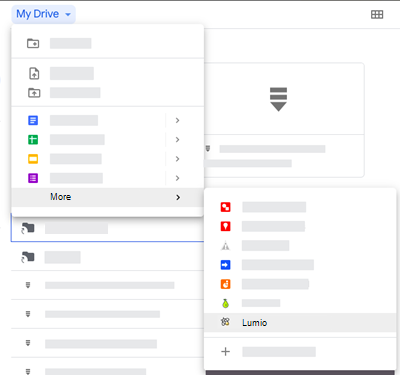
The Lumio My library tab opens.
Click
 New.
New.Choose whether to import a file from your device or from Google Drive, create a quick activity, game, or assessment, or add a ready-made activity that contains questions and tasks for students.
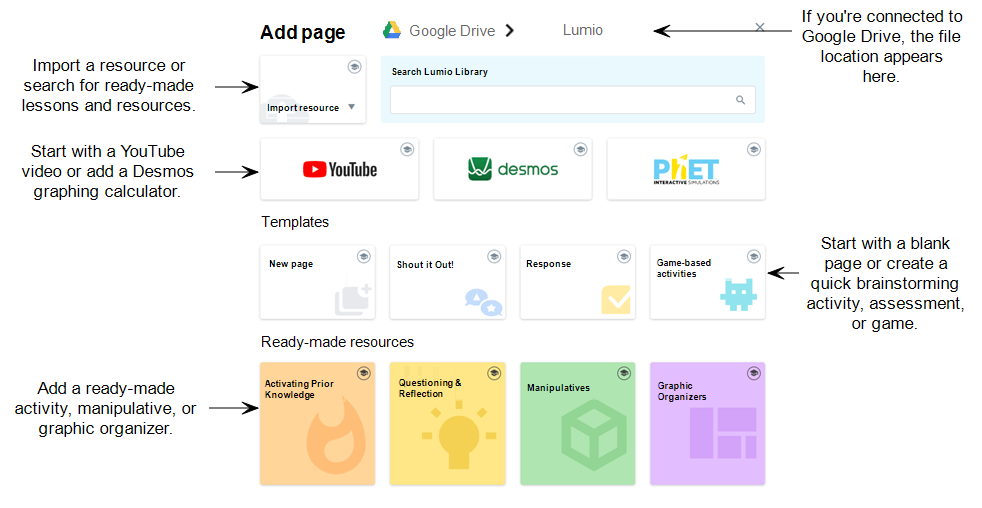
Browse to and select the file you want from your device’s file explorer or your Google Drive.
Tip
Lumio supports SMART Notebook, Adobe PDF, and Microsoft PowerPoint files. It also supports Google Slides, Docs, and Sheets when Google integration is enabled.
OR
Follow the steps to create or add a new activity.
After the file is uploaded or created, it opens in a new tab in Lumio’s Editing mode.
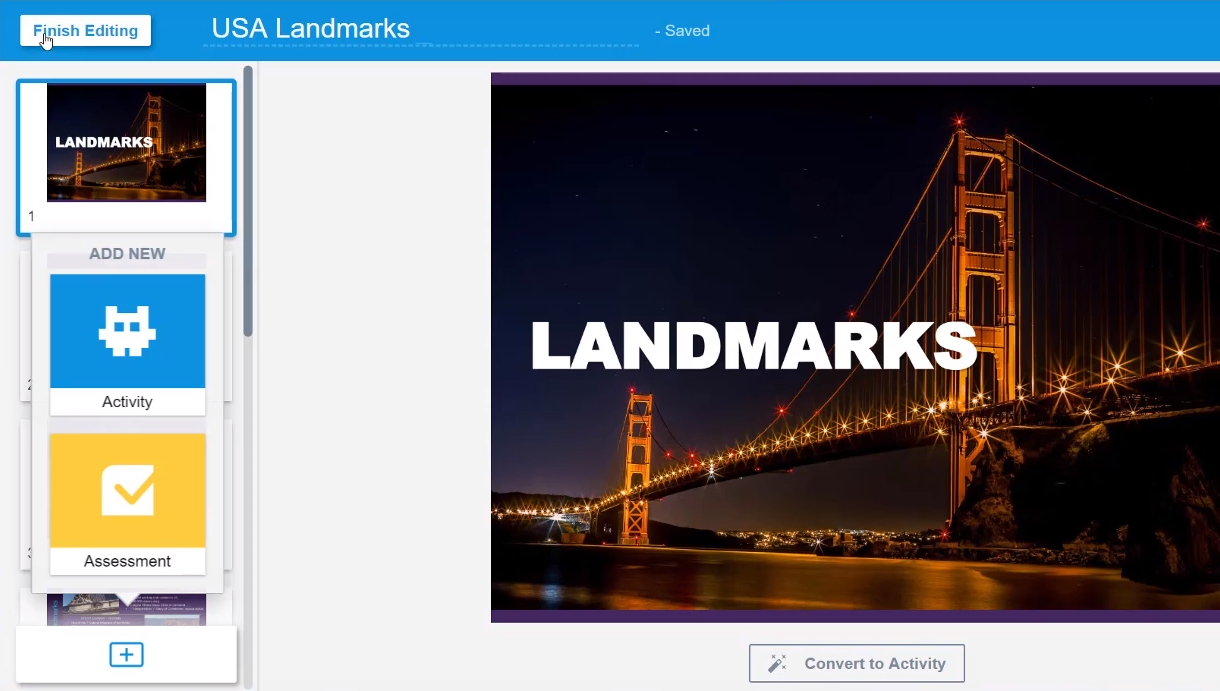
The file is saved as soon as you open it. You can close the file tab to return to Google Drive, where the
.slslesson now appears alongside your other files. Check the defaultMy Drivefolder or under “recents” if you have trouble finding the new Lumio file in your Google Drive.Lumio
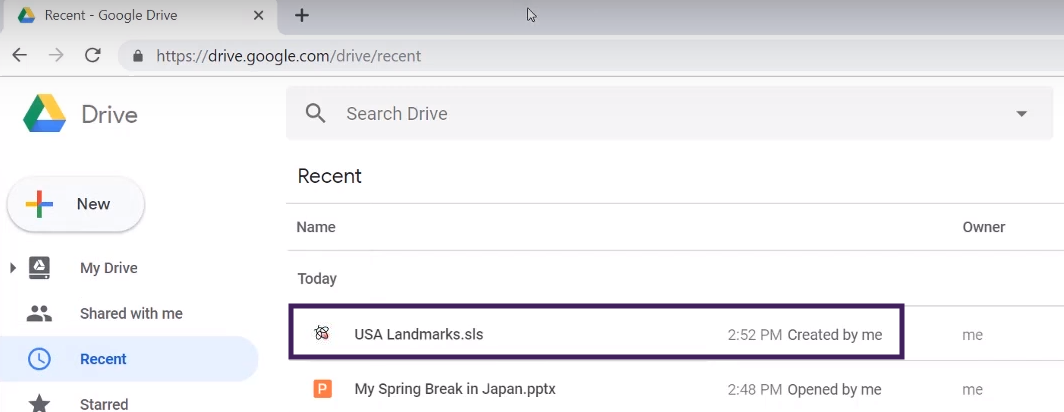
Tip
You can also create files from Lumio by clicking  New. Learn more about adding files from Lumio, including importing resources, adding videos, creating interactive activities, using ready-made activities, and so on.
New. Learn more about adding files from Lumio, including importing resources, adding videos, creating interactive activities, using ready-made activities, and so on.
Before you begin using Lumio in Google Drive, you should make Lumio the default program for opening Lumio files. Without setting this default, double-clicking a Lumio file will open a preview of the lesson with options to “Open with” Lumio.
To set Lumio as the default program for Lumio files in Google Drive
In your Google Drive, click
(in the top right half of your screen).
Select Settings.
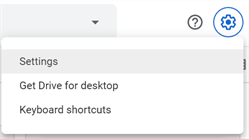
Select Manage Apps.
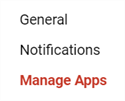
Scroll down to Lumio and select Use by default.
To open a Lumio lesson from Google Drive
Right-click the lesson in Google Drive and select Open with > Lumio.
OR
If Lumio is set as the default program, double-click the lesson.
Lumio opens in a new tab with the following options:
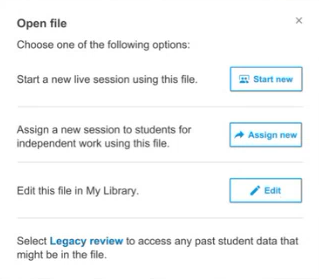
Caution
If a new tab does not open when you double-click the file and instead a Google Slides preview of the file appear, Lumio has not been set as the default program for this file type in Google Drive.
Select an option to continue.
Note
You can only edit the lesson in Editing mode. Start new and Assign new will create a copy of the original file.
Within Google Drive, you can organize your Lumio lessons as you like, creating folders for different classes and subjects.
After you’ve enabled Google integration, new Lumio files you create appear by default in your My Drive folder. You can move the Lumio files into any new or existing folder in Google Drive.
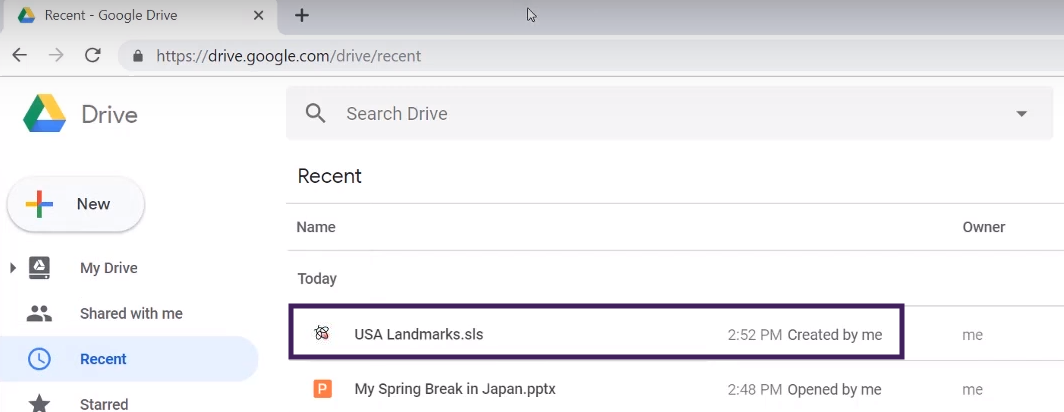
If you prefer to organize using folders from Lumio instead of organizing in Google Drive, you can create folders in Lumio and move files into them.