Erstellen, Öffnen und Organisieren von Lumio-Unterrichtseinheiten in Ihrem Google Drive
Nachdem Sie die Google-Integration aktiviert haben, erscheinen neu erstellte Lumio-Dateien in Google Drive neben Ihren anderen Dateien und Ressourcen. In Ihrem Google Drive können Sie neue Lumio-Dateien erstellen, vorhandene öffnen und sie in Ihrem Google Drive organisieren. Dies erfordert die Installation der Lumio-App für Google Workspace, falls Sie die Integration aktiviert, aber die App noch nicht installiert haben.
Diese Option ist nur verfügbar, während Sie einen Browser verwenden, um auf Ihr Google Drive zuzugreifen. Die Option ist in der Google Drive-App nicht verfügbar.
Klicken Sie auf Neu
 , um eine neue Datei zu erstellen.
, um eine neue Datei zu erstellen.Tipp
Beginnen Sie in dem Ordner, in dem Ihre Lektion gespeichert werden soll.
Wählen Sie Mehr aus dem Menü und dann Lumio als Dateityp.
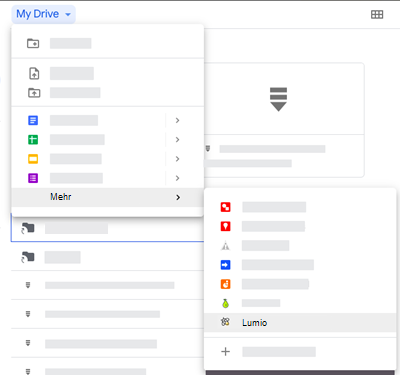
Die Registerkarte Meine Bibliothek von Lumio wird geöffnet.
Klicken Sie auf
 Neu.
Neu.Wählen Sie, ob Sie eine Datei von Ihrem Gerät oder von Google Drive importieren, eine Schnellaktivität, ein Spiel oder eine Beurteilung erstellen oder eine vorgefertigte Aktivität hinzufügen möchten, die Fragen und Aufgaben für die Schüler enthält.
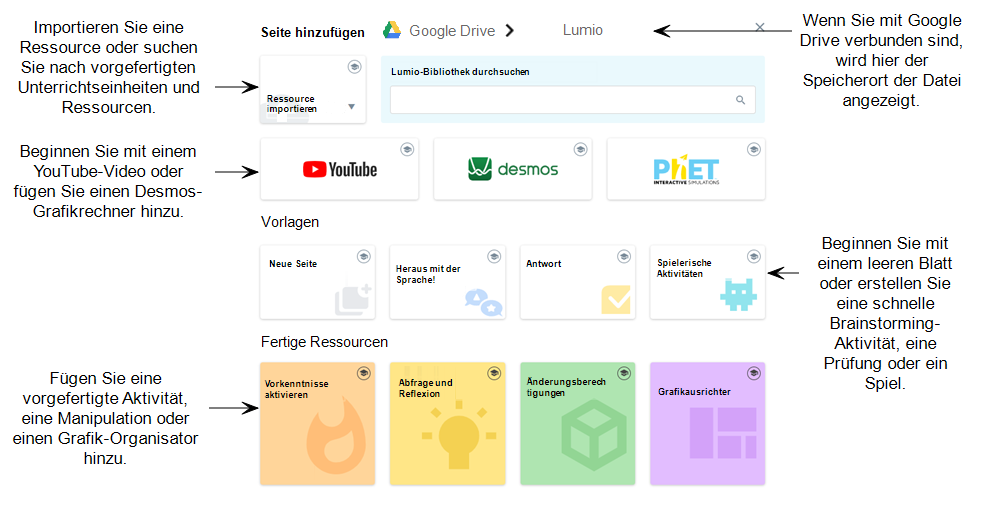
Navigieren Sie im Datei-Explorer Ihres Geräts oder auf Ihrem Google Drive zu der gewünschten Datei und wählen Sie sie aus.
Tipp
Lumio unterstützt SMART Notebook-, Adobe PDF- und Microsoft PowerPoint-Dateien. Es unterstützt auch Google Slides, Docs und Sheetd, wenn die Google-Integration aktiviert ist.
ODER
Befolgen Sie die Schritte zum Erstellen oder Hinzufügen einer neuen Aktivität.
Nachdem die Datei hochgeladen oder erstellt wurde, wird sie in einer neuen Registerkarte im Bearbeitungsmodus von Lumio geöffnet.
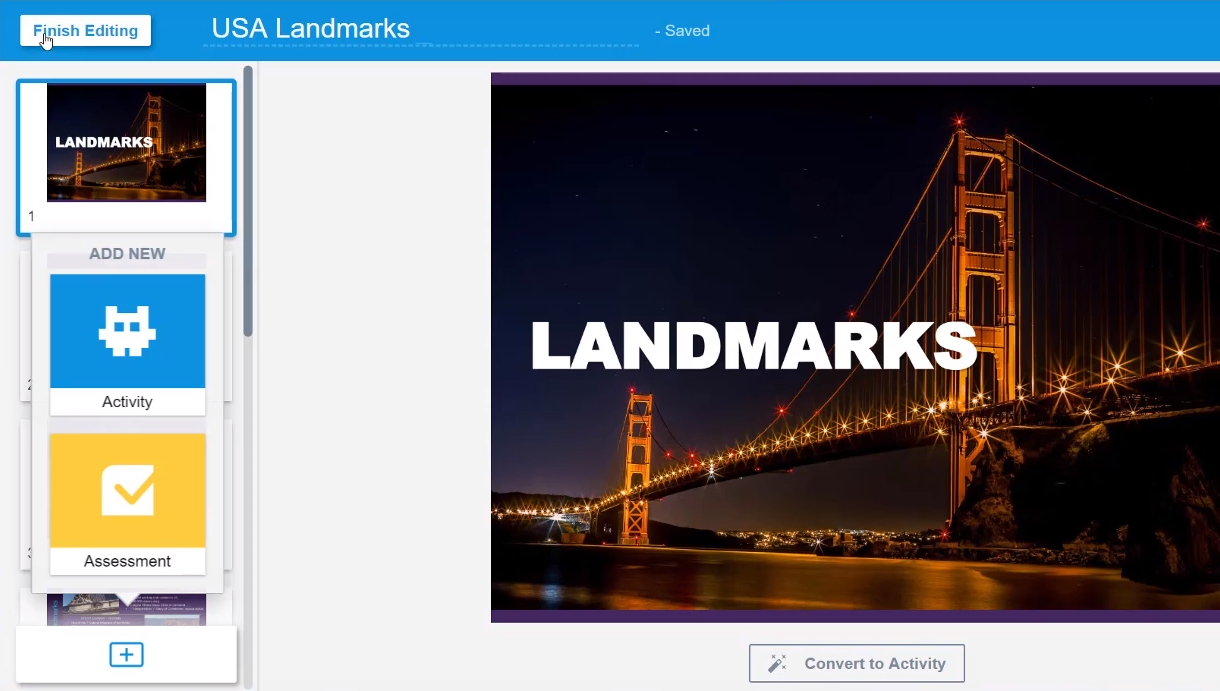
Die Datei wird gespeichert, sobald Sie sie öffnen. Sie können die Datei-Registerkarte schließen, um zu Google Drive zurückzukehren, wo die
.slsUnterrichtseinheit jetzt neben Ihren anderen Dateien angezeigt wird. Überprüfen Sie den StandardordnerMy Driveoder unter „Letzte“, wenn Sie Probleme haben, die neue Lumio-Datei in Ihrem Google Drive zu finden.Lumio
Tipp
Sie können auch Dateien aus Lumio erstellen, indem Sie auf  Neu klicken. Weitere Informationen zum Hinzufügen von Dateien aus Lumio, einschließlich Importieren von Ressourcen, Hinzufügen von Videos, Erstellen interaktiver Aktivitäten, Verwenden vorgefertigter Aktivitäten usw.
Neu klicken. Weitere Informationen zum Hinzufügen von Dateien aus Lumio, einschließlich Importieren von Ressourcen, Hinzufügen von Videos, Erstellen interaktiver Aktivitäten, Verwenden vorgefertigter Aktivitäten usw.
Bevor Sie Lumio in Google Drive verwenden, sollten Sie Lumio zum Standardprogramm zum Öffnen von Lumio-Dateien machen. Falls diese Standardeinstellung nicht festgelegt ist, wird durch Doppelklicken auf eine Lumio-Datei eine Vorschau der Unterrichtseinheit mit Optionen zum „Öffnen mit“ Lumio geöffnet.
So legen Sie Lumio als Standardprogramm für Lumio-Dateien in Google Drive fest
Klicken Sie in Ihrem Google Drive auf
(in der oberen rechten Hälfte Ihres Bildschirms).
Wählen Sie Einstellungen.
Wählen Sie Apps verwalten.
Scrollen Sie nach unten zu Lumio und wählen Sie Standardmäßig verwenden.
So öffnen Sie eine Lumio-Unterrichtseinheit von Google Drive:
Klicken Sie mit der rechten Maustaste auf die Unterrichtseinheit in Google Drive und wählen Sie Öffnen mit > Lumio.
ODER
Wenn Lumio als Standardprogramm festgelegt ist, doppelklicken Sie auf die Unterrichtseinheit.
Die Lektion wird auf einer neuen Registerkarte im Zustellungsmodus geöffnet.
Lumio wird in einer neuen Registerkarte mit der Unterrichtseinheit im Bereitstellungsmodus geöffnet.
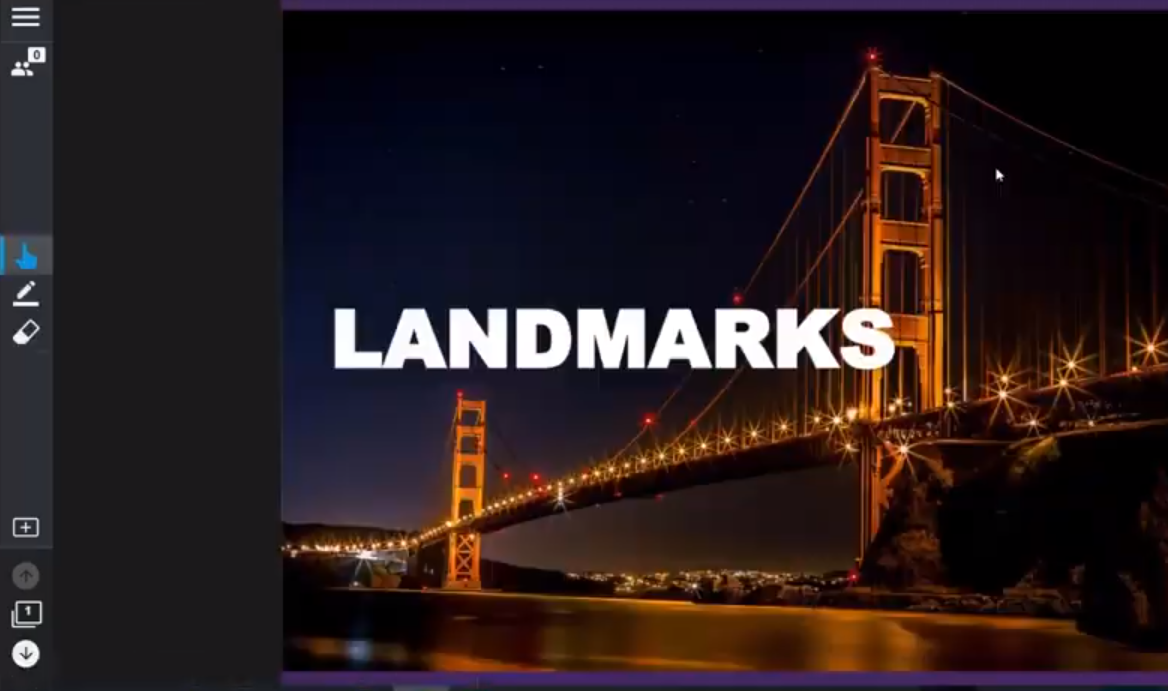
Nachdem die Unterrichtseinheit geöffnet ist, können Sie auf zusätzliche Funktionen wie z. B. Bearbeiten zugreifen, indem Sie das Menü
 verwenden.
verwenden.Achtung
Wenn keine neue Registerkarte geöffnet wird, wenn Sie auf die Datei doppelklicken, und stattdessen eine Google Slides-Vorschau der Datei angezeigt wird, wurde Lumio nicht alsStandardprogramm für diesen Dateityp in Google Drive festgelegt.
In Google Drive können Sie Ihre Lumio-Unterrichtseinheiten nach Ihren Wünschen organisieren und Ordner für verschiedene Klassen und Themen erstellen.
Nachdem Sie die Google-Integration aktiviert haben, erscheinen neu erstellte Lumio-Dateien standardmäßig in Ihrem My Drive Ordner. Sie können die Lumio-Dateien in jeden neuen oder vorhandenen Ordner in Google Drive verschieben.
Wenn Sie es vorziehen, Ordner in Lumio zu verwalten, anstatt dies in Google Drive zu tun, können Sie Ordner in Lumio erstellen und Dateien in diese verschieben.