Adding activities to your lesson using templates
Enhance your lesson by adding activity pages so students can apply the concepts you teach. It only takes a few minutes to fill in a template and create an engaging activity to help students apply concepts they’re learning.
You have the option of using one of the following templates:
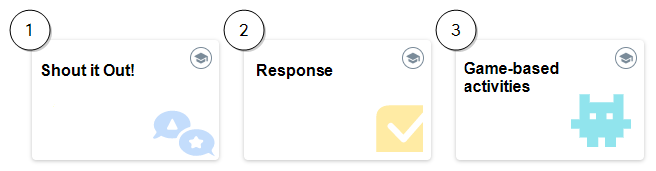
Use Shout it Out! to create an activity great for brainstorming and gathering ideas.
Use Response to create a whole class formative assessment.
Use game-based activities to select from a variety of interactive game templates that can be played as a class, in small groups, or individually.
Read on for general instructions on creating and playing activities, including how to play activities you’ve created individually on student devices and collaboratively at the classroom display. Or select a specific activity name from the menu on the left to see the instructions for creating and playing that activity.
Click
 New to start creating a new lesson file.
New to start creating a new lesson file.OR
To add the activity to an existing lesson, open the lesson in Editing mode, browse to the page that you want the activity to follow and click Add
 .
.The Add page window appears.

Select Shout It Out!.
The Shout It Out! Add Content window opens.
Follow the steps for setting up a Shout It Out! activity.
After you finish setting up the activity, the activity loads on a new page. After the page finishes loading, it opens in Editing mode.
Add more pages by clicking
 .
. OR
Click Finish Editing.
Click
 New to start creating a new lesson file.
New to start creating a new lesson file.OR
To add the activity to an existing lesson, open the lesson in Editing mode, browse to the page that you want the activity to follow and click Add
 .
.The Add page window appears.

Select Response.
Follow the steps for setting up a Response assessment.
After you finish setting up the activity, the message Adding assessment appears as the assessment loads on a new page. After the page finishes loading, it opens in Editing mode.
Add more pages by clicking
 .
. OR
Click Finish Editing.
Click
 New to start creating a new lesson file.
New to start creating a new lesson file.OR
To add the activity to an existing lesson, open the lesson in Editing mode, browse to the page that you want the activity to follow and click Add
 .
.The Add page window appears.

Select Game-based Activities.
The Game-based Activity Templates window opens.
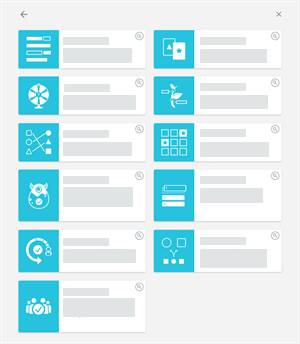
Select the activity you’d like to create.
The activity’s Add Content window opens.
Refer to the Creating and delivering activities menu to select and follow the instructions for creating the activity you chose.
After you finish setting up the activity, the activity loads on a new page. After the page finishes loading, it opens in Editing mode.
Add more pages by clicking
 .
. OR
Click Finish Editing.
Students can play most activities individually on their devices or collaboratively at the classroom display.
Note
Assessments (Monster Quiz and Response) and brainstorming sessions (Shout it Out!) are the exception. They cannot be played individually because they require multiple students to connect their devices and contribute to the activity together.
If you want students to complete activities individually, use lesson pacing to control how students interact with the activities on their devices.
To organize group play at the classroom display, you can:
Divide the class into teams and have students raise their hands to contribute responses or choose actions
Play as a whole class and call on students randomly
Select several students to represent the class or their teams and have them come up to the front of the class to take turns at the display
However you deliver the activity, you can add game elements, including a buzzer, randomizer, and timer, to organize and enhance group play.