Crear, abrir y organizar clases de Lumio desde Google Drive
Después de que haya habilitado la integración con Google, los archivos Lumio recién creados aparecerán en Google Drive junto con sus otros archivos y recursos. Trabajando desde su Google Drive, puede crear nuevos archivos Lumio, abrir los existentes y organizarlos en su Google Drive. Esto requiere la instalación de la aplicación Lumio Google Workspace si ha habilitado la integración pero aún no ha instalado la aplicación.
Esta opción solo está disponible mientras se utiliza un navegador para acceder a su Google Drive. La opción no está disponible en la aplicación Google Drive.
Haga clic en Nuevo
 para crear un nuevo archivo.
para crear un nuevo archivo.Sugerencia
Empiece en la carpeta en la que quiere que se guarde la clase.
Seleccione Más en el menú y, a continuación, seleccione Lumio como tipo de archivo.
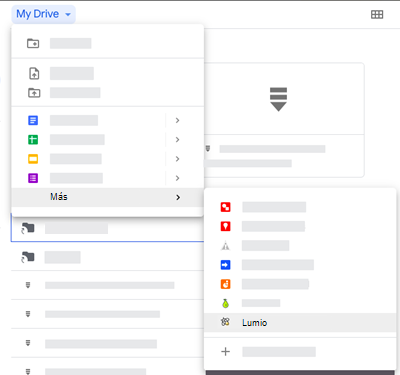
Se abre la pestaña Mi biblioteca de Lumio.
Haga clic en
 Nuevo.
Nuevo.Elija si desea importar un archivo desde su dispositivo o desde Google Drive, crear una actividad rápida, un juego o una evaluación, o añadir una actividad ya preparada que contenga preguntas y tareas para el alumno.
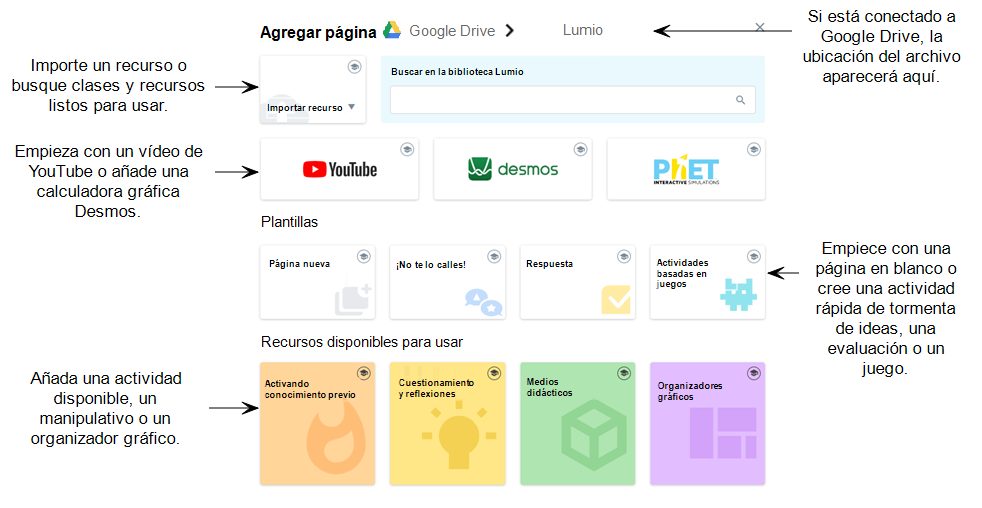
Busque y seleccione el archivo que desea en el explorador de archivos de su dispositivo o en su Google Drive.
Sugerencia
Lumio admite archivos SMART Notebook, Adobe PDF y Microsoft PowerPoint. También es compatible con Google Slides, Docs y Sheets cuando la integración con Google está habilitada.
O bien
Siga los pasos para crear o añadir una nueva actividad.
Después de cargar o crear el archivo, se abre en una nueva pestaña en el modo de edición de Lumio.
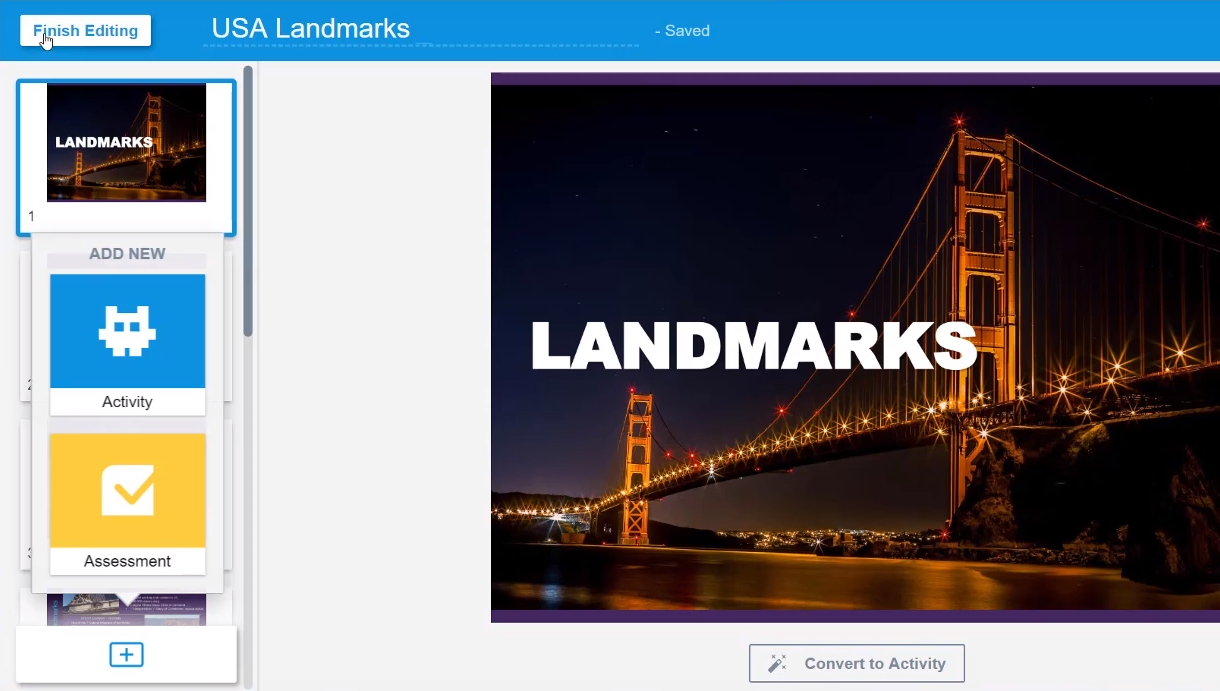
El archivo se guarda en cuanto lo abre. Puede cerrar la pestaña del archivo para volver a Google Drive, donde la clase
.slsahora aparece junto a sus otros archivos. Compruebe la carpeta predeterminadaMy Driveo en "recientes" si tiene problemas para encontrar el nuevo archivo Lumio en su Google Drive.Lumio
Sugerencia
También puede crear archivos desde Lumio haciendo clic en  Nuevo.Más información sobre añadir archivos desde Lumio, incluyendo importar recursos, añadir vídeos, crear actividades interactivas, usar actividades ya preparadas, etc.
Nuevo.Más información sobre añadir archivos desde Lumio, incluyendo importar recursos, añadir vídeos, crear actividades interactivas, usar actividades ya preparadas, etc.
Antes de empezar a usar Lumio en Google Drive, debe hacer de Lumio el programa predeterminado para abrir archivos de Lumio. Sin establecer este valor predeterminado, al hacer doble clic en un archivo de Lumio se abrirá una vista previa de la clase con la opción de "Abrir con" Lumio.
Para establecer Lumio como programa predeterminado para los archivos de Lumio en Google Drive
En su Google Drive, haga clic en
(en la mitad superior derecha de la pantalla).
Seleccione Configuración.
Seleccione Gestionar Aplicación.
Desplácese hasta Lumio y seleccione Utilizar por defecto.
Para abrir una lección de Lumio desde Google Drive
Haga clic con el botón derecho en la clase en Google Drive y seleccione Abrir con > Lumio.
O bien
Si Lumio está configurado como el programa predeterminado, haga doble clic en la clase.
La clase se abre en una nueva pestaña en Modo presentación.
Lumio se abre en una nueva pestaña con la clase en Modo presentación.
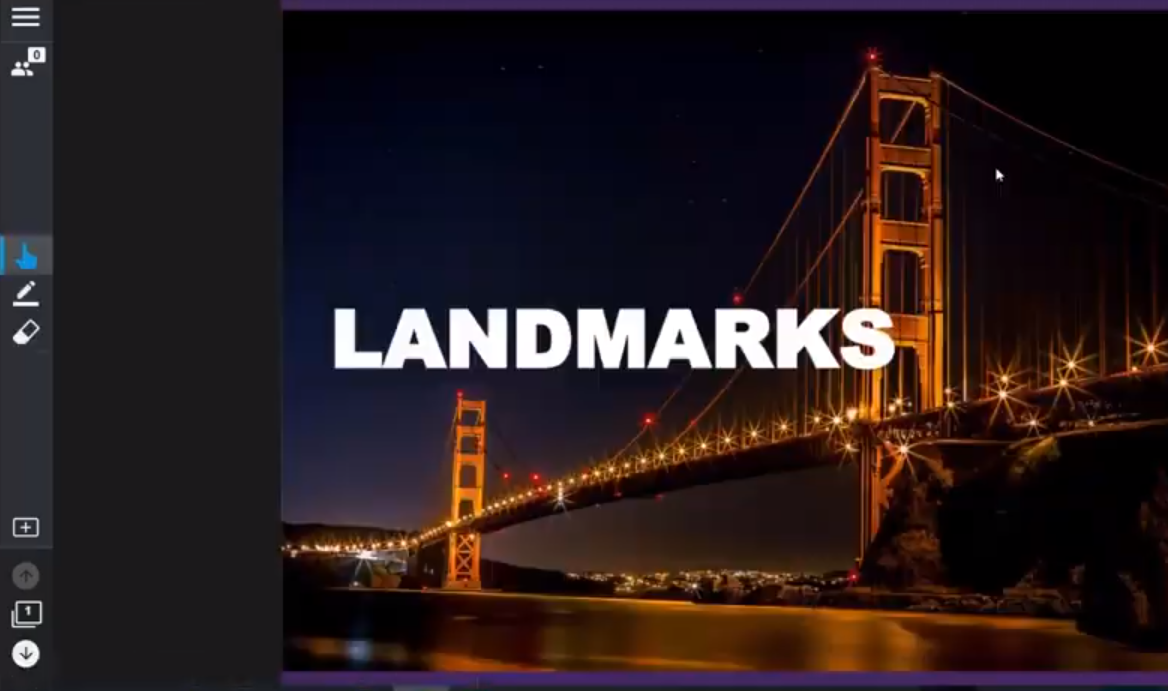
Una vez abierta la clase, puede acceder a funciones adicionales, como la edición, mediante el menú de usuario
 .
.Precaución
Si no se abre una nueva pestaña cuando hace doble clic en el archivo y en su lugar aparece una vista previa de Google Slides del archivo, Lumio no se ha configurado como el programa predeterminado para este tipo de archivo en Google Drive.
Dentro de Google Drive, puede organizar sus clases de Lumio como quiera, creando carpetas para diferentes clases y asignaturas.
Después de que haya habilitado la integración con Google, los nuevos archivos de Lumio que cree aparecerán de forma predeterminada en su carpeta My Drive . Puede mover los archivos de Lumio a cualquier carpeta nueva o existente en Google Drive.
Si prefiere organizar las carpetas desde Lumio en lugar de organizarlas en Google Drive, puede crear carpetas en Lumio y mover archivos a ellas.