Gestión de flujos de trabajo
Pantallas interactivas SMART Board con iQ | Pantallas interactivas SMART Board de las series GX y MX100 y de dispositivos Android | Dispositivos iOS | Dispositivos macOS | Dispositivos Windows | Dispositivos Chrome OS |
|---|---|---|---|---|---|
Un flujo de trabajo le permite ejecutar una serie de comandos en uno varios dispositivos en un solo paso. Los flujos de trabajo son especialmente útiles cuando necesita ejecutar comandos en secuencia.
Ejemplo
Si necesita actualizar el software en los y después reiniciar los dispositivos para completar la instalación, puede crear un flujo de trabajo que despliegue primero el software de instalación apropiado y después reinicie los dispositivos.
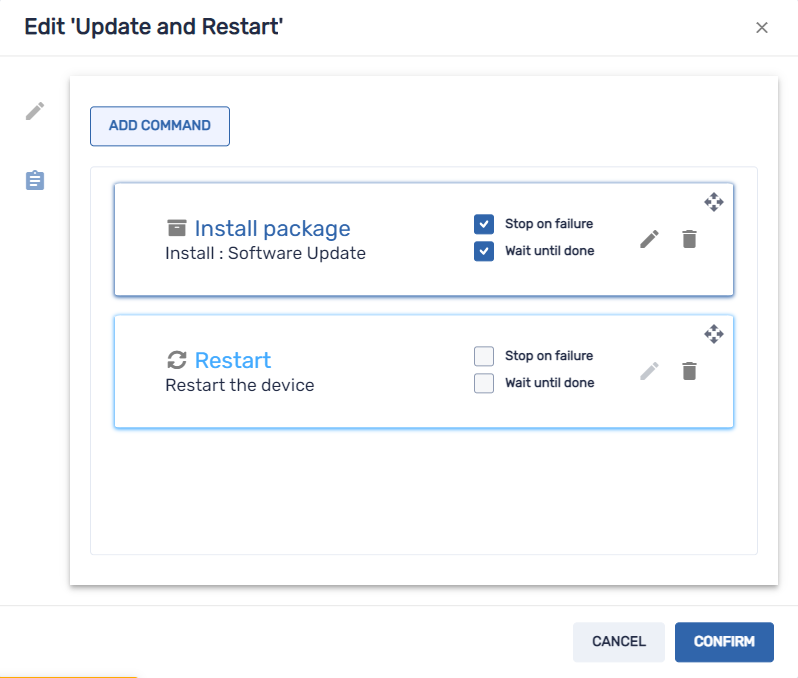
Después puede ejecutar el flujo de trabajo en los dispositivos inscritos en SMART Remote Management.
Puedes ejecutar un flujo de trabajo en un solo dispositivo, en varios dispositivos, en todos los dispositivos que coincidan con los criterios de un filtro guardado o en un grupo. Además, puede usar un activador para iniciar un flujo de trabajo en un momento programado o cuando un evento específico tenga lugar (consulte Gestión de programadores y activadores).
Para crear un flujo de trabajo
Haga clic en Repositorios
y seleccione Flujo de trabajo.
Aparecerá la ventana de Flujo de trabajo.
Haga clic en Añadir nueva.
Escriba un nombre y una descripción para el flujo de trabajo en los cuadros Nombre del flujo de trabajo y Descripción del flujo de trabajo.
Haga clic en Comandos
.
Haz clic en Añadir comando y selecciona una de las siguientes opciones:
Opción
Pasos posteriores
Mensajería avanzada
Seleccione un mensaje avanzado.
Haga clic en Añadir.
Borrar los datos de las aplicaciones
Pulsa Añadir a la lista
para cada aplicación de la que quieras borrar datos.
Haga clic en Confirmar.
Alerta de dispositivo
Para cada dirección de correo electrónico a la que desea enviar la alerta, escriba la dirección de correo electrónico en el cuadro Agregar correo electrónico, luego presione Entrar y presione INTRO.
Sugerencias
La dirección de correo electrónico de su cuenta de usuario de SMART Remote Management está incluida de forma predeterminada.
Puede eliminar una dirección de correo electrónico haciendo clic en el botón
.
Escribe el mensaje de alerta en la casilla Mensaje.
Haga clic en Confirmar.
Configuración del dispositivo
Seleccione Configuración.
Haga clic en Añadir.
Desactivar aplicaciones
Haga clic en Añadir a la lista
para cada aplicación que quiera deshabilitar.
Haga clic en Confirmar.
Habilitar aplicaciones
Haga clic en Añadir a la lista
para cada aplicación que quiera habilitar.
Haga clic en Confirmar.
Instale un paquete
Seleccione un paquete de instalación.
Haga clic en Añadir.
Ejecución remota
Seleccione un comando de ejecución remota
Haga clic en Añadir.
Eliminar cuentas de Google del dispositivo
Selecciona Eliminar todas las cuentas para eliminar todas las cuentas de Google.
O bien
Selecciona Conservar una cuenta para conservar una cuenta de Google y teclea la dirección de email de esa cuenta en la casilla Cuenta de email.
Haga clic en Confirmar.
Reiniciar
[N/A]
Enviar archivos
Seleccione archivos.
Haga clic en Añadir.
Enviar mensaje
Escriba el título y el cuerpo de texto del mensaje en las cajas de Título del mensaje y texto del mensaje.
Haga clic en Confirmar.
Apagar
[N/A]
Sonido de sirena
[N/A]
Tiempo muerto
Escriba el tiempo en minutos y segundos antes de que los dispositivos deberían apagarse.
Haga clic en Confirmar.
Desinstalar paquetes
Haga clic en Añadir a la lista
para cada aplicación que quiera desinstalar.
Haga clic en Desinstalar la selección.
Wake On LAN
Selecciona Filtro o Grupo y selecciona un filtro o grupo en la lista desplegable para despertar todos los dispositivos que coincidan con los criterios del filtro o grupo (ver Encontrar dispositivos).
O bien
Selecciona Dispositivo y escribe el ID de un dispositivo en la casilla ID de dispositivo para despertar un solo dispositivo.
(Opcional) Activa Configuración avanzada de activación en rango y especifica la dirección de transmisión y el puerto para su ejecución si la red requiere que se proporcione esta información.
Haga clic en Confirmar.
Para cada comando que haya añadido en el paso 4:
Haga clic en Pausar en caso de fallo para detener el flujo de trabajo si el comando falla.
Seleccione Esperar hasta terminar para permitir que el comando termine de ejecutarse antes de que el flujo de trabajo continúe con el siguiente comando.
Sugerencia
Para mover un comando más arriba o más abajo en el orden de ejecución, haz clic en Presiona para arrastrar
y arrastra el comando hacia arriba o hacia abajo.
Haga clic en Confirmar.
Para ejecutar un flujo de trabajo en un solo dispositivo
Haz clic en Dispositivos
para abrir la vista Dispositivos.
(Opcional) Filtre los dispositivos mostrados en la vista Dispositivos (consulte Encontrar dispositivos).
Haz clic en la fila del dispositivo.
Aparece la ventana del administrador del dispositivo.
Haga clic en Acciones de repositorio y después haga clic en Flujo de trabajo.
Aparecerá la ventana de Flujo de trabajo.
Seleccione el flujo de trabajo en la lista y haga clic en Aplicar.
Para ejecutar un flujo de trabajo en varios dispositivos
Haz clic en Dispositivos
para abrir la vista Dispositivos.
(Opcional) Filtre los dispositivos mostrados en la vista Dispositivos (consulte Encontrar dispositivos).
Seleccione las casillas de verificación de los dispositivos.
Haga clic en Flujo de trabajo
.
Aparecerá la ventana de Flujo de trabajo.
Seleccione el flujo de trabajo en la lista y haga clic en Aplicar.
Para ejecutar un flujo de trabajo en todos los dispositivos que coincidan con los criterios de un filtro guardado
Haz clic en Dispositivos
para abrir la vista Dispositivos.
Haga clic en Filtros
.
Haz clic en Acciones
en la fila del filtro guardado y selecciona Flujo de trabajo.
Aparecerá la ventana de Flujo de trabajo.
Seleccione el flujo de trabajo de la lista y haga clic en Aplicar
Para ejecutar un flujo de trabajo en un grupo
Haz clic en Dispositivos
para abrir la vista Dispositivos.
Haga clic en Grupos para abrir el panel Grupos.
Haga clic en Acciones
en la fila del grupo y seleccione Flujo de trabajo.
Aparecerá la ventana de Flujo de trabajo.
Seleccione el flujo de trabajo de la lista y haga clic en Aplicar
Sugerencia
Para ejecutar el flujo de trabajo en cualquier dispositivo nuevo añadido en el grupo, consulte Hacer que los comandos de grupo sean persistentes.

