Solucionar problemas
Esta página explica cómo resolver una variedad de problemas comunes con la pantalla y los productos SMART relacionados.
Nota
La información de solución de problemas de esta página está organizada en tres tipos de listas de comprobación:
Qué tener en cuenta | Información que debe tener en cuenta al solucionar un problema |
|---|---|
Qué comprobar | Elementos que debe verificar al solucionar un problema |
Qué intentar | Actividades que debe llevar a cabo para resolver un problema o identificar su causa subyacente |
¿Cuál parece ser el problema?
La pantalla no se enciende.
La luz de alimentación no está encendida.
Qué comprobar
El interruptor junto a la toma de corriente de CA está en la posición de encendido (I).
El cable de alimentación está firmemente conectado a la toma de corriente y a la pantalla.
Nota
Si el cable de alimentación está conectado a una regleta, asegúrese de que la regleta esté bien conectada a la toma de alimentación y esté encendida.
Qué intentar
Compruebe la toma de corriente con otro dispositivo para asegurarse de que funciona correctamente.
La luz de activación es ámbar o roja y la pantalla se queda en blanco.
Qué intentar
Presione el botón de encendido que hay en el panel de servicio frontal o en el mando a distancia.
Presione el botón de inicio en la parte frontal de la pantalla.
Reinicie la pantalla.
La luz de activación es verde o blanca, pero la pantalla se queda en blanco.
Qué comprobar
Todos los ordenadores conectados están encendidos y no están en modo de ahorro de energía.
Qué intentar
Determine si el problema está en la fuente de entrada seleccionada actualmente en lugar de en la pantalla:
Abrir la pantalla de Inicio
VéaseUso del botón de Inicio
Cambiar a otra entrada
Reinicie la pantalla.
La pantalla está en blanco o hay un problema con la imagen en la pantalla.
La pantalla está en blanco.
Qué comprobar
La pantalla está encendida y no está en modo de ahorro de energía (la luz de activación es verde o blanca).
Todos los ordenadores conectados están encendidos y no están en modo de ahorro de energía.
Qué intentar
Determine si el problema está en la fuente de entrada seleccionada actualmente en lugar de en la pantalla:
Abrir la pantalla de Inicio
VéaseUso del botón de Inicio
Cambiar a otra entrada
Reinicie la pantalla y todos los ordenadores conectados.
Si la entrada de un ordenador está actualmente seleccionada, sustituya el cable de vídeo que conecta el ordenador a la pantalla para determinar si el problema está en el cable.
Notas
Asegúrese de que el cable de sustitución cumple con las especificaciones requeridas.
Evite el uso de prolongadores de conexión o convertidores de señal cuando sea posible y durante la resolución de problemas.
Un ordenador está conectado a la pantalla, pero en pantalla solo aparece un mensaje de conexión.
Qué comprobar
El ordenador no está en modo de ahorro de energía.
El ordenador está conectado a la entrada seleccionada actualmente.
La resolución de la señal de vídeo activa del ordenador y la frecuencia de actualización coinciden con las resoluciones nativas o compatibles de la pantalla y las frecuencias de actualización.
Si el ordenador es un portátil, su salida de vídeo está habilitada.
Sugerencia
En ordenadores Windows®, presione WIN+P para determinar si la salida de vídeo del ordenador está habilitada y configure la salida de vídeo para duplicar o extender el escritorio.
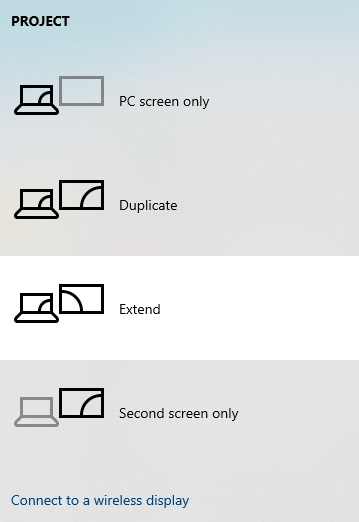
Qué intentar
Sustituya el cable de vídeo que conecta el ordenador a la pantalla para determinar si el problema está en el cable.
Notas
Asegúrese de que el cable de sustitución cumple con las especificaciones requeridas.
Evite el uso de prolongadores de conexión o convertidores de señal cuando sea posible y durante la resolución de problemas.
La imagen de la pantalla está distorsionada.
Qué comprobar
Todos los ordenadores conectados están encendidos y no están en modo de ahorro de energía.
Si la entrada de un ordenador está seleccionada actualmente, la resolución de la señal de vídeo activa del ordenador y la frecuencia de actualización coinciden con las resoluciones nativas o compatibles de la pantalla y las frecuencias de actualización.
Qué comprobar
El dispositivo iQ está instalado de forma segura en la ranura de accesorios y su luz de activación está encendida.
Todos los ordenadores conectados están encendidos y no están en modo de ahorro de energía.
Si la entrada de un ordenador está seleccionada actualmente, la resolución de la señal de vídeo activa del ordenador y la frecuencia de actualización coinciden con las resoluciones nativas o compatibles de la pantalla y las frecuencias de actualización.
Qué intentar
Determine si el problema está en la fuente de entrada seleccionada actualmente en lugar de en la pantalla:
Abrir la pantalla de Inicio
VéaseUso del botón de Inicio
Cambiar a otra entrada
Reinicie la pantalla y todos los ordenadores conectados.
Si la entrada de un ordenador está actualmente seleccionada, sustituya el cable de vídeo que conecta el ordenador a la pantalla para determinar si el problema está en el cable.
Notas
Asegúrese de que el cable de sustitución cumple con las especificaciones requeridas.
Evite el uso de prolongadores de conexión o convertidores de señal cuando sea posible y durante la resolución de problemas.
Se ven líneas, grano u otro tipo de ruido visual en la pantalla.
Qué comprobar
Todos los ordenadores conectados están encendidos y no están en modo de ahorro de energía.
Si la entrada de un ordenador está seleccionada actualmente, la resolución de la señal de vídeo activa del ordenador y la frecuencia de actualización coinciden con las resoluciones nativas o compatibles de la pantalla y las frecuencias de actualización.
Qué comprobar
El dispositivo iQ está instalado de forma segura en la ranura de accesorios y su luz de activación está encendida.
Todos los ordenadores conectados están encendidos y no están en modo de ahorro de energía.
Si la entrada de un ordenador está seleccionada actualmente, la resolución de la señal de vídeo activa del ordenador y la frecuencia de actualización coinciden con las resoluciones nativas o compatibles de la pantalla y las frecuencias de actualización.
Qué intentar
Determine si el problema está en la fuente de entrada seleccionada actualmente en lugar de en la pantalla:
Abrir la pantalla de Inicio
VéaseUso del botón de Inicio
Cambiar a otra entrada
Reinicie la pantalla y todos los ordenadores conectados.
Si la entrada de un ordenador está actualmente seleccionada, sustituya el cable de vídeo que conecta el ordenador a la pantalla para determinar si el problema está en el cable.
Notas
Asegúrese de que el cable de sustitución cumple con las especificaciones requeridas.
Evite el uso de prolongadores de conexión o convertidores de señal cuando sea posible y durante la resolución de problemas.
La imagen tiembla o parpadea.
Qué comprobar
Todos los ordenadores conectados están encendidos y no están en modo de ahorro de energía.
Si la entrada de un ordenador está seleccionada actualmente, la resolución de la señal de vídeo activa del ordenador y la frecuencia de actualización coinciden con las resoluciones nativas o compatibles de la pantalla y las frecuencias de actualización.
Qué comprobar
El dispositivo iQ está instalado de forma segura en la ranura de accesorios y su luz de activación está encendida.
Todos los ordenadores conectados están encendidos y no están en modo de ahorro de energía.
Si la entrada de un ordenador está seleccionada actualmente, la resolución de la señal de vídeo activa del ordenador y la frecuencia de actualización coinciden con las resoluciones nativas o compatibles de la pantalla y las frecuencias de actualización.
Qué intentar
Determine si el problema está en la fuente de entrada seleccionada actualmente en lugar de en la pantalla:
Abrir la pantalla de Inicio
VéaseUso del botón de Inicio
Cambiar a otra entrada
Reinicie la pantalla y todos los ordenadores conectados.
Si la entrada de un ordenador está actualmente seleccionada, sustituya el cable de vídeo que conecta el ordenador a la pantalla para determinar si el problema está en el cable.
Notas
Asegúrese de que el cable de sustitución cumple con las especificaciones requeridas.
Evite el uso de prolongadores de conexión o convertidores de señal cuando sea posible y durante la resolución de problemas.
La imagen se ve oscura.
Qué comprobar
Todos los ordenadores conectados están encendidos y no están en modo de ahorro de energía.
Si la entrada de un ordenador está seleccionada actualmente, la resolución de la señal de vídeo activa del ordenador y la frecuencia de actualización coinciden con las resoluciones nativas o compatibles de la pantalla y las frecuencias de actualización.
Qué comprobar
El dispositivo iQ está instalado de forma segura en la ranura de accesorios y su luz de activación está encendida.
Todos los ordenadores conectados están encendidos y no están en modo de ahorro de energía.
Si la entrada de un ordenador está seleccionada actualmente, la resolución de la señal de vídeo activa del ordenador y la frecuencia de actualización coinciden con las resoluciones nativas o compatibles de la pantalla y las frecuencias de actualización.
Qué intentar
Determine si el problema está en la fuente de entrada seleccionada actualmente en lugar de en la pantalla:
Abrir la pantalla de Inicio
VéaseUso del botón de Inicio
Cambiar a otra entrada
Reinicie la pantalla y todos los ordenadores conectados.
Si la entrada de un ordenador está actualmente seleccionada, sustituya el cable de vídeo que conecta el ordenador a la pantalla para determinar si el problema está en el cable.
Notas
Asegúrese de que el cable de sustitución cumple con las especificaciones requeridas.
Evite el uso de prolongadores de conexión o convertidores de señal cuando sea posible y durante la resolución de problemas.
No hay imagen cuando se usa el receptor USB Tipo-C con un ordenador.
Qué comprobar
El ordenador admite vídeo en el modo alternativo DisplayPort a través de USB tipo C.
Sugerencia
Busque el logotipo de DisplayPort
o el logotipo de Thunderbolt 3 o 4
junto al puerto USB tipo C del ordenador. Si no está allí, es posible que el ordenador no admita vídeo en el modo alternativo DisplayPort a través de USB tipo C.
El cable utilizado en el puerto USB tipo C es compatible con USB Super Speed (5 Gbps)
Sugerencia
Busque el logotipo de Super Speed USB
o el logotipo de Thunderbolt
en el cable. Si el cable no tiene el logotipo de Super Speed USB o Thunderbolt, es posible que no disponga del cableado interno necesario para transportar datos de vídeo en el modo alternativo DisplayPort.
Se ven puntos brillantes en la pantalla.
Qué intentar
Determine si el problema está en la fuente de entrada seleccionada actualmente en lugar de en la pantalla:
Abrir la pantalla de Inicio
VéaseUso del botón de Inicio
Cambiar a otra entrada
Tome una fotografía de la pantalla y envíela a la asistencia técnica de SMART.
Nota
Si el servicio de asistencia técnica de SMART determina que el problema está en la pantalla y la pantalla está en garantía, puede optar a una sustitución.
Los colores no se ven correctamente.
Qué tener en cuenta
Si se montan dos o más pantallas una al lado de la otra, es normal que se observen pequeñas diferencias en los colores de las pantallas. Este problema no es exclusivo de los productos SMART.
Qué intentar
Si la entrada de un ordenador está actualmente seleccionada y el ordenador está conectado a la pantalla mediante un cable VGA, sustituya el cable VGA para determinar si el problema está en el cable.
Notas
Asegúrese de que el cable de sustitución cumple con las especificaciones requeridas.
Evite el uso de prolongadores de conexión o convertidores de señal cuando sea posible y durante la resolución de problemas.
Ajuste la configuración de los colores de la pantalla o restablézcalos a los valores de fábrica.
Si la pantalla carece por completo de un color o los problemas de color se producen en la pantalla de inicio, tome una fotografía de la pantalla y envíela a la asistencia técnica de SMART.
Nota
Si el servicio de asistencia técnica de SMART determina que el problema está en la pantalla y la pantalla está en garantía, puede optar a una sustitución.
La imagen aparece cortada o desplazada a la derecha o la izquierda.
Qué intentar
Ajuste la configuración de vídeo de todos los ordenadores conectados, en especial el zoom, el recorte y el hipo-barrido.
Consulte la documentación del sistema operativo del ordenador.
Si la entrada de un ordenador está seleccionada actualmente, el ordenador está conectado a la pantalla con un cable VGA y el escritorio del ordenador se ve completamente negro, cambie el escritorio a gris oscuro o a otro color.
Si la entrada de un ordenador está seleccionada actualmente y el escritorio del ordenador se extiende por varias pantallas, seleccione un modo de pantalla distinto. Si el modo está configurado actualmente para duplicar, cámbielo a extendido. Si el modo está configurado actualmente como extendido, cámbielo a duplicar.
Sugerencia
En ordenadores Windows®, presione WIN+P para determinar si la salida de vídeo del ordenador está habilitada y configure la salida de vídeo para duplicar o extender el escritorio.
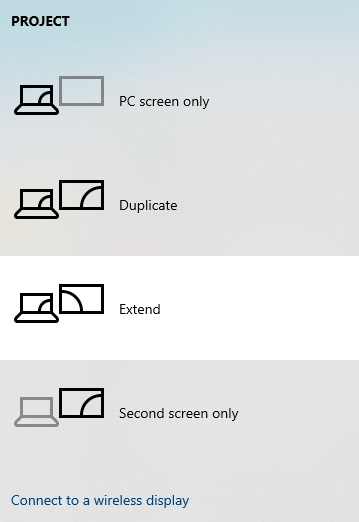
La imagen no llena toda la pantalla.
Qué comprobar
El conector de vídeo del ordenador conectado está configurado para emitir una señal de vídeo compatible.
Qué intentar
Ajuste la configuración de vídeo de todos los ordenadores conectados, en especial el "overscan".
Consulte la documentación del sistema operativo del ordenador.
Qué intentar
Si la entrada de un ordenador está seleccionada actualmente y el escritorio del ordenador se extiende por varias pantallas, seleccione un modo de pantalla distinto. Si el modo está configurado actualmente para duplicar, cámbielo a extendido. Si el modo está configurado actualmente como extendido, cámbielo a duplicar.
Aparece una imagen persistente en la pantalla.
Qué intentar
Siga las recomendaciones del artículo de la base de conocimientos: Persistencia de la imagen o quemado en pantallas LCD.
No hay sonido o hay un problema con el sonido.
No hay sonido.
Qué comprobar
Si la pantalla está conectada a un sistema de audio externo, dicho sistema de audio externo se enciende y no se silencia. Los cables que conectan la pantalla al ordenador están bien sujetos.
Notas
El conector de entrada estéreo de 3,5 mm de la pantalla funciona solo con la entrada VGA.
Al conectar un cable de audio al conector de salida estéreo de 3,5 mm de la pantalla, se deshabilitan los altavoces internos.
Si usa el conector de salida S/PDIF de la pantalla para conectar una barra de sonido o un receptor para altavoces externos, consulte Conectar a un sistema de audio externo.
En caso de que un ordenador u otro dispositivo esté conectado a la pantalla mediante un cable HDMI, el ordenador o el otro dispositivo está configurado para enviar vídeo y audio por HDMI, no vídeo digital DVI.
Nota
Los cables HDMI pueden transportar señales de vídeo DVI digitales, que no incluyen audio.
Qué intentar
Si la entrada de un ordenador está seleccionada actualmente, ajuste el volumen del ordenador (recomendado al 80 %) y luego ajuste el volumen de la pantalla. Si la pantalla está conectada a un sistema de audio externo, ajuste el volumen del sistema de audio. Ajuste la configuración de sonido de la pantalla.
VéaseConfiguración, ajustes y actualizaciones
VéaseConfiguración del sistema para iQ
VéaseConfiguración del sistema para iQ Pro
Si utiliza los altavoces integrados, ajuste el volumen del ordenador y de cualquier aplicación que se esté ejecutando al 80 % y luego ajuste el volumen de la pantalla.
O bien
Si utiliza un sistema de audio externo, ajuste el volumen del ordenador o de cualquier aplicación que se esté ejecutando en la pantalla al 80 % y luego ajuste el volumen de los altavoces.
Hay sonido, pero el volumen es bajo.
Qué comprobar
Si la pantalla está conectada a un sistema de audio externo, dicho sistema de audio externo se enciende y no se silencia. Los cables que conectan la pantalla al ordenador están bien sujetos.
Notas
El conector de entrada estéreo de 3,5 mm de la pantalla funciona solo con la entrada VGA.
Al conectar un cable de audio al conector de salida estéreo de 3,5 mm de la pantalla, se deshabilitan los altavoces internos.
Si usa el conector de salida S/PDIF de la pantalla para conectar una barra de sonido o un receptor para altavoces externos, consulte Conectar a un sistema de audio externo.
Qué intentar
Si la entrada de un ordenador está seleccionada actualmente, ajuste el volumen del ordenador (recomendado al 80 %) y luego ajuste el volumen de la pantalla. Si la pantalla está conectada a un sistema de audio externo, ajuste el volumen del sistema de audio. Ajuste la configuración de sonido de la pantalla.
VéaseConfiguración, ajustes y actualizaciones
VéaseConfiguración del sistema para iQ
VéaseConfiguración del sistema para iQ Pro
Si utiliza los altavoces integrados, ajuste el volumen del ordenador y de cualquier aplicación que se esté ejecutando al 80 % y luego ajuste el volumen de la pantalla.
O bien
Si utiliza un sistema de audio externo, ajuste el volumen del ordenador o de cualquier aplicación que se esté ejecutando en la pantalla al 80 % y luego ajuste el volumen de los altavoces.
El sonido se oye distorsionado o atenuado.
Qué comprobar
Si la pantalla está conectada a un sistema de audio externo, dicho sistema de audio externo se enciende y no se silencia. Los cables que conectan la pantalla al ordenador están bien sujetos.
Notas
El conector de entrada estéreo de 3,5 mm de la pantalla funciona solo con la entrada VGA.
Al conectar un cable de audio al conector de salida estéreo de 3,5 mm de la pantalla, se deshabilitan los altavoces internos.
Si usa el conector de salida S/PDIF de la pantalla para conectar una barra de sonido o un receptor para altavoces externos, consulte Conectar a un sistema de audio externo.
Si utiliza los conectores de entrada o salida estéreo de 3,5 mm, asegúrese de que los cables de audio analógico no pasen por detrás de líneas de activación de tensión de red, motores eléctricos u otras fuentes de interferencias electromagnéticas.
Qué intentar
Si la entrada de un ordenador está seleccionada actualmente, ajuste el volumen del ordenador (recomendado al 80 %) y luego ajuste el volumen de la pantalla. Si la pantalla está conectada a un sistema de audio externo, ajuste el volumen del sistema de audio. Ajuste la configuración de sonido de la pantalla.
VéaseConfiguración, ajustes y actualizaciones
VéaseConfiguración del sistema para iQ
VéaseConfiguración del sistema para iQ Pro
Si utiliza los altavoces integrados, ajuste el volumen del ordenador y de cualquier aplicación que se esté ejecutando al 80 % y luego ajuste el volumen de la pantalla.
O bien
Si utiliza un sistema de audio externo, ajuste el volumen del ordenador o de cualquier aplicación que se esté ejecutando en la pantalla al 80 % y luego ajuste el volumen de los altavoces.
Si utiliza los conectores de entrada o salida estéreo de 3,5 mm, sustituya los cables de audio analógico existentes por cables de mejor calidad.
Se oye un chirrido o un zumbido que proceden de la parte posterior de la pantalla.
Qué tener en cuenta
Estos sonidos son normales. Todas las pantallas emiten algo de ruido eléctrico. Estos sonidos pueden ser más perceptibles con algunas pantallas que con otras. Sin embargo, si oye ruido procedente de la parte frontal de la pantalla, es necesario investigar más a fondo.
Qué comprobar
Si utiliza los conectores de entrada o salida estéreo de 3,5 mm, asegúrese de que los cables de audio analógico no pasen por detrás de líneas de activación de tensión de red, motores eléctricos u otras fuentes de interferencias electromagnéticas.
Qué intentar
Conecte todos los dispositivos a la misma toma o regleta de alimentación.
Si utiliza los conectores de entrada o salida estéreo de 3,5 mm, sustituya los cables de audio analógico existentes por cables de mejor calidad.
El conjunto de micrófonos no capta el sonido.
Qué comprobar
El conjunto de micrófonos está habilitado en el menú Configuración.
Si está utilizando un ordenador externo, los ajustes de audio del ordenador están configurados para usar el micrófono PPI de SMART como dispositivo de entrada.
La función táctil no funciona como se esperaba.
La pantalla no responde al tacto.
Qué tener en cuenta
La función táctil no está disponible inmediatamente después de activar o encender la pantalla o de cambiar la fuente de entrada. Espere unos segundos y, a continuación, la pantalla responderá al tacto.
Qué comprobar
La versión mínima requerida de SMART Product Drivers (o posterior) está instalada y funcionando en los ordenadores conectados.
El cable USB entre la pantalla y el ordenador no supera la longitud máxima y admite la velocidad mínima de datos para USB.
Todos los ordenadores conectados han detectado la conexión USB de la pantalla.
Qué intentar
Si un ordenador conectado informa que hay «Demasiados concentradores USB» o que «No se puede iniciar (código 10)», siga las recomendaciones del artículo de la base de conocimientos: Pantallas interactivas SMART Board y uso de la estructura de niveles USB.
En ordenadores con Windows, abra el Administrador de dispositivos y asegúrese de que no haya ninguna X roja ni ningún signo de exclamación (!) amarillo sobre el icono de la pantalla.
En ordenadores Mac, abra «Informe del sistema» y asegúrese de que no hay mensajes de error en la fila de USB.
Para ordenadores Mac, siga las recomendaciones del artículo de la base de conocimientos: Resolución de problemas con SMART Learning Suite y Lumio en sistemas operativos MacOS.
La pantalla responde al tacto de forma intermitente.
Qué tener en cuenta
La función táctil no está disponible inmediatamente después de activar o encender la pantalla o de cambiar la fuente de entrada. Espere unos segundos y, a continuación, la pantalla responderá al tacto.
Qué comprobar
Las joyas o la ropa no tocan ni se acercan a la pantalla.
Al borrar, la palma de la mano o el puño quedan planos sobre la pantalla.
SMART Product Drivers e Ink están instalados y funcionando en todos los ordenadores conectados y la pantalla está orientada.
Solo hay un cable USB que conecta el ordenador y la pantalla.
El cable USB entre la pantalla y el ordenador no supera la longitud máxima y admite la velocidad mínima de datos para USB.
Qué intentar
Reinicie la pantalla.
Retire cualquier alargador USB, concentrador, replicador de puerto o estación de acoplamiento para mejorar la conexión de datos USB mientras se solucionan los problemas.
Elimine cualquier fuente de infrarrojos, como las luces incandescentes o de arco, las lámparas de escritorio, los dispositivos de audio infrarrojos y la luz solar o mueva la pantalla a otro lugar de la sala.
Al tocar la pantalla, el puntero no aparece en el lugar correcto.
Qué tener en cuenta
La función táctil no está disponible inmediatamente después de activar o encender la pantalla o de cambiar la fuente de entrada. Espere unos segundos y, a continuación, la pantalla responderá al tacto.
Qué comprobar
Las joyas o la ropa no tocan ni se acercan a la pantalla.
Al borrar, la palma de la mano o el puño quedan planos sobre la pantalla.
SMART Product Drivers e Ink están instalados y funcionando en todos los ordenadores conectados y la pantalla está orientada.
Solo hay un cable USB que conecta el ordenador y la pantalla.
El cable USB entre la pantalla y el ordenador no supera la longitud máxima y admite la velocidad mínima de datos para USB.
Qué intentar
Reinicie la pantalla.
Retire cualquier alargador USB, concentrador, replicador de puerto o estación de acoplamiento para mejorar la conexión de datos USB mientras se solucionan los problemas.
Elimine cualquier fuente de infrarrojos, como las luces incandescentes o de arco, las lámparas de escritorio, los dispositivos de audio infrarrojos y la luz solar o mueva la pantalla a otro lugar de la sala.
Los rotuladores no funcionan como se esperaba.
La pantalla no responde ni al tacto ni a la escritura con los rotuladores.
Qué tener en cuenta
La función táctil no está disponible inmediatamente después de activar o encender la pantalla o de cambiar la fuente de entrada. Espere unos segundos y, a continuación, la pantalla responderá al tacto.
Qué comprobar
La versión mínima requerida de SMART Product Drivers (o posterior) está instalada y funcionando en los ordenadores conectados.
El cable USB entre la pantalla y el ordenador no supera la longitud máxima y admite la velocidad mínima de datos para USB.
Todos los ordenadores conectados han detectado la conexión USB de la pantalla.
Qué intentar
Si un ordenador conectado informa que hay «Demasiados concentradores USB» o que «No se puede iniciar (código 10)», siga las recomendaciones del artículo de la base de conocimientos: Pantallas interactivas SMART Board y uso de la estructura de niveles USB.
En ordenadores con Windows, abra el Administrador de dispositivos y asegúrese de que no haya ninguna X roja ni ningún signo de exclamación (!) amarillo sobre el icono de la pantalla.
En ordenadores Mac, abra «Informe del sistema» y asegúrese de que no hay mensajes de error en la fila de USB.
Para ordenadores Mac, siga las recomendaciones del artículo de la base de conocimientos: Resolución de problemas con SMART Learning Suite y Lumio en sistemas operativos MacOS.
La pantalla responde al tacto pero no a la escritura con los rotuladores.
Qué comprobar
Está utilizando el tipo de rotulador correcto para la pantalla.
La punta del rotulador no está desgastada.
Sugerencia
Puede adquirir rotuladores de repuesto en la tienda de piezas de SMART.
SMART Product Drivers e Ink están instalados y funcionando en todos los ordenadores conectados.
Al escribir en la pantalla, la tinta aparece en el lugar incorrecto.
Qué comprobar
SMART Product Drivers e Ink están instalados y funcionando en todos los ordenadores conectados.
Qué intentar
Limpiar la pantalla.
VéaseLimpieza de la pantalla
Si la tinta aparece en el lugar equivocado en la entrada desde una computadora conectada, oriente la pantalla.
Reinicie la pantalla.
Elimine cualquier fuente de infrarrojos, como las luces incandescentes o de arco, las lámparas de escritorio, los dispositivos de audio infrarrojos y la luz solar o mueva la pantalla a otro lugar de la sala.
La escritura es intermitente.
Qué comprobar
SMART Product Drivers e Ink están instalados y funcionando en todos los ordenadores conectados.
Qué intentar
Limpiar la pantalla.
VéaseLimpieza de la pantalla
Reinicie la pantalla.
Elimine cualquier fuente de infrarrojos, como las luces incandescentes o de arco, las lámparas de escritorio, los dispositivos de audio infrarrojos y la luz solar o mueva la pantalla a otro lugar de la sala.
La tinta desaparece mientras escribe.
Qué tener en cuenta
Si está escribiendo o dibujando con la herramienta de rotulador mágico en el software SMART Notebook®, la tinta desaparecerá después de unos segundos. Este es el comportamiento esperado. Qué comprobar
SMART Product Drivers e Ink están instalados y funcionando en todos los ordenadores conectados.
Qué intentar
Limpiar la pantalla.
VéaseLimpieza de la pantalla
Reinicie la pantalla.
Elimine cualquier fuente de infrarrojos, como las luces incandescentes o de arco, las lámparas de escritorio, los dispositivos de audio infrarrojos y la luz solar o mueva la pantalla a otro lugar de la sala.
Usted no puede escribir o dibujar en Microsoft Office.
Qué comprobar
Microsoft® Office 2013 o posterior está instalado en todos los ordenadores conectados.
SMART Product Drivers e Ink están instalados y funcionando en todos los ordenadores conectados.
El inicio de sesión NFC no funciona como se esperaba.
No puede iniciar sesión en su cuenta SMART con su tarjeta de identificación SMART.
Qué comprobar
NFC está habilitado en la configuración.
VéaseConfiguración, ajustes y actualizaciones
VéaseConfiguración del sistema para iQ
VéaseConfiguración del sistema para iQ Pro
Qué intentar
Configure su tarjeta de identificación SMART para usarla con su cuenta SMART.
No puede usar la función de inicio de sesión NFC de la pantalla.
Qué tener en cuenta
No puede usar su tarjeta de identificación SMART para iniciar sesión en ordenadores conectados. Solo puede utilizarla para iniciar sesión en su cuenta SMART en iQ.
Qué comprobar
El lector CCID NFC de la pantalla aparece en el «Administrador de dispositivos» (sistemas operativos Windows®) o en el «Perfil del sistema de Apple» (software del sistema operativo MacOS).
Nota
La función de inicio de sesión NFC de la pantalla es un lector de tarjetas CCID SMART™ estándar y puede usarse con tarjetas SMART™ y software compatible con CCID. SMART no vende este tipo de productos y no ofrece asistencia para ellos.
El software SMART de la pantalla no funciona como se esperaba.
Qué intentar
No se puede gestionar la pantalla utilizando RS-232.
Qué comprobar
Todas las conexiones de los cables están bien sujetas.
Qué intentar
Utilice solo un cable estándar RS-232. No utilice un cable de módem nulo.
Nota
Los cables de módem nulo suelen tener extremos del mismo tipo.
Reinicie la pantalla y el sistema de gestión remota.
Configure los ajustes de la interfaz serie en su aplicación de terminal RS‑232.
Si tiene algún problema con productos relacionados, consulte las páginas de solución de problemas de esos productos:
