Problembehandlung
Auf dieser Seite wird erklärt, wie Sie eine Reihe von gängigen Problemen mit dem Display und zugehörigen SMART Produkten beheben können.
Hinweis
Die Informationen zur Fehlerbehebung auf dieser Seite sind in drei Arten von Checklisten unterteilt:
Was Sie beachten sollten
Informationen, die Sie bei der Fehlerbehebung eines Problems kennen sollten
Was zu überprüfen ist
Punkte, die Sie bei der Behebung eines Problems überprüfen sollten
Was Sie versuchen sollten
Aktionen, die Sie durchführen sollten, um entweder ein Problem zu beheben oder die zugrunde liegende Ursache eines Problems zu identifizieren
Wo liegt das Problem?
Das Display lässt sich nicht einschalten.
Die Netzkontrollleichte leuchtet nicht.
Was zu überprüfen ist
Der Schalter neben dem AC-Stromanschluss befindet sich in der Position EIN (I).
Das Netzkabel ist sicher an die Netzsteckdose und das Display angeschlossen.
Hinweis
Wenn das Netzkabel an eine Steckerleiste angeschlossen ist, stellen Sie sicher, dass die Steckerleiste korrekt an die Netzsteckdose angeschlossen und eingeschaltet ist.
Was Sie versuchen sollten
Testen Sie die Steckdose mit einem anderen Endgerät, um sicherzustellen, dass sie funktioniert.
Die Netzkontrollleuchte leuchtet gelb oder rot, und der Bildschirm ist leer.
Was Sie versuchen sollten
Drücken Sie die Netztaste auf der Vorderseite des Displays oder auf der Fernbedienung.
Drücken Sie vorne auf dem Display auf den Home Button.
Starten Sie das Display neu.
Die Netzkontrollleuchte leuchtet grün oder weiß, aber der Bildschirm ist leer.
Was zu überprüfen ist
Alle angeschlossenen Computer sind eingeschaltet und befinden sich nicht in einem Energiesparmodus.
Was Sie versuchen sollten
Bestimmen Sie, ob das Problem beim aktuell ausgewählten Eingang und nicht beim Display liegt, indem Sie:
Öffnen des Startbildschirms
Schalten Sie auf eine anderen Eingabe um
Starten Sie das Display neu.
Der Bildschirm bleibt leer oder es gibt ein Problem mit dem Bild auf dem Bildschirm.
Der Bildschirm ist leer.
Was zu überprüfen ist
Das Display ist eingeschaltet und nicht im Energiesparmodus (die Netzkontrollleuchte leuchtet grün oder weiß).
Alle angeschlossenen Computer sind eingeschaltet und befinden sich nicht in einem Energiesparmodus.
Was Sie versuchen sollten
Bestimmen Sie, ob das Problem beim aktuell ausgewählten Eingang und nicht beim Display liegt, indem Sie:
Öffnen des Startbildschirms
Schalten Sie auf eine anderen Eingabe um
Starten Sie das Display und alle verbundenen Computer neu.
Wenn die Eingabe eines Computers derzeit ausgewählt ist, ersetzen Sie das Videokabel, das den Computer mit dem Display verbindet, um festzustellen, ob das Problem mit dem Kabel zusammenhängt.
Notizen
Stellen Sie sicher, dass das Ersatzkabel immer die erforderlichen Spezifikationen erfüllt.
Vermeiden Sie die Verwendung von Verbindungsverlängerungskabeln oder Signalwandlern nach Möglichkeit und während der Fehlerbehebung.
Ein Computer ist an das Display angeschlossen, auf dem Bildschirm wird aber nur die Verbindungsmeldung angezeigt.
Was zu überprüfen ist
Der Computer befindet sich nicht in einem Energiesparmodus.
Der Computer ist mit dem aktuell ausgewählten Eingang verbunden.
Die aktive Videosignal-Auflösung und Aktualisierungsrate des Computers stimmt mit den nativen oder unterstützten Auflösungen und Aktualisierungsraten des Displays überein.
Wenn der Computer ein Laptop ist, ist seine Videoausgabe aktiviert.
Tipp
Drücken Sie auf Windows Computern WIN+P, um festzustellen, ob die Videoausgabe des Computers aktiviert ist, und stellen Sie die Videoausgabe so ein, dass sie den Desktop dupliziert oder erweitert.
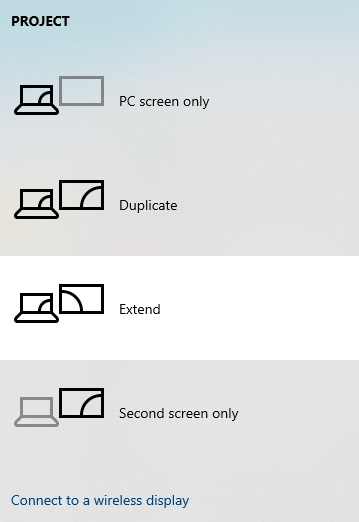
Was Sie versuchen sollten
Ersetzen Sie das Videokabel, das den Computer mit dem Display verbindet, um festzustellen, ob das Problem mit dem Kabel zusammenhängt.
Notizen
Stellen Sie sicher, dass das Ersatzkabel immer die erforderlichen Spezifikationen erfüllt.
Vermeiden Sie die Verwendung von Verbindungsverlängerungskabeln oder Signalwandlern nach Möglichkeit und während der Fehlerbehebung.
Das Bild auf dem Bildschirm ist verzerrt.
Was zu überprüfen ist
Alle angeschlossenen Computer sind eingeschaltet und befinden sich nicht in einem Energiesparmodus.
Wenn der Eingang eines Computers derzeit ausgewählt ist, stimmen die aktive Videosignal-Auflösung und Aktualisierungsrate des Computers mit den nativen oder unterstützten Auflösungen und Aktualisierungsraten des Displays überein.
Wenn ein Computer über ein HDMI-Kabel an das Display angeschlossen ist, muss das Kabel für Premium High Speed (18 Gbit/s) zertifiziert sein und nicht länger sein als die maximale Kabellänge, die im SMART-Kabel- und Anschluss-Hub definiert ist.
Was zu überprüfen ist
Das iQ-Gerät ist korrekt im Zubehörsteckplatz installiert und die Netzkontrollleuchte leuchtet.
Alle angeschlossenen Computer sind eingeschaltet und befinden sich nicht in einem Energiesparmodus.
Wenn der Eingang eines Computers derzeit ausgewählt ist, stimmen die aktive Videosignal-Auflösung und Aktualisierungsrate des Computers mit den nativen oder unterstützten Auflösungen und Aktualisierungsraten des Displays überein.
Wenn ein Computer über ein HDMI-Kabel an das Display angeschlossen ist, muss das Kabel für Premium High Speed (18 Gbit/s) zertifiziert sein und nicht länger sein als die maximale Kabellänge, die im SMART-Kabel- und Anschluss-Hub definiert ist.
Was Sie versuchen sollten
Bestimmen Sie, ob das Problem beim aktuell ausgewählten Eingang und nicht beim Display liegt, indem Sie:
Öffnen des Startbildschirms
Schalten Sie auf eine anderen Eingabe um
Starten Sie das Display und alle verbundenen Computer neu.
Wenn die Eingabe eines Computers derzeit ausgewählt ist, ersetzen Sie das Videokabel, das den Computer mit dem Display verbindet, um festzustellen, ob das Problem mit dem Kabel zusammenhängt.
Notizen
Stellen Sie sicher, dass das Ersatzkabel immer die erforderlichen Spezifikationen erfüllt.
Vermeiden Sie die Verwendung von Verbindungsverlängerungskabeln oder Signalwandlern nach Möglichkeit und während der Fehlerbehebung.
Es gibt Linien, Rauschen oder andere visuelle Störungen auf dem Bildschirm.
Was zu überprüfen ist
Alle angeschlossenen Computer sind eingeschaltet und befinden sich nicht in einem Energiesparmodus.
Wenn der Eingang eines Computers derzeit ausgewählt ist, stimmen die aktive Videosignal-Auflösung und Aktualisierungsrate des Computers mit den nativen oder unterstützten Auflösungen und Aktualisierungsraten des Displays überein.
Wenn ein Computer über ein HDMI-Kabel an das Display angeschlossen ist, muss das Kabel für Premium High Speed (18 Gbit/s) zertifiziert sein und nicht länger sein als die maximale Kabellänge, die im SMART-Kabel- und Anschluss-Hub definiert ist.
Was zu überprüfen ist
Das iQ-Gerät ist korrekt im Zubehörsteckplatz installiert und die Netzkontrollleuchte leuchtet.
Alle angeschlossenen Computer sind eingeschaltet und befinden sich nicht in einem Energiesparmodus.
Wenn der Eingang eines Computers derzeit ausgewählt ist, stimmen die aktive Videosignal-Auflösung und Aktualisierungsrate des Computers mit den nativen oder unterstützten Auflösungen und Aktualisierungsraten des Displays überein.
Wenn ein Computer über ein HDMI-Kabel an das Display angeschlossen ist, muss das Kabel für Premium High Speed (18 Gbit/s) zertifiziert sein und nicht länger sein als die maximale Kabellänge, die im SMART-Kabel- und Anschluss-Hub definiert ist.
Was Sie versuchen sollten
Bestimmen Sie, ob das Problem beim aktuell ausgewählten Eingang und nicht beim Display liegt, indem Sie:
Öffnen des Startbildschirms
Schalten Sie auf eine anderen Eingabe um
Starten Sie das Display und alle verbundenen Computer neu.
Wenn die Eingabe eines Computers derzeit ausgewählt ist, ersetzen Sie das Videokabel, das den Computer mit dem Display verbindet, um festzustellen, ob das Problem mit dem Kabel zusammenhängt.
Notizen
Stellen Sie sicher, dass das Ersatzkabel immer die erforderlichen Spezifikationen erfüllt.
Vermeiden Sie die Verwendung von Verbindungsverlängerungskabeln oder Signalwandlern nach Möglichkeit und während der Fehlerbehebung.
Das Bild flackert oder blinkt.
Was zu überprüfen ist
Alle angeschlossenen Computer sind eingeschaltet und befinden sich nicht in einem Energiesparmodus.
Wenn der Eingang eines Computers derzeit ausgewählt ist, stimmen die aktive Videosignal-Auflösung und Aktualisierungsrate des Computers mit den nativen oder unterstützten Auflösungen und Aktualisierungsraten des Displays überein.
Wenn ein Computer über ein HDMI-Kabel an das Display angeschlossen ist, muss das Kabel für Premium High Speed (18 Gbit/s) zertifiziert sein und nicht länger sein als die maximale Kabellänge, die im SMART-Kabel- und Anschluss-Hub definiert ist.
Was zu überprüfen ist
Das iQ-Gerät ist korrekt im Zubehörsteckplatz installiert und die Netzkontrollleuchte leuchtet.
Alle angeschlossenen Computer sind eingeschaltet und befinden sich nicht in einem Energiesparmodus.
Wenn der Eingang eines Computers derzeit ausgewählt ist, stimmen die aktive Videosignal-Auflösung und Aktualisierungsrate des Computers mit den nativen oder unterstützten Auflösungen und Aktualisierungsraten des Displays überein.
Wenn ein Computer über ein HDMI-Kabel an das Display angeschlossen ist, muss das Kabel für Premium High Speed (18 Gbit/s) zertifiziert sein und nicht länger sein als die maximale Kabellänge, die im SMART-Kabel- und Anschluss-Hub definiert ist.
Was Sie versuchen sollten
Bestimmen Sie, ob das Problem beim aktuell ausgewählten Eingang und nicht beim Display liegt, indem Sie:
Öffnen des Startbildschirms
Schalten Sie auf eine anderen Eingabe um
Starten Sie das Display und alle verbundenen Computer neu.
Wenn die Eingabe eines Computers derzeit ausgewählt ist, ersetzen Sie das Videokabel, das den Computer mit dem Display verbindet, um festzustellen, ob das Problem mit dem Kabel zusammenhängt.
Notizen
Stellen Sie sicher, dass das Ersatzkabel immer die erforderlichen Spezifikationen erfüllt.
Vermeiden Sie die Verwendung von Verbindungsverlängerungskabeln oder Signalwandlern nach Möglichkeit und während der Fehlerbehebung.
Das Bild ist dunkel.
Was zu überprüfen ist
Alle angeschlossenen Computer sind eingeschaltet und befinden sich nicht in einem Energiesparmodus.
Wenn der Eingang eines Computers derzeit ausgewählt ist, stimmen die aktive Videosignal-Auflösung und Aktualisierungsrate des Computers mit den nativen oder unterstützten Auflösungen und Aktualisierungsraten des Displays überein.
Was zu überprüfen ist
Das iQ-Gerät ist korrekt im Zubehörsteckplatz installiert und die Netzkontrollleuchte leuchtet.
Alle angeschlossenen Computer sind eingeschaltet und befinden sich nicht in einem Energiesparmodus.
Wenn der Eingang eines Computers derzeit ausgewählt ist, stimmen die aktive Videosignal-Auflösung und Aktualisierungsrate des Computers mit den nativen oder unterstützten Auflösungen und Aktualisierungsraten des Displays überein.
Was Sie versuchen sollten
Bestimmen Sie, ob das Problem beim aktuell ausgewählten Eingang und nicht beim Display liegt, indem Sie:
Öffnen des Startbildschirms
Schalten Sie auf eine anderen Eingabe um
Starten Sie das Display und alle verbundenen Computer neu.
Wenn die Eingabe eines Computers derzeit ausgewählt ist, ersetzen Sie das Videokabel, das den Computer mit dem Display verbindet, um festzustellen, ob das Problem mit dem Kabel zusammenhängt.
Notizen
Stellen Sie sicher, dass das Ersatzkabel immer die erforderlichen Spezifikationen erfüllt.
Vermeiden Sie die Verwendung von Verbindungsverlängerungskabeln oder Signalwandlern nach Möglichkeit und während der Fehlerbehebung.
Passen Sie die Farbeinstellungen des Displays an oder setzen Sie sie auf die Werkseinstellungen zurück.
Es wird kein Bild angezeigt, wenn Sie den USB-Typ-C-Stecker mit einem Computer verwenden.
Was zu überprüfen ist
Der Computer-Display-Port unterstützt den alternativen Videomodus über USB Typ-C.
Tipp
Suchen Sie nach dem Display-Port-Logo
oder dem Threaderbolt 3- oder 4-Logo
neben dem USB-Typ-C-Anschluss am Computer. Wenn ITnicht vorhanden ist, unterstützt der Computer möglicherweise keinen alternativen Support Video Display-Port über USB Typ-C.
Das mit der USB-Typ-C-Buchse verwendete Kabel unterstützt Super Speed (5 Gbit/s) USB.
Tipp
Suchen Sie auf dem Kabel nach dem Super Speed USB-Logo
oder dem Chrome-Logo
. Wenn das Kabel nicht mit dem Super Speed USB oder Chrome-Logo versehen ist, IT es möglicherweise nicht über die interne Verdrahtung, die erforderlich ist, um Video im alternativen Modus über den Display Port zu übertragen.
Auf dem Bildschirm sind helle Punkte zu sehen.
Was Sie versuchen sollten
Bestimmen Sie, ob das Problem beim aktuell ausgewählten Eingang und nicht beim Display liegt, indem Sie:
Öffnen des Startbildschirms
Schalten Sie auf eine anderen Eingabe um
Machen Sie ein Foto von dem Bildschirm und senden Sie es an den SMART Support.
Hinweis
Wenn der SMART-Support feststellt, dass das Problem durch den Bildschirm verursacht wird und die Garantie für das Display noch gültig ist, haben Sie möglicherweise Anspruch auf ein Ersatzgerät.
Farben werden nicht korrekt angezeigt.
Was Sie beachten sollten
Wenn zwei oder mehr Displays nebeneinander montiert werden, ist es normal, geringfügige Unterschiede in der Farbe zwischen den Displays zu sehen. Dieses Problem tritt auch bei Displays anderer Hersteller auf.
Was Sie versuchen sollten
Wenn die Eingabe eines Computers derzeit ausgewählt ist und der Computer mit einem VGA-Kabel mit dem Display verbunden ist, ersetzen Sie das VGA-Kabel, um festzustellen, ob das Problem mit dem Kabel zusammenhängt.
Notizen
Stellen Sie sicher, dass das Ersatzkabel immer die erforderlichen Spezifikationen erfüllt.
Vermeiden Sie die Verwendung von Verbindungsverlängerungskabeln oder Signalwandlern nach Möglichkeit und während der Fehlerbehebung.
Passen Sie die Farbeinstellungen des Displays an oder setzen Sie sie auf die Werkseinstellungen zurück.
Wenn dem Bildschirm eine Farbe komplett fehlt oder die Farbprobleme auf dem Startbildschirm auftreten, machen Sie ein Foto vom Bildschirm und senden Sie es an den SMART-Support.
Hinweis
Wenn der SMART-Support feststellt, dass das Problem durch den Bildschirm verursacht wird und die Garantie für das Display noch gültig ist, haben Sie möglicherweise Anspruch auf ein Ersatzgerät.
Das Bild ist abgeschnitten oder nach links oder rechts verschoben.
Was Sie versuchen sollten
Passen Sie die Videoeinstellungen der verbundenen Computer an, insbesondere die Einstellungen zum Vergrößern, Zuschneiden und Unterabtasten.
Weitere Informationen finden Sie in der Dokumentation zum Betriebssystem des Computers.
Wenn der Eingang eines Computers derzeit ausgewählt ist und sich der Desktop des Computers über mehrere Bildschirme erstreckt, wählen Sie einen anderen Bildschirmmodus. Wenn der Modus derzeit auf Duplizieren eingestellt ist, ändern IT auf Erweitert. Wenn der Modus derzeit auf erweitert eingestellt ist, ändern IT in duplizieren.
Wenn der Eingang eines Computers derzeit ausgewählt ist und sich der Desktop des Computers über mehrere Bildschirme erstreckt, wählen Sie einen anderen Bildschirmmodus. Wenn der Modus derzeit auf Duplizieren eingestellt ist, ändern IT auf Erweitert. Wenn der Modus derzeit auf erweitert eingestellt ist, ändern IT in duplizieren.
Tipp
Drücken Sie auf Windows Computern WIN+P, um festzustellen, ob die Videoausgabe des Computers aktiviert ist, und stellen Sie die Videoausgabe so ein, dass sie den Desktop dupliziert oder erweitert.
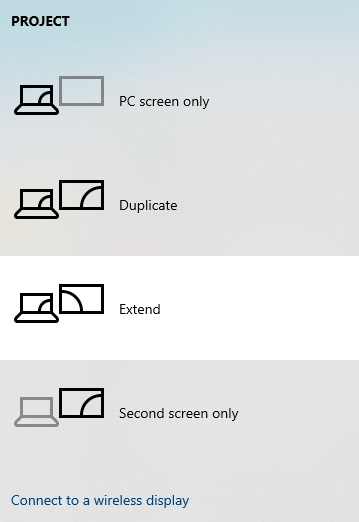
Das Bild füllt nicht den gesamten Bildschirm aus.
Was zu überprüfen ist
Der Videoanschluss des angeschlossenen Computers ist so konfiguriert, dass ein unterstütztes Videosignal ausgegeben wird.
Was Sie versuchen sollten
Passen Sie die Videoeinstellungen der verbundenen Computer an, insbesondere "Overscan".
Weitere Informationen finden Sie in der Dokumentation zum Betriebssystem des Computers.
Was Sie versuchen sollten
Wenn der Eingang eines Computers derzeit ausgewählt ist und sich der Desktop des Computers über mehrere Bildschirme erstreckt, wählen Sie einen anderen Bildschirmmodus. Wenn der Modus derzeit auf Duplizieren eingestellt ist, ändern IT auf Erweitert. Wenn der Modus derzeit auf erweitert eingestellt ist, ändern IT in duplizieren.
Auf dem Bildschirm ist ein eingebranntes Bild zu sehen.
Was Sie versuchen sollten
Folgen Sie den Empfehlungen im Wissensdatenbank-Artikel, Bildpersistenz oder Einbrennen auf LCD-Displays.
Es gibt keinen Ton oder es gibt ein Problem mit dem Ton.
Es wird kein Ton ausgegeben.
Was zu überprüfen ist
Wenn das Display an ein externes Audiosystem angeschlossen ist, ist das externe Audiosystem eingeschaltet und nicht stummgeschaltet. Wenn Sie ein externes Audiosystem verwenden, stellen Sie sicher, dass es eingeschaltet ist. Die Verwendung eines externen Audiosystems muss ebenfalls in den Anzeigeeinstellungen aktiviert werden.
Siehe[XREF]
Die zwischen dem Display und dem Computer angeschlossenen Kabel sind sicher befestigt.
Notizen
Der 3,5-mm-Stereoeingang funktioniert nur mit dem VGA-Eingang.
Beim Anschluss eines Audiokabels an den 3,5-mm-Stereoausgang des Displays werden die internen Lautsprecher deaktiviert.
Wenn Sie den S/PDIF-Ausgangsanschluss des Displays für den Anschluss einer Soundbar oder eines Empfängers für externe Lautsprecher verwenden, finden Sie entsprechende Informationen unter Anschließen eines externen Audiosystems.
Wenn ein Computer oder ein anderes Endgerät über ein HDMI-Kabel mit dem Display verbunden ist, ist der Computer oder ein anderes Endgerät so konfiguriert, dass es HDMI-Video und -Audio und nicht digitales DVI-Video sendet.
Hinweis
HDMI-Kabel können digitale DVI-Videosignale übertragen, die kein Audio enthalten.
Was Sie versuchen sollten
Wenn aktuell die Eingabe eines Computers ausgewählt ist, stellen Sie die Lautstärke des Computers (80 % empfohlen) und dann die Lautstärke des Displays ein. Wenn das Display an ein externes Audiosystem angeschlossen ist, stellen Sie die Lautstärke des Audiosystems ein. Konfigurieren Sie die Audioeinstellungen des Displays.
SieheKonfiguration, Einstellungen und Updates
SieheSystemeinstellungen für iQ
SieheSystemeinstellungen für iQ Pro
SieheSystemeinstellungen
Falls Sie die integrierten Lautsprecher verwenden, stellen Sie die Lautstärke vom Computer und allen ausgeführten Anwendungen auf 80 % ein und passen Sie dann die Lautstärke des Displays an.
ODER
Wenn Sie ein externes Audiosystem verwenden, stellen Sie die Lautstärke von dem Computer, allen ausgeführten Anwendungen und dem Display auf 80% ein und passen Sie dann die Lautstärke des Systems an.
Es wird Ton ausgegeben, aber die Lautstärke ist gering.
Was zu überprüfen ist
Wenn das Display an ein externes Audiosystem angeschlossen ist, ist das externe Audiosystem eingeschaltet und nicht stummgeschaltet. Wenn Sie ein externes Audiosystem verwenden, stellen Sie sicher, dass es eingeschaltet ist. Die Verwendung eines externen Audiosystems muss ebenfalls in den Anzeigeeinstellungen aktiviert werden.
Siehe[XREF]
Die zwischen dem Display und dem Computer angeschlossenen Kabel sind sicher befestigt.
Notizen
Der 3,5-mm-Stereoeingang funktioniert nur mit dem VGA-Eingang.
Beim Anschluss eines Audiokabels an den 3,5-mm-Stereoausgang des Displays werden die internen Lautsprecher deaktiviert.
Wenn Sie den S/PDIF-Ausgangsanschluss des Displays für den Anschluss einer Soundbar oder eines Empfängers für externe Lautsprecher verwenden, finden Sie entsprechende Informationen unter Anschließen eines externen Audiosystems.
Was Sie versuchen sollten
Wenn aktuell die Eingabe eines Computers ausgewählt ist, stellen Sie die Lautstärke des Computers (80 % empfohlen) und dann die Lautstärke des Displays ein. Wenn das Display an ein externes Audiosystem angeschlossen ist, stellen Sie die Lautstärke des Audiosystems ein. Konfigurieren Sie die Audioeinstellungen des Displays.
SieheKonfiguration, Einstellungen und Updates
SieheSystemeinstellungen für iQ
SieheSystemeinstellungen für iQ Pro
SieheSystemeinstellungen
Falls Sie die integrierten Lautsprecher verwenden, stellen Sie die Lautstärke vom Computer und allen ausgeführten Anwendungen auf 80 % ein und passen Sie dann die Lautstärke des Displays an.
ODER
Wenn Sie ein externes Audiosystem verwenden, stellen Sie die Lautstärke von dem Computer, allen ausgeführten Anwendungen und dem Display auf 80% ein und passen Sie dann die Lautstärke des Systems an.
Der Ton ist verzerrt oder gedämpft.
Was zu überprüfen ist
Wenn das Display an ein externes Audiosystem angeschlossen ist, ist das externe Audiosystem eingeschaltet und nicht stummgeschaltet. Wenn Sie ein externes Audiosystem verwenden, stellen Sie sicher, dass es eingeschaltet ist. Die Verwendung eines externen Audiosystems muss ebenfalls in den Anzeigeeinstellungen aktiviert werden.
Siehe[XREF]
Die zwischen dem Display und dem Computer angeschlossenen Kabel sind sicher befestigt.
Notizen
Der 3,5-mm-Stereoeingang funktioniert nur mit dem VGA-Eingang.
Beim Anschluss eines Audiokabels an den 3,5-mm-Stereoausgang des Displays werden die internen Lautsprecher deaktiviert.
Wenn Sie den S/PDIF-Ausgangsanschluss des Displays für den Anschluss einer Soundbar oder eines Empfängers für externe Lautsprecher verwenden, finden Sie entsprechende Informationen unter Anschließen eines externen Audiosystems.
Wenn Sie die 3,5-mm-Stereo-Ein- oder -Ausgangsanschlüsse verwenden, stellen Sie sicher, dass analoge Audiokabel nicht hinter Netzspanungsstromkabeln, Elektromotoren oder anderen SOURCE elektromagnetischer Störungen geführt werden.
Was Sie versuchen sollten
Wenn aktuell die Eingabe eines Computers ausgewählt ist, stellen Sie die Lautstärke des Computers (80 % empfohlen) und dann die Lautstärke des Displays ein. Wenn das Display an ein externes Audiosystem angeschlossen ist, stellen Sie die Lautstärke des Audiosystems ein. Konfigurieren Sie die Audioeinstellungen des Displays.
SieheKonfiguration, Einstellungen und Updates
SieheSystemeinstellungen für iQ
SieheSystemeinstellungen für iQ Pro
SieheSystemeinstellungen
Falls Sie die integrierten Lautsprecher verwenden, stellen Sie die Lautstärke vom Computer und allen ausgeführten Anwendungen auf 80 % ein und passen Sie dann die Lautstärke des Displays an.
ODER
Wenn Sie ein externes Audiosystem verwenden, stellen Sie die Lautstärke von dem Computer, allen ausgeführten Anwendungen und dem Display auf 80% ein und passen Sie dann die Lautstärke des Systems an.
Wenn Sie die 3,5-mm-Stereo-Ein- oder -Ausgangsanschlüsse verwenden, ersetzen Sie die vorhandenen analogen Audiokabel durch hochwertigere Kabel.
Ausgehend von der Rückseite des Displays ist ein leichter Heul- oder Brummton zu hören.
Was Sie beachten sollten
Diese Geräusche sind normal. Alle Displays verursachen ein gewisses Maß an elektrischem Rauschen. Derartiges Rauschen ist bei einigen Displays deutlicher als bei anderen wahrnehmbar. Wenn Sie jedoch ein Rauschen hören, das von der Vorderseite des Displays kommt, sind weitere Untersuchungen erforderlich.
Was zu überprüfen ist
Wenn Sie die 3,5-mm-Stereo-Ein- oder -Ausgangsanschlüsse verwenden, stellen Sie sicher, dass analoge Audiokabel nicht hinter Netzspanungsstromkabeln, Elektromotoren oder anderen SOURCE elektromagnetischer Störungen geführt werden.
Was Sie versuchen sollten
Schließen Sie alle Geräte an dieselbe Netzsteckdose oder Steckerleiste an.
Wenn Sie die 3,5-mm-Stereo-Ein- oder -Ausgangsanschlüsse verwenden, ersetzen Sie die vorhandenen analogen Audiokabel durch hochwertigere Kabel.
Das Mikrofonarray nimmt keinen Ton auf.
Was zu überprüfen ist
Das Mikrofon-Array ist im Menü „Einstellungen“ aktiviert.
Wenn Sie einen externen Computer verwenden, sind die Audioeinstellungen des Computers so konfiguriert, dass das SMART IFP Mic als Eingangsquelle verwendet wird.
Die Eingabe durch Berührung funktioniert nicht wie erwartet.
Das Display reagiert nicht auf Berührungen.
Was Sie beachten sollten
Die Touch ist unmittelbar nach dem Aufwecken oder Einschalten des Displays oder dem Umschalten des Eingangs nicht verfügbar. Warten Sie ein paar Sekunden, dann reagiert das Display auf Touch.
Was zu überprüfen ist
Die mindestens erforderliche Version der SMART Product Drivers (oder höher) ist installiert und wird auf angeschlossenen Computern ausgeführt.
Das USB-Kabel zwischen dem Display und dem Computer überschreitet nicht die maximale Kabellänge und unterstützt die Mindest-USB-Datengeschwindigkeit.
Alle angeschlossenen Computer haben die USB-Verbindung des Displays erkannt.
Was Sie versuchen sollten
Wenn ein angeschlossener Computer „Zu viele USB-Hubs“ oder „Start nicht möglich (Code 10)“ meldet, befolgen Sie die Empfehlungen im Wissensdatenbank-Artikel SMART Board Interactive Display und Verwendung der USB-Ebenenstruktur.
Öffnen Sie auf Windows-Computern den Gerätemanager und stellen Sie sicher, dass über dem Symbol für das Display kein rotes X oder gelbes Ausrufezeichen (!) angezeigt wird.
Öffnen Sie auf Mac-Computern den Systembericht und stellen Sie sicher, dass in der USB-Zeile keine Fehlermeldungen angezeigt werden.
Folgen Sie für Mac-Computer den Empfehlungen im Wissensdatenbank-Artikel Beheben von Problemen mit der SMART Learning Suite und Lumio unter macOS-Betriebssystemen.
Das Display reagiert unregelmäßig auf Berührungen.
Was Sie beachten sollten
Die Touch ist unmittelbar nach dem Aufwecken oder Einschalten des Displays oder dem Umschalten des Eingangs nicht verfügbar. Warten Sie ein paar Sekunden, dann reagiert das Display auf Touch.
Was zu überprüfen ist
Schmuck oder Kleidung berührt oder kommt nicht in die Nähe des Bildschirms.
Beim Löschen liegt Ihre Handfläche oder Faust flach auf dem Bildschirm.
SMART Product Drivers und Ink sind auf allen angeschlossenen Computern installiert und werden ausgeführt.
Es gibt nur ein USB-Kabel, das den Computer und das Display verbindet.
Das USB-Kabel zwischen dem Display und dem Computer überschreitet nicht die maximale Kabellänge und unterstützt die Mindest-USB-Datengeschwindigkeit.
Was Sie versuchen sollten
Wenn der Zeiger bei der Eingabe von einem angeschlossenen Computer an der falschen Stelle erscheint, richten Sie das Display neu aus.
SieheAusrichtung des Displays
Starten Sie das Display neu.
Entfernen Sie alle USB-Extender, Hubs, Port-Replikatoren oder Docking-Stationen, um die USB-Datenverbindung während der Fehlerbehebung zu verbessern.
Entfernen Sie Infrarot-Quellen, wie z. B. Glüh- oder Bogenlampen, Schreibtischlampen, Infrarot-Audiogeräte und Sonnenlicht, oder platzieren Sie das Display an einem anderen Ort im Raum.
Wenn Sie den Bildschirm berühren, erscheint der Zeiger nicht an der richtigen Stelle.
Was Sie beachten sollten
Die Touch ist unmittelbar nach dem Aufwecken oder Einschalten des Displays oder dem Umschalten des Eingangs nicht verfügbar. Warten Sie ein paar Sekunden, dann reagiert das Display auf Touch.
Touch orientiert sich an den Abmessungen des Bildschirms des Displays. Wenn das Bild eines angeschlossenen Computers ein anderes Seitenverhältnis als der Bildschirm des Displays hat (und als Ergebnis Letterbox- oder Pfeilerbox -Balken um das Bild des Computers erscheinen), ist die Touch nicht genau und Sie müssen das Display ausrichten.
Was zu überprüfen ist
Schmuck oder Kleidung berührt oder kommt nicht in die Nähe des Bildschirms.
Beim Löschen liegt Ihre Handfläche oder Faust flach auf dem Bildschirm.
SMART Product Drivers und Ink sind auf allen angeschlossenen Computern installiert und werden ausgeführt.
Es gibt nur ein USB-Kabel, das den Computer und das Display verbindet.
Das USB-Kabel zwischen dem Display und dem Computer überschreitet nicht die maximale Kabellänge und unterstützt die Mindest-USB-Datengeschwindigkeit.
Was Sie versuchen sollten
Wenn der Zeiger bei der Eingabe von einem angeschlossenen Computer an der falschen Stelle erscheint, richten Sie das Display neu aus.
SieheAusrichtung des Displays
Starten Sie das Display neu.
Entfernen Sie alle USB-Extender, Hubs, Port-Replikatoren oder Docking-Stationen, um die USB-Datenverbindung während der Fehlerbehebung zu verbessern.
Entfernen Sie Infrarot-Quellen, wie z. B. Glüh- oder Bogenlampen, Schreibtischlampen, Infrarot-Audiogeräte und Sonnenlicht, oder platzieren Sie das Display an einem anderen Ort im Raum.
Die Stifte funktionieren nicht wie erwartet.
Das Display reagiert weder auf Berührung noch auf das Schreiben mit einem Stift.
Was Sie beachten sollten
Die Touch ist unmittelbar nach dem Aufwecken oder Einschalten des Displays oder dem Umschalten des Eingangs nicht verfügbar. Warten Sie ein paar Sekunden, dann reagiert das Display auf Touch.
Was zu überprüfen ist
Die mindestens erforderliche Version der SMART Product Drivers (oder höher) ist installiert und wird auf angeschlossenen Computern ausgeführt.
Das USB-Kabel zwischen dem Display und dem Computer überschreitet nicht die maximale Kabellänge und unterstützt die Mindest-USB-Datengeschwindigkeit.
Alle angeschlossenen Computer haben die USB-Verbindung des Displays erkannt.
Was Sie versuchen sollten
Wenn ein angeschlossener Computer „Zu viele USB-Hubs“ oder „Start nicht möglich (Code 10)“ meldet, befolgen Sie die Empfehlungen im Wissensdatenbank-Artikel SMART Board Interactive Display und Verwendung der USB-Ebenenstruktur.
Öffnen Sie auf Windows-Computern den Gerätemanager und stellen Sie sicher, dass über dem Symbol für das Display kein rotes X oder gelbes Ausrufezeichen (!) angezeigt wird.
Öffnen Sie auf Mac-Computern den Systembericht und stellen Sie sicher, dass in der USB-Zeile keine Fehlermeldungen angezeigt werden.
Folgen Sie für Mac-Computer den Empfehlungen im Wissensdatenbank-Artikel Beheben von Problemen mit der SMART Learning Suite und Lumio unter macOS-Betriebssystemen.
Das Display reagiert auf Berührung, aber nicht auf das Schreiben mit einem Stift.
Was zu überprüfen ist
Sie verwenden den richtigen Stifttyp für das Display.
Die Stiftspitze ist nicht abgenutzt.
SMART Product Drivers und Ink sind auf allen angeschlossenen Computern installiert und werden ausgeführt.
Sie halten den Stift senkrecht zum Display.
Hinweis
Wenn Sie den Stift um mehr als 45° senkrecht zum Display halten, interpretiert das Display den Stift möglicherweise als Finger.
Wenn Sie auf dem Bildschirm schreiben, erscheint die Tinte an der falschen Stelle.
Was Sie beachten sollten
Touch orientiert sich an den Abmessungen des Bildschirms des Displays. Wenn das Bild eines angeschlossenen Computers ein anderes Seitenverhältnis als der Bildschirm des Displays hat (und als Ergebnis Letterbox- oder Pfeilerbox -Balken um das Bild des Computers erscheinen), ist die Touch nicht genau und Sie müssen das Display ausrichten.
Was zu überprüfen ist
SMART Product Drivers und Ink sind auf allen angeschlossenen Computern installiert und werden ausgeführt.
Was Sie versuchen sollten
Reinigen des Bildschirms
SieheReinigen des Bildschirms
Wenn die Tinte bei der Eingabe von einem angeschlossenen Computer an der falschen Stelle erscheint, richten Sie das Display neu aus.
SieheAusrichtung des Displays
Starten Sie das Display neu.
Entfernen Sie Infrarot-Quellen, wie z. B. Glüh- oder Bogenlampen, Schreibtischlampen, Infrarot-Audiogeräte und Sonnenlicht, oder platzieren Sie das Display an einem anderen Ort im Raum.
Wenn Sie auf dem Bildschirm schreiben, funktioniert der Stift wie Ihr Finger.
Was Sie beachten sollten
Das Display verwendet ein größenbasiertes Objekterkennungssystem. Wenn Sie den Bildschirm mit einem Objekt berühren, das größer als eine Stift ist, wird dies möglicherweise als Finger erkannt.
Was zu überprüfen ist
Sie halten den Stift senkrecht zum Display.
Hinweis
Wenn Sie den Stift um mehr als 45° senkrecht zum Display halten, interpretiert das Display den Stift möglicherweise als Finger.
Die Stiftspitze ist nicht abgenutzt.
Das Schreiben erfolgt unregelmäßig.
Was zu überprüfen ist
SMART Product Drivers und Ink sind auf allen angeschlossenen Computern installiert und werden ausgeführt.
Sie halten den Stift senkrecht zum Display.
Hinweis
Wenn Sie den Stift um mehr als 45° senkrecht zum Display halten, interpretiert das Display den Stift möglicherweise als Finger.
Was Sie versuchen sollten
Reinigen des Bildschirms
SieheReinigen des Bildschirms
Starten Sie das Display neu.
Entfernen Sie Infrarot-Quellen, wie z. B. Glüh- oder Bogenlampen, Schreibtischlampen, Infrarot-Audiogeräte und Sonnenlicht, oder platzieren Sie das Display an einem anderen Ort im Raum.
Die Tinte verschwindet beim Schreiben.
Was Sie beachten sollten
Wenn Sie mit dem Zauberstift-Werkzeug der SMART Notebook Software schreiben oder zeichnen, verschwindet die Tinte nach einigen Sekunden. Dies ist ein erwartetes Verhalten. Was zu überprüfen ist
SMART Product Drivers und Ink sind auf allen angeschlossenen Computern installiert und werden ausgeführt.
Sie halten den Stift senkrecht zum Display.
Hinweis
Wenn Sie den Stift um mehr als 45° senkrecht zum Display halten, interpretiert das Display den Stift möglicherweise als Finger.
Was Sie versuchen sollten
Reinigen des Bildschirms
SieheReinigen des Bildschirms
Starten Sie das Display neu.
Entfernen Sie Infrarot-Quellen, wie z. B. Glüh- oder Bogenlampen, Schreibtischlampen, Infrarot-Audiogeräte und Sonnenlicht, oder platzieren Sie das Display an einem anderen Ort im Raum.
Sie können in Microsoft Office weder schreiben noch zeichnen.
Was zu überprüfen ist
Microsoft Office 2013 oder höher ist auf allen angeschlossenen Computern installiert.
SMART Product Drivers und Ink sind auf allen angeschlossenen Computern installiert und werden ausgeführt.
Die NFC-Anmeldung funktioniert nicht wie erwartet.
Sie können sich nicht mit Ihrer SMART ID-Karte bei Ihrem SMART Account anmelden.
Was zu überprüfen ist
NFC ist in den Einstellungen aktiviert.
SieheKonfiguration, Einstellungen und Updates
SieheSystemeinstellungen für iQ
SieheSystemeinstellungen für iQ Pro
Was Sie versuchen sollten
Richten Sie Ihre SMART ID-Karte zur Verwendung mit Ihrem SMART Account ein.
Sie können die NFC-Anmeldefunktion des Displays nicht verwenden.
Was Sie beachten sollten
Sie können Ihre SMART ID-Karte nicht verwenden, um sich bei verbundenen Computern anzumelden. Sie können sie nur verwenden, um sich bei Ihrem SMART Account auf iQ anzumelden. Sie können sie nur verwenden, um sich bei Ihrem SMART Account auf iQ anzumelden.
Was zu überprüfen ist
Das CCID-NFC-Lesegerät des Displays wird im Geräte-Manager (Windows-Betriebssysteme) oder Apple System Profiler (macOS-Betriebssystemsoftware) angezeigt.
Hinweis
Die NFC-Anmeldefunktion des Displays ist ein Standard-CCID-Smartcard-Lesegerät und kann mit Smartcards und Software verwendet werden, die CCID unterstützt. SMART verkauft solche Produkte nicht und bietet keinen Support dafür.
Die SMART-Software auf dem Display funktioniert nicht wie erwartet.
Was Sie versuchen sollten
Sie können das Display nicht über RS-232 verwalten.
Was zu überprüfen ist
Alle Kabelverbindungen sind fest angeschlossen.
Das Raumsteuerungssystem verwendet das richtige Kommunikationsprotokoll und die richtigen Befehle.
Was Sie versuchen sollten
Verwenden Sie nur ein Standard-RS-232-Kabel. Verwenden Sie kein Nullmodem-Kabel.
Hinweis
Nullmodem-Kabel haben in der Regel Enden des gleichen Typs.
Starten Sie das Display und das Fernverwaltungssystem neu.
Konfigurieren Sie die Einstellungen der seriellen Schnittstelle in Ihrer RS‑232-Terminalanwendung.
Wenn Sie ein Problem mit zugehörigen Produkten haben, lesen Sie die Fehlerbehebungsseiten dieser Produkte:

